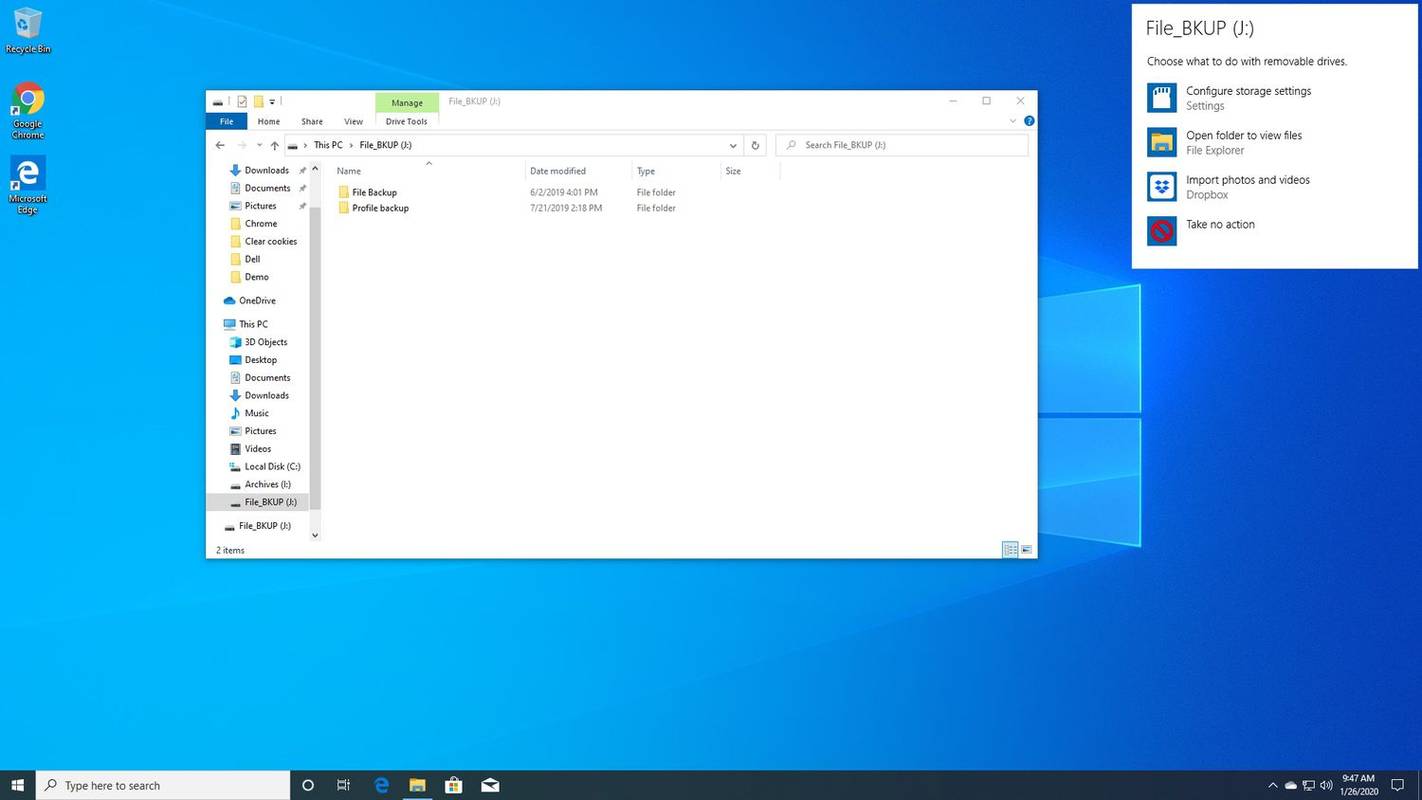Ką žinoti
- Įstatykite vidinį standųjį diską į išorinį korpusą varžtais arba tvirtinimo detalėmis. Senesniuose diskuose prijunkite laidus prie disko.
- Užsandarinkite standžiojo disko korpusą naudodami pridedamus varžtus arba tvirtinimo detales.
- Prijunkite korpusą prie kompiuterio ir vykdykite „plug and play“ instrukcijas, kad nustatytumėte.
Kai vidinį standųjį diską paverčiate išoriniu, galite prijungti jį prie kompiuterio naudodami standartą USB jungtis .
Kaip prijungti vidinį standųjį diską iš išorės
Norėdami naudoti vidinį standųjį diską išorėje, atlikite šiuos veiksmus.
-
Pasirinkite vidinį standųjį diską. Galite maišyti ir suderinti beveik bet kokį standųjį diską ir korpusą, tačiau bet kuriuo atveju patikrinkite gamintojų svetaines, kad įsitikintumėte, jog diskas ir korpusas yra suderinami.
-
Sumontuokite diską į korpusą . Korpuso viduje gali būti vieta, kur galima pritvirtinti vidinį standųjį diską prie korpuso varžtais arba tvirtinimo detalėmis (tam tikra anga jungtyje). Jei montuojate senesnius diskus, pvz., EIDE arba IDE , galite matyti kelis laidus, skirtus standžiajam diskui prijungti. Jei naudojate SATA arba mSATA diskus, turėtumėte matyti vieną SATA jungtį, kaip ir kompiuteryje.
Kaip atrakinti „iPhone 5“
-
Prijunkite jungtis. Ryšiai, kuriuos reikia užmegzti, skiriasi priklausomai nuo turimo standžiojo disko jungties tipo. Daugumoje šiuolaikinių diskų, naudojančių SATA arba mSATA, yra viena 7 kontaktų jungtis, kuri yra sąsajos jungtis ir tiekia maitinimą. Dėl RAŠTAS diskų (EIDE arba IDE), yra 40 kontaktų jungtis ir 4 kontaktų maitinimo jungtis.
Abiejų tipų jungtys turi būti prijungtos tik vienu būdu.
ar srautai gauna pinigų iš bitų
-
Uždarykite kietojo disko korpusą. Prijungę, dar kartą sandariai uždarykite korpusą, kad viduje būtų vidinis standusis diskas. Daugumoje standžiųjų diskų korpusų yra varžtai arba paprasti tvirtinimo elementai, kuriais galite užsandarinti diską. Dabar turite vidinį standųjį diską, kuris veikia kaip nešiojamasis išorinis saugojimo įrenginys. Belieka prijungti korpusą prie kompiuterio.
-
Prijunkite korpusą. Korpusas pateikiamas su visais laidais, kurių reikia norint prijungti jį prie kompiuterio. Paprastai tai yra USB laidas, kuris suteikia ir ryšį, ir maitinimą prie disko.
-
Prijunkite korpusą prie kompiuterio. Prijunkite USB kabelį prie kompiuterio ir leiskite įrenginiui įsijungti. Jei jame yra maitinimo jungiklis, įjunkite jį.
-
Prijunkite ir paleiskite standųjį diską. Kai jį prijungiate ir įjungiate, jūsų „Windows“ įrenginys turėtų atpažinti, kad pridėjote naują aparatinę įrangą, ir leisti ją „prijungti ir paleisti“. Galite naršyti diską, atidaryti jį, vilkti į jį failus ir aplankus arba nustatyti saugos atsarginėms kopijoms ir atkūrimo failams gauti.
kaip redaguoti paraštes "Google" dokumentuose
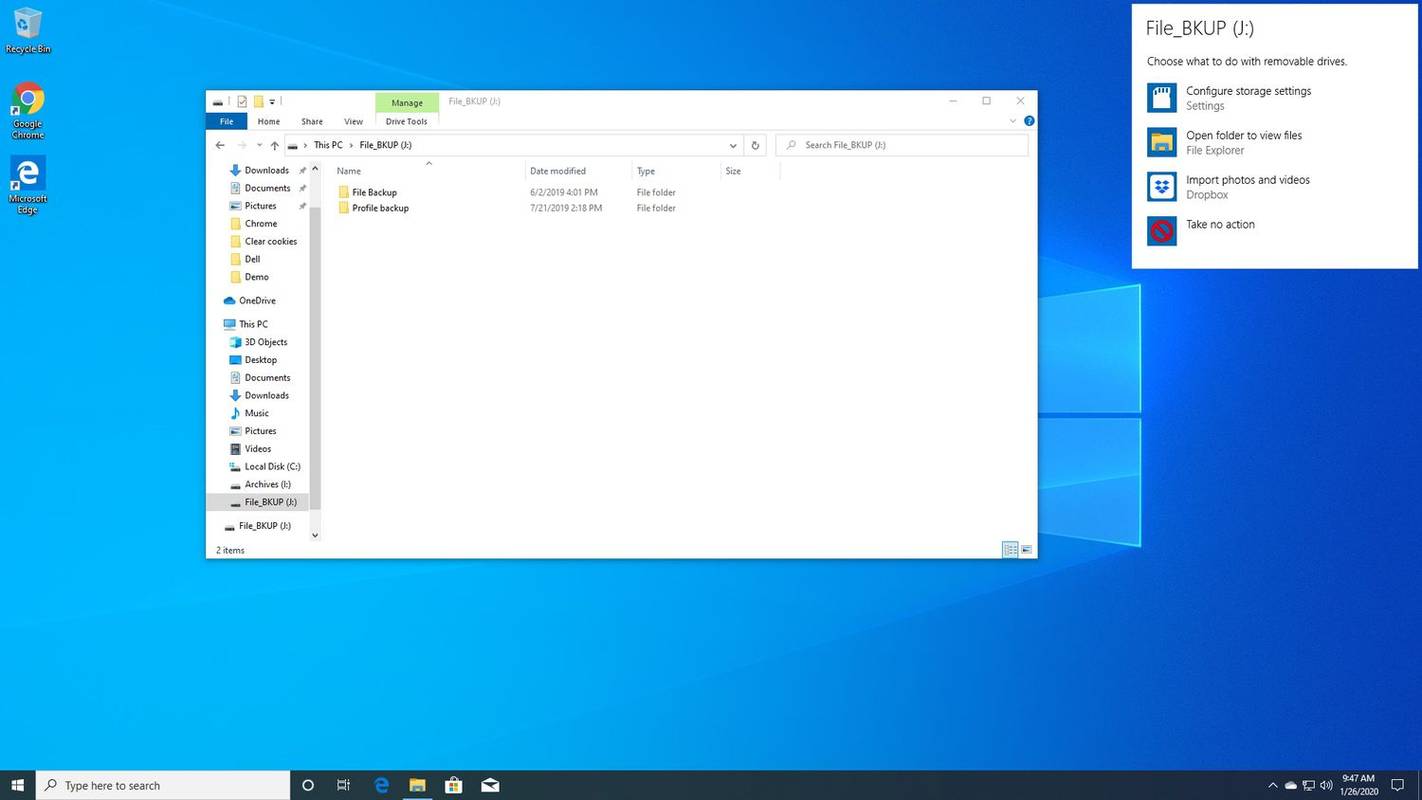
Jei jūsų kompiuteris neatpažįsta disko, gali kilti formatavimo problema. Turėsite tinkamai suformatuoti diską, kad jis tiktų jūsų kompiuteriui. Mokymasis kaip formatuoti standųjį diską yra lengva.
Kodėl verta naudoti vidinį diską išoriškai?
Dėl prieinamumo ir bendrų vartotojų žinių trūkumo vidiniai standieji diskai gali būti šiek tiek pigesni nei atskiri išoriniai standieji diskai. Galite pasinaudoti tuo, įjungę naują arba papildomą vidinį diską prie standžiojo disko korpuso.