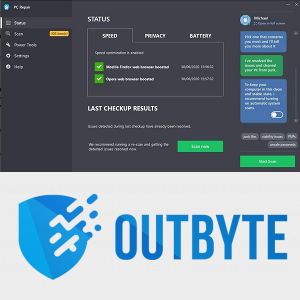Ką žinoti
- Word dokumente pasirinkite Įdėti > Diagrama . Pasirinkite grafiko tipą, tada pasirinkite grafiką, kurį norite įterpti.
- Atsidariusioje „Excel“ skaičiuoklėje įveskite grafiko duomenis. Uždarykite Excel langą, kad pamatytumėte grafiką Word dokumente.
- Norėdami pasiekti „Excel“ darbaknygės duomenis, pasirinkite grafiką, eikite į Diagramos dizainas skirtuką, tada pasirinkite Redaguoti duomenis programoje „Excel“. .
Šiame straipsnyje paaiškinama, kaip sukurti grafiką „Microsoft Word“, skirtoje „Mac“ arba „Windows“ kompiuteriui. Šiame straipsnyje pateiktos instrukcijos taikomos Microsoft Word 2019, Word 2016, Word 2013 ir Microsoft 365, skirta Windows ir Mac .
„Windows 10“ negali parodyti pradžios meniu
Kaip sukurti grafiką „Microsoft 365“, skirtoje „Mac“.
Microsoft word siūlo įvairius duomenų vizualizavimo būdus. Kai žinote, kaip sukurti grafiką programoje „Word“, galite kurti vaizdines priemones importuodami duomenis iš „Microsoft Excel“.
Atlikite šiuos veiksmus, kad sukurtumėte ir tinkintumėte diagramas Word versijoje, kuri pateikiama kartu su Microsoft 365 for Mac:
-
Pasirinkite Įdėti viršutiniame kairiajame „Word“ kampe.

-
Pasirinkite Diagrama .

-
Užveskite pelės žymeklį ant grafiko tipo, kurį norite sukurti, pvz. Linija arba Statistiniai .

-
Pasirodo antrinis meniu, kuriame yra kelios parinktys, įskaitant skirtingus formatus ir variantus. Pasirinkite grafiką, kurį norite įterpti į dokumentą.

-
Atsidariusioje „Excel“ skaičiuoklėje įveskite grafiko duomenis.

-
Kai esate patenkinti kategorijų pavadinimais ir reikšmėmis, uždarykite Excel langą, kad pamatytumėte grafiką Word dokumente.
failo itune library.itl negalima perskaityti

-
Norėdami vėliau pasiekti „Excel“ darbaknygės duomenis, pasirinkite grafiką ir eikite į Diagramos dizainas skirtuką, tada pasirinkite Redaguoti duomenis programoje „Excel“. .
Kaip sukurti grafiką „Word“, skirtoje „Windows“.
Norėdami sukurti grafiką programoje Word, skirtą Microsoft 365, Word 2019, Word 2016 ir Word 2013:
-
Pasirinkite Įdėti viršutiniame kairiajame „Word“ kampe.

-
Pasirinkite Diagrama .

-
Viduje Įterpti diagramą dialogo lange pasirinkite grafiko, kurį norite sukurti, tipą. Pavyzdžiui, pasirinkite bet kurį Linija , Baras , arba Histograma .

-
Kiekvienoje grafikų grupėje yra kelios parinktys, įskaitant skirtingus formatus ir variantus. Pasirinkę grafiką, kurį norite įterpti, pasirinkite Gerai .

-
Grafikas pasirodo Word dokumente ir atsidaro naujas langas su redaguojamais duomenimis skaičiuoklėje. Norėdami pakeisti kategorijų pavadinimus ir duomenis, pakeiskite esamą tekstą ir skaitines reikšmes atitinkamais įrašais. Skaičiuoklėje atlikti pakeitimai akimirksniu atsispindi diagramoje.
Jei norite redaguoti duomenis programoje Microsoft Excel, pasirinkite Redaguoti duomenis „Microsoft Excel“. miniatiūrinėje skaičiuoklėje.

-
Kai būsite patenkinti kategorijų pavadinimais ir reikšmėmis, uždarykite skaičiuoklės langą.

Kaip pakeisti grafiko formatą ir redaguoti duomenis
Sukūrus diagramą, dešinėje pasirodo formatavimo mygtukai. Jei šių mygtukų nematote, pasirinkite diagramą. Šie nustatymai valdo, kaip diagrama sąveikauja su aplinkiniu tekstu iš išdėstymo perspektyvos.
Taip pat galite pridėti arba pašalinti diagramos elementus (įskaitant pavadinimus, etiketes, tinklelius ir legendą), keisti diagramos stilius ir spalvas bei diagramoje taikyti filtrus. Daugiau konfigūruojamų parinkčių rasite „Windows“ versijoje, o ne „MacOS“.

Norėdami pasiekti arba redaguoti diagramos duomenis, pasirinkite Redaguoti duomenis arba Redaguoti duomenis programoje „Excel“. .
kodas nw-3-6