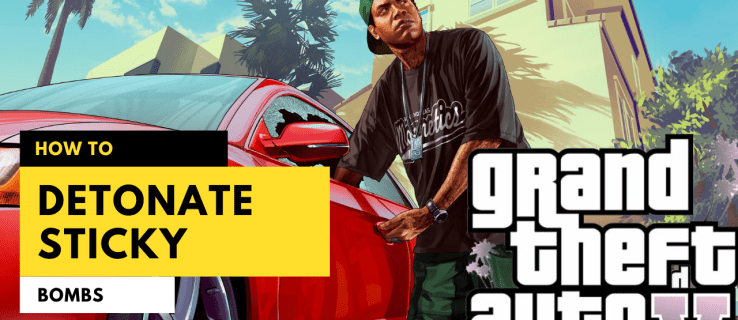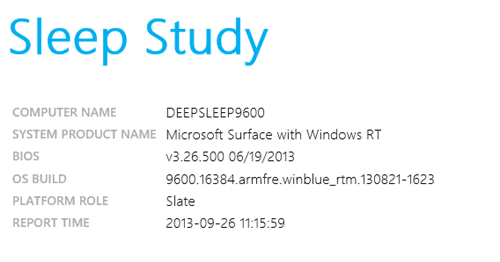Kuriant pristatymus, PowerPoint leidžia pasirinkti vertikalią arba gulsčią orientaciją. Pasirinkus, jis bus taikomas visose skaidrėse. Ką daryti, jei norite tai sumaišyti?

Aptarsime, ar galima padaryti vieną iš skaidrių portretų naudojant „PowerPoint“ ir kt.
Ar galiu padaryti tik vienos skaidrės portretą programoje „PowerPoint“?
Deja, „PowerPoint“ neleidžia keisti tam tikrų skaidrių orientacijos. Turėsite pakeisti viso pristatymo orientaciją.
Visada galite įterpti portreto vaizdą arba apkarpyti nuotraukas, kad jos tilptų ekrane. Be to, „PowerPoint“ leidžia jums pritaikyti skaidrių dydį prie monitoriaus.
kaip sužinoti, kas pakerta tavo instagramą
Nors „PowerPoint“ neleidžia naudoti mišrių orientacijų, yra sprendimas, kurį galima išspręsti naudojant dvi pristatymo dalis.
Kaip sukurti tik vienos skaidrės portretą sistemoje „Windows“.
„Windows“ vartotojai gali atlikti toliau nurodytus veiksmus, norėdami įterpti vieną stačią skaidrę:
- Sukurkite du pristatymo failus. Pirmasis failas yra pagrindinis failas gulsčiojo režimo režimu, o antrame faile turi būti ta viena portretinė skaidrė.
- Oficialiame pristatyme (pirmajame faile) eikite į vietą, kur norite įterpti portretinę skaidrę, ir pasirinkite tekstą, paveikslėlį ar objektą, su kuriuo norite susieti.

- Eikite į skirtuką Įterpti.

- Skiltyje Nuorodos bakstelėkite Veiksmas.

- Pasirinkite, kada norite, kad būtų rodoma portretinė skaidrė. Galite pasirinkti pelės paspaudimą arba pelės žymeklį virš. Jei pasirinksite pastarąjį, vertikali skaidrė bus atidaryta, kai užveskite pelės žymeklį virš susietos vietos.

- Paspauskite hipersaitą.

- Išskleidžiamajame meniu pasirinkite Kitas PowerPoint pristatymas.

- Raskite pristatymą, kurį norite susieti su originalu, ir paspauskite Gerai.

- Dar kartą paspauskite Gerai.

Kai įeinate į skaidrių demonstraciją ir pereinate prie susieto teksto, paveikslėlio ar objekto, užveskite pelės žymeklį virš jo arba spustelėkite jį, atsižvelgdami į pasirinktą parinktį. Ekrane pasirodys portretinė skaidrė. Jei norite išeiti iš stačios skaidrės, paspauskite Esc ir grįšite į gulsčią pristatymą.
Jei norite naudoti kelias stačias skaidres, rekomenduojame visoms sukurti atskirą PowerPoint failą ir susieti jas su pagrindiniu failu.
Patarimas: kurdami du pristatymo failus, darykite tai tame pačiame aplanke, kad būtų lengviau naršyti.
Kaip padaryti tik vienos skaidrės portretą „Mac“ kompiuteryje
Kaip ir „Windows“, yra išeitis. Atlikite toliau nurodytus veiksmus.
- Sukurkite du „PowerPoint“ failus: vieną oficialiam pristatymui, o kitą – vienai portretinei skaidrei, kurią norite įterpti. Laikykite abu tame pačiame aplanke.
- Atidarykite pristatymo rinkinį ir eikite į vietą, kur norite įterpti portretinę skaidrę. Pasirinkite tekstą, objektą arba paveikslėlį, kurį norite prijungti prie portretinės skaidrės.
- Eikite į skirtuką Įterpti ir paspauskite Veiksmas. Jei turite senesnį „Mac“, eikite į skaidrių demonstravimo skirtuką ir paspauskite „Veiksmas“.
- Pasirinkite, kada norite, kad būtų rodoma portretinė skaidrė. Galite pasirinkti pelės paspaudimą arba pelės žymeklį virš. Pastarųjų atveju vertikali skaidrė bus atidaryta, kai užveskite pelės žymeklį virš susietos vietos.
- Paspauskite hipersaitą.
- Išskleidžiamajame meniu pasirinkite Kitas PowerPoint pristatymas.
- Raskite pristatymą, kurį norite susieti, ir du kartus paspauskite Gerai.
Susiekite du ar daugiau pristatymų, kad pakeistumėte orientaciją
Deja, „PowerPoint“ neleidžia viename faile sujungti portreto ir kraštovaizdžio. Tačiau „PowerPoint“ faile galite sukurti tik vieną stačią skaidrę ir susieti ją su gulsčiojo vaizdo pristatymu. Nors tai gali atrodyti sudėtinga, tai yra geriausias iki šiol prieinamas sprendimas ir jis veikia tiek „Windows“, tiek „Mac“.
Kaip susitvarkėte su šia problema? Ar radote kokį nors kitą sprendimą, ar esate patenkinti aukščiau aprašytu metodu? Praneškite mums komentaruose.