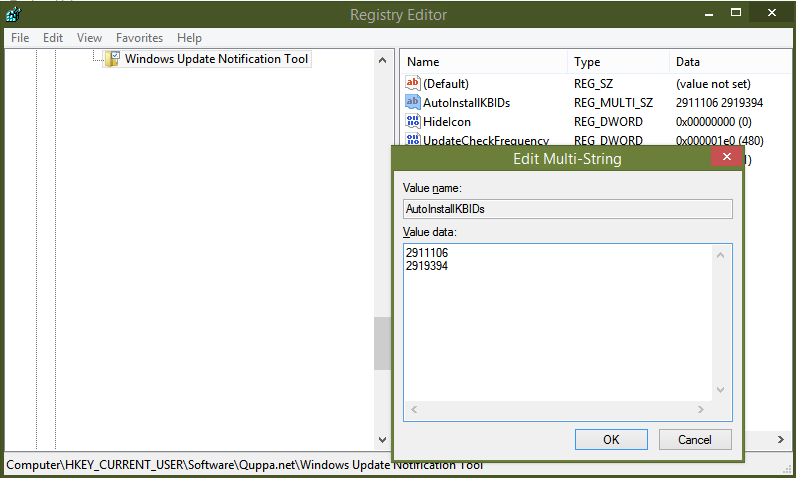Ankstesnėse „Windows“ versijose („Windows 7“, „Windows XP“ ir kt.), Kai buvo nauji OS naujinimai, „Windows“ sistemos dėkle rodė specialią piktogramą, apie kurią jums pranešama. Tai buvo labai naudingas būdas akimirksniu sužinoti apie naujus atnaujinimus. Galite spustelėti piktogramą ir atidaryti „Windows Update“ valdymo skydo elementą, kad pamatytumėte galimus naujinimus ir juos įdiegtumėte. „Windows 8“ ir „Windows 8.1“ „Microsoft“ pašalino dėklo piktogramą. Pranešimai apie galimus naujinius rodomi prisijungimo ekrane, kuris rodomas tik kelias sekundes, jei jūsų paskyra neturi slaptažodžio apsaugos, pvz. tuo atveju, kai automatiškai prisijungiate prie „Windows“. Laimei, įmanoma tuos pranešimus grąžinti į sistemos dėklą.
Reklama
„Windows Update“ pranešimų įrankis , nemokama programinė įranga, kurią sukūrė kūrėjas „Quppa“, dar žinomas kaip Davidas Warneris, padeda išspręsti šią problemą ir grąžina atnaujinimo dėklo piktogramą ir baliono iššokantį langą. Šis įrankis yra nešiojamas (jei norite, taip pat turi diegimo programą) ir gali būti naudojamas tiek 32, tiek 64 bitų „Windows 8“ arba „Windows 8.1“ leidimuose.

Be pranešimo, jis taip pat leidžia jums paslėpti savo piktogramą nuo sistemos dėklo, jei nėra naujų naujinimų, todėl jis veiks kaip tikra „Windows 7“ naujinimo piktograma. Jūs netgi galite pakeisti dėklo piktogramą į tą, kurią naudojo „Windows 7“, dešiniuoju pelės mygtuku spustelėdami jos dėklo piktogramą. Taip pat galite įkelti „Windows“ naujinimo pranešimų įrankį paleisdami.
ar galite prisijungti prie chromecast be wifi

„Quppa“ „Windows Update“ pranešimų įrankis tikrai turi turėti programą visiems vartotojams, kuriems „Windows 8.x“ reikia pamatyti „Windows“ naujinimo pranešimus. Jį galima atsisiųsti iš kūrėjo svetainė . Taip pat turėsite įdiegti „Visual C ++ 2012 Redistributable“ vykdymo laiką: nuo http://www.microsoft.com/download/details.aspx?id=30679 jei dar neįdiegėte.
Paslėpti registro parametrai ir „Windows Update“ pranešimų įrankio komandų eilutės jungikliai
10 tinklo dalijimosi langai 10
Įrankis taip pat turi kai kuriuos registro nustatymus, kuriuos galite pakoreguoti. Galite tiksliai sukonfigūruoti, kaip dažnai ji tikrins, ar yra naujinių, ir jums apie tai pranešti. Pagal numatytuosius nustatymus įrankis atnaujinimus tikrina kas 60 minučių, tačiau galite tai pakeisti. Norėdami sukonfigūruoti, kad:
- Atsisiųskite ir įdiekite „Windows Update“ pranešimų įrankį.
- Atidarykite registro rengyklę (sužinokite, kaip).
- Įdiegę įrankį, eikite į šį registro raktą:
HKEY_CURRENT_USER Software Quppa.net Windows Update Notification Tool
- Sukurkite DWORD reikšmę, vadinamą „UpdateCheckFrequency“ šiame registro rakte.
- Atminkite, kad ši vertė pateikiama minutėmis, o ne sekundėmis. Dukart spustelėkite „UpdateCheckFrequency“ vertę ir pereikite prie dešimtainio pagrindo. Dabar įveskite norimą vertę per kelias minutes. Pvz., Jei norite, kad įrankis tikrintų atnaujinimus kartą per dieną, tai yra kas 24 valandas, nustatykite 1440 minučių. Jei norite, kad jis būtų tikrinamas kas 8 valandas, nustatykite į 480. Jūs suprasite idėją.
Įrankis taip pat turi keletą komandinės eilutės jungiklių. Jei nenorite, kad jis nuolat veiktų fone, naudokite / checkonce pereikite, kad tik kartą būtų atnaujinimų, ir išeikite iš įrankio, kai jis patikrins, ar yra naujinių. Suplanuotą užduotį taip pat galite sukurti naudodami / createtask perjungti. Naudokite mūsų įrankį „ElevatedShortcut“ sukurti nuorodą, nes įrankį reikia paleisti kaip administratorių, kai naudojate / createtask arba / deletetask jungikliai.
„Windows Update“ pranešimų įrankis turi papildomą šaunią funkciją, leidžiančią automatiškai įdiegti nurodytus naujinimus pagal žinių bazės ID (KBID). Norėdami automatiškai įdiegti norimus naujinimus,
kaip ištrinti vaidmenis nesantaikoje
- Atidarykite registro rengyklę (sužinokite, kaip).
- Įdiegę įrankį, eikite į šį registro raktą:
HKEY_CURRENT_USER Software Quppa.net Windows Update Notification Tool
- Sukurkite daugialypę vertę, vadinamą „AutoInstallKBID“ šiame registro rakte. Daugiakryptė vertė gali saugoti duomenis keliose eilutėse. Dukart spustelėkite „AutoInstallKBIDs“ vertę ir kiekvienoje naujoje eilutėje atsargiai įveskite KBID (tik skaičių atėmus priešdėlį „KB“) atnaujinimų, kuriuos norite įdiegti. pvz. kaip šitas:
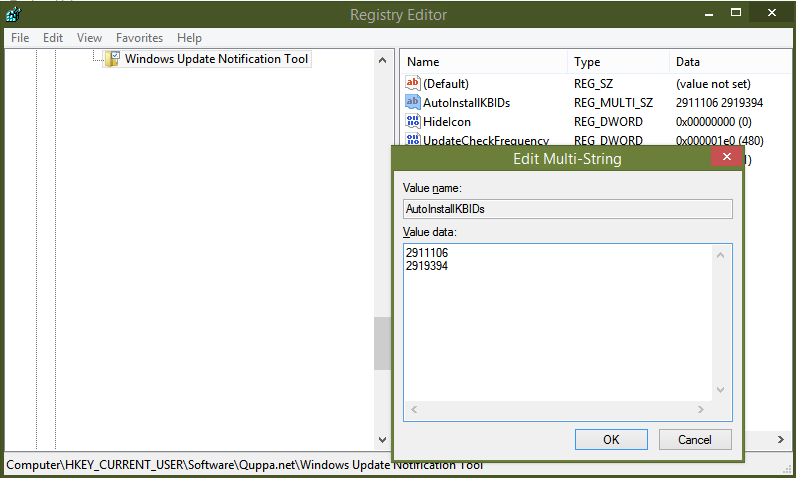
Išjungti nereikalingus „Windows“ pranešimus
Galiausiai, kadangi jūs jau įdiegėte šį įrankį, kad gautumėte visus atnaujinimo pranešimus, jums nereikia nereikalingų viso ekrano „Metro“ stiliaus pranešimų, kuriuos pateikia „Windows 8“kartaisnors labai nepatikimai rodo:

Nurodžius baliono pranešimus naudodamiesi „Quppa“ įrankiu, aukščiau pateiktas pranešimas yra ne tik nereikalingas, bet ir viso ekrano režimas, todėl jums reikia imtis tam tikrų veiksmų, kad galėtumėte toliau dirbti. Norėdami išvengti, kad šie nereikalingi pranešimai vėl gautų iš „Windows“, eikite į „Windows“ naujinimo parametrus programoje „PC Settings“ ( pažiūrėk kaip ) ir nustatykite į „Never check for Updates“. Dabar tik „Windows“ naujinimo pranešimų įrankis jums praneš, kad yra naujinimų, tokių kaip „Windows 7“.