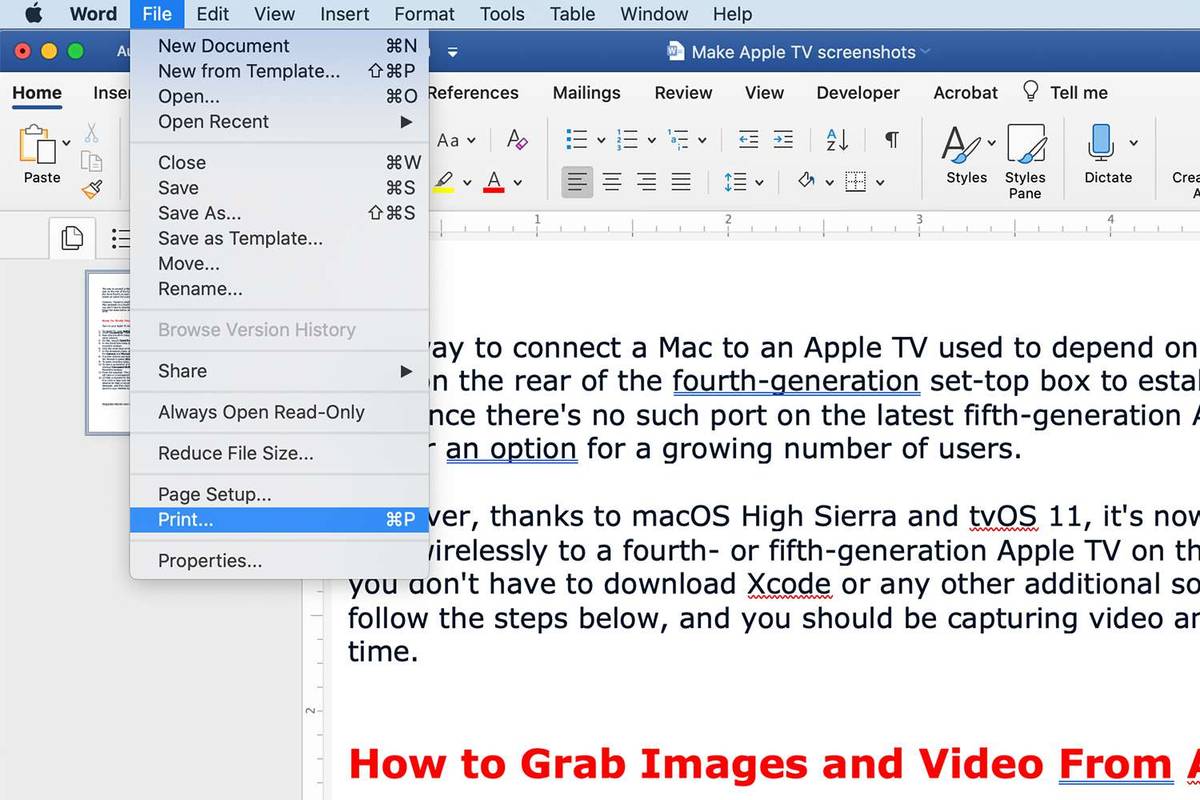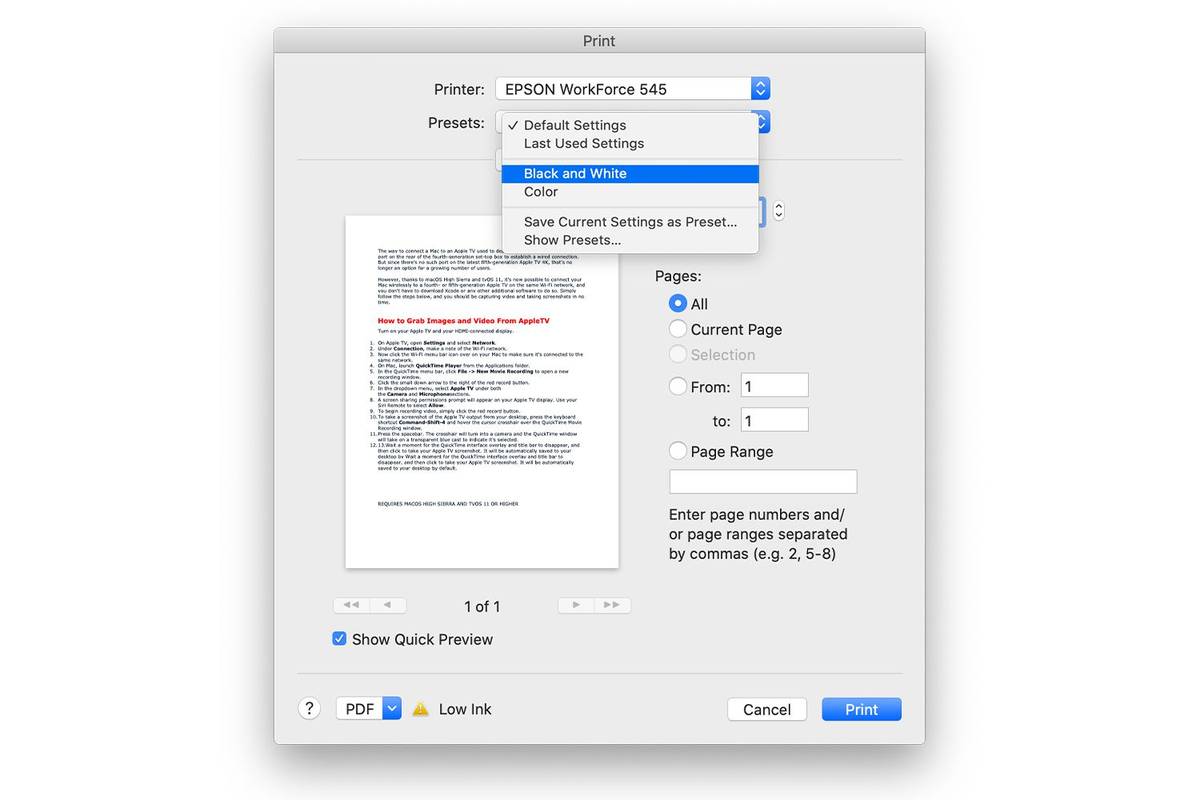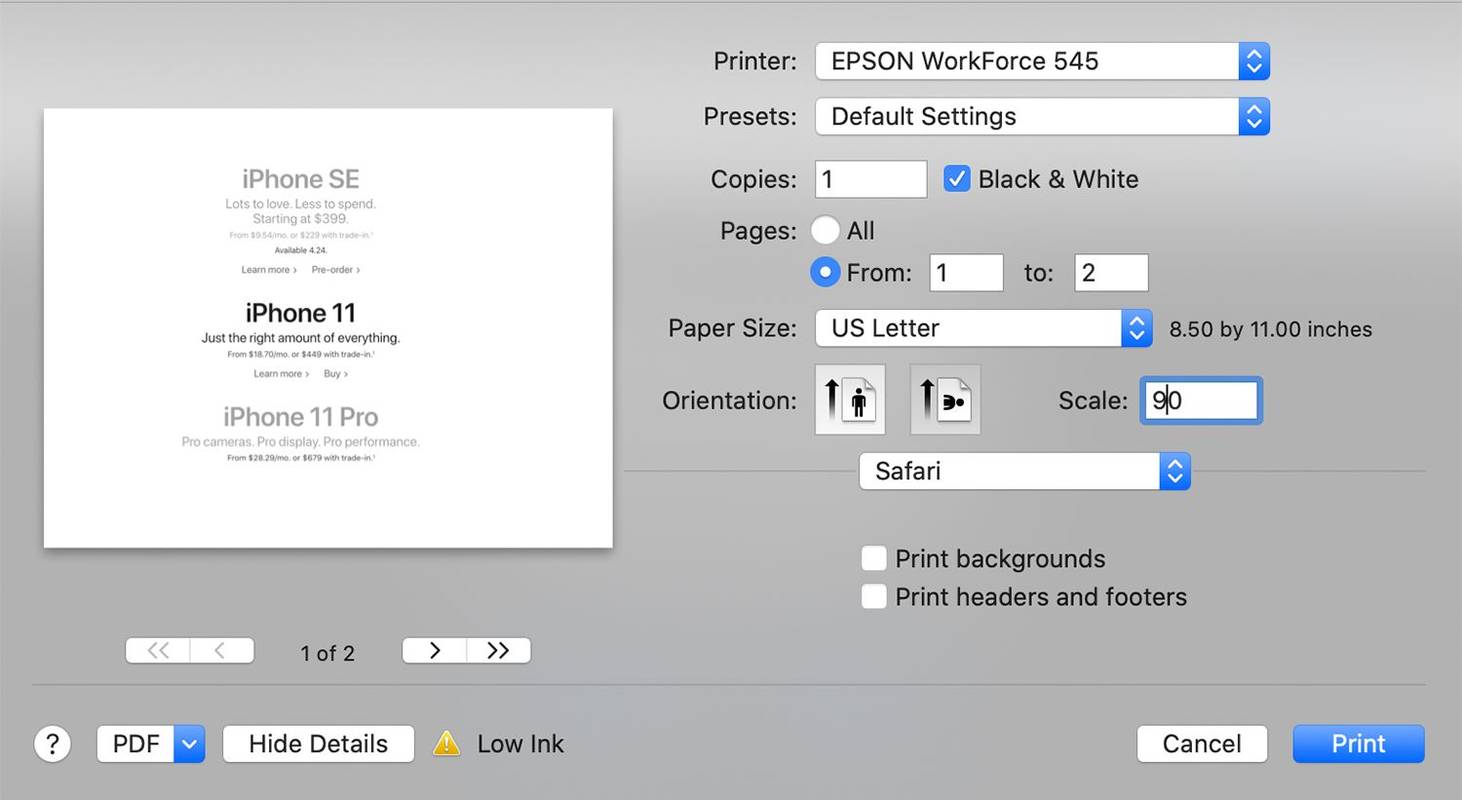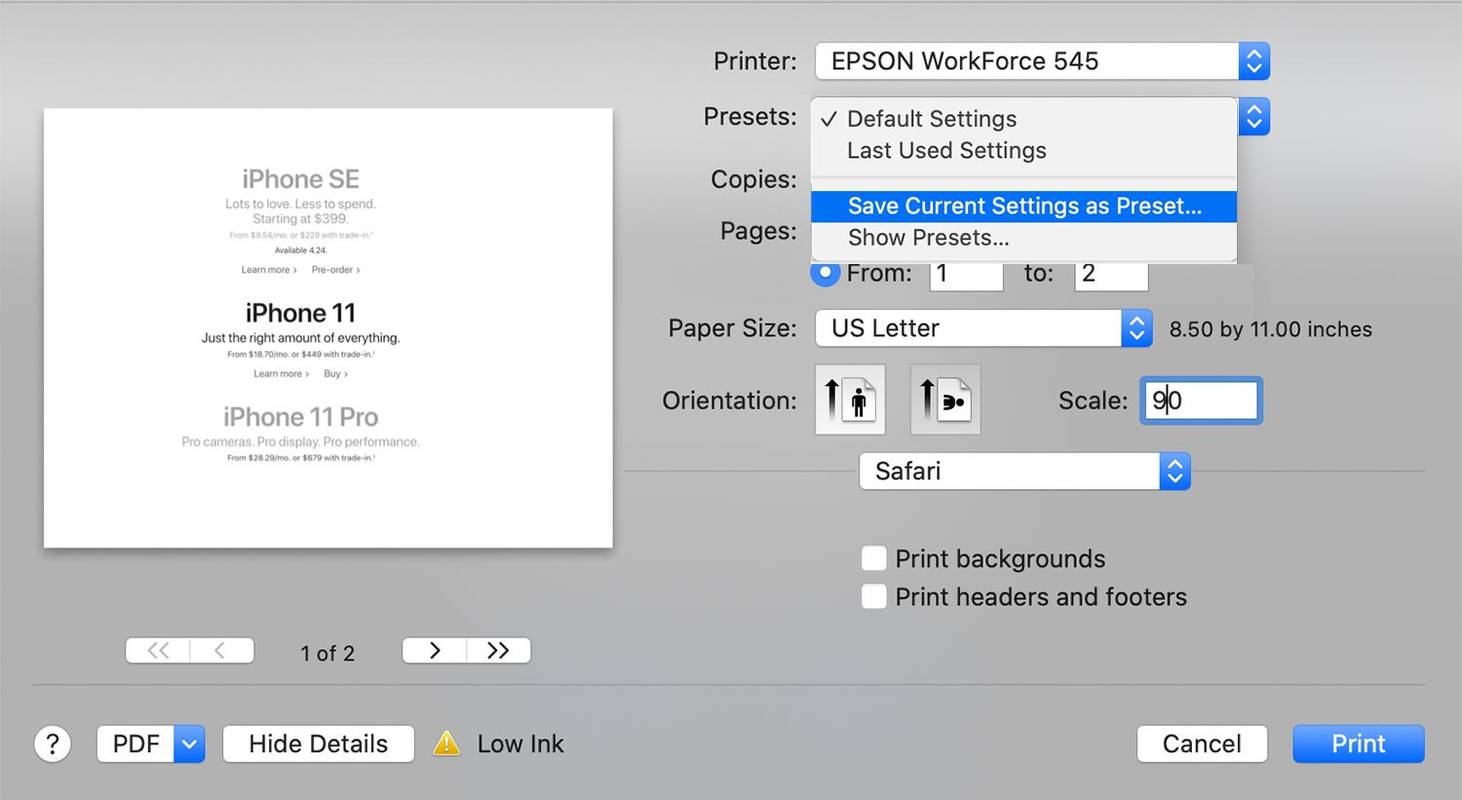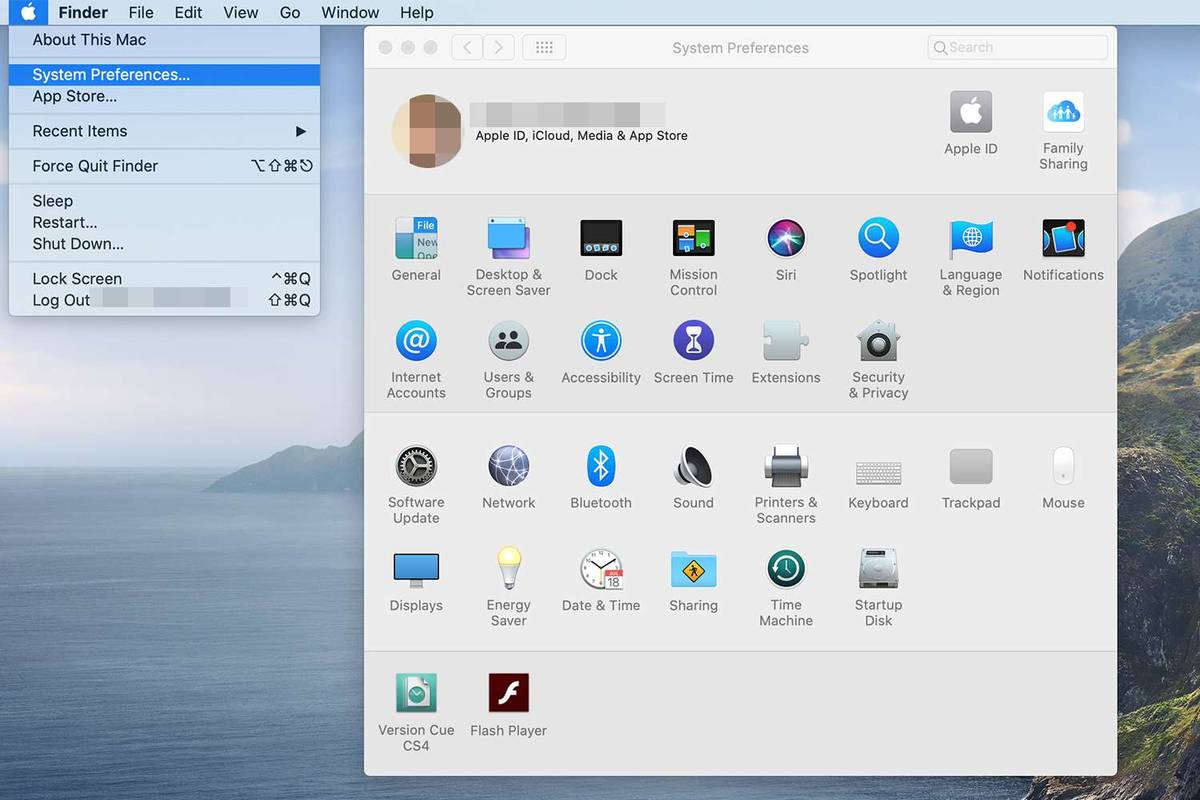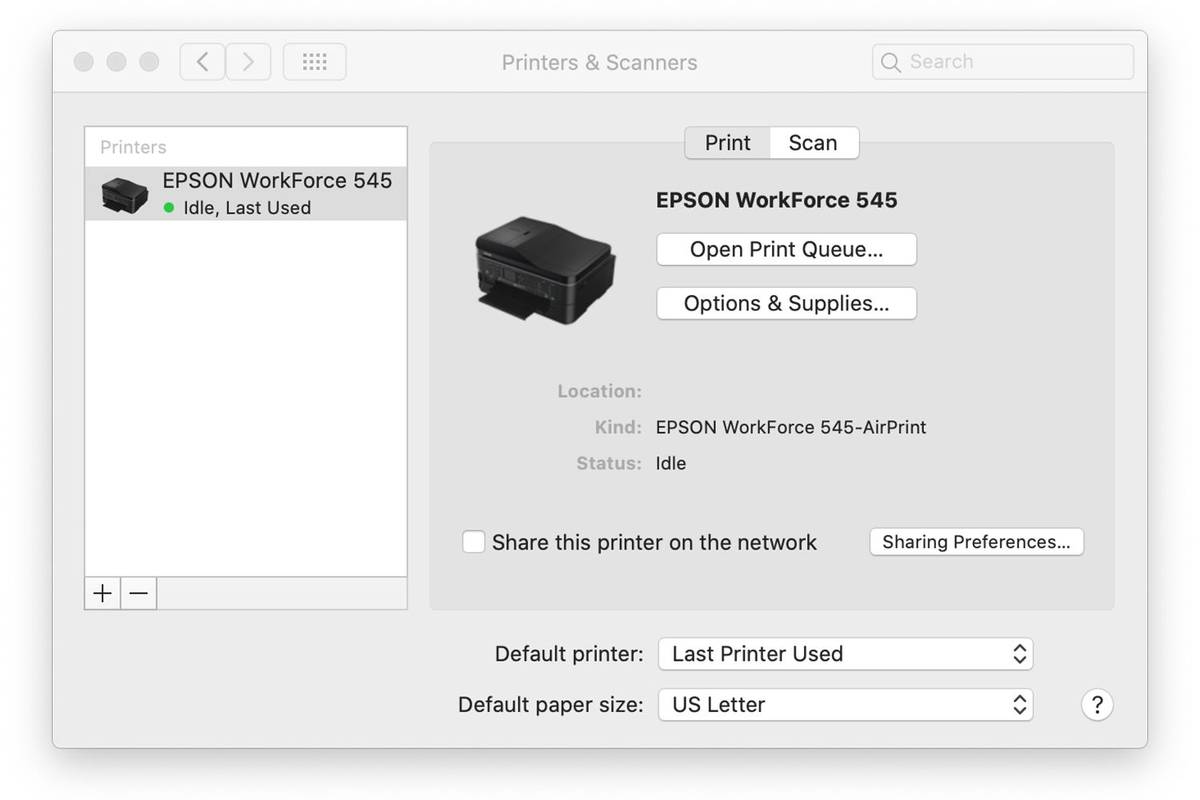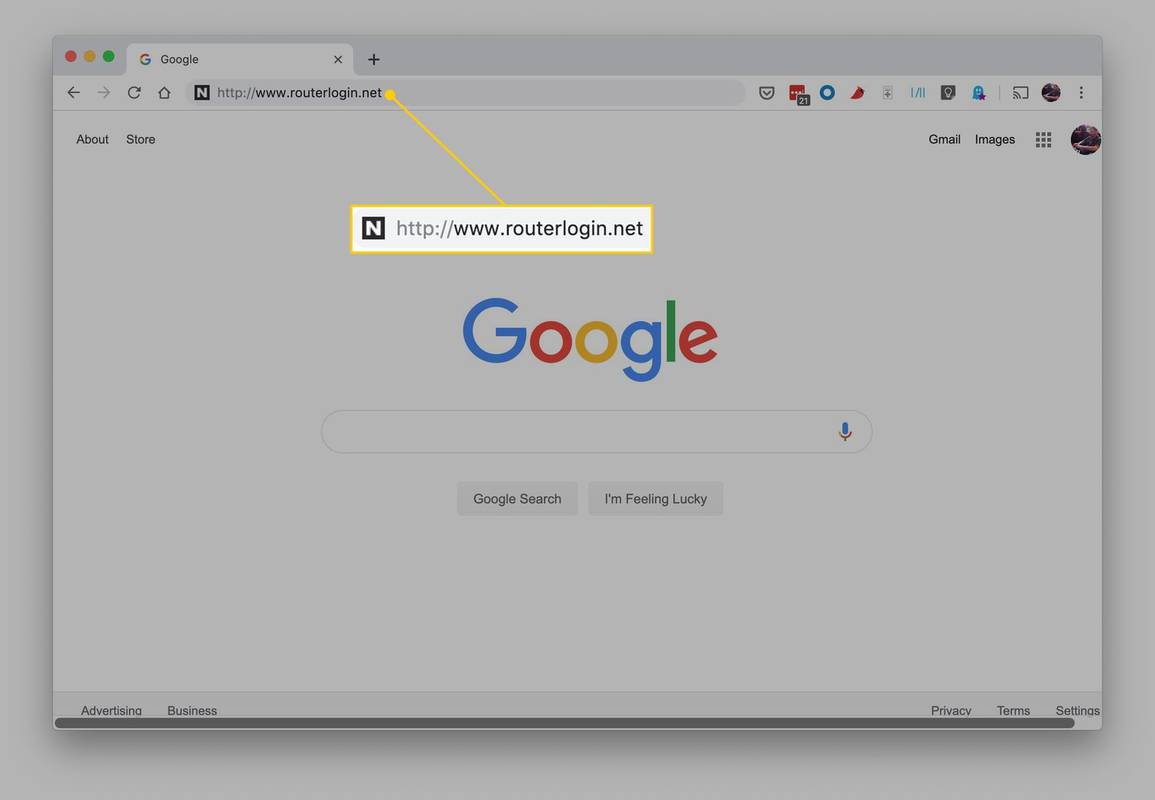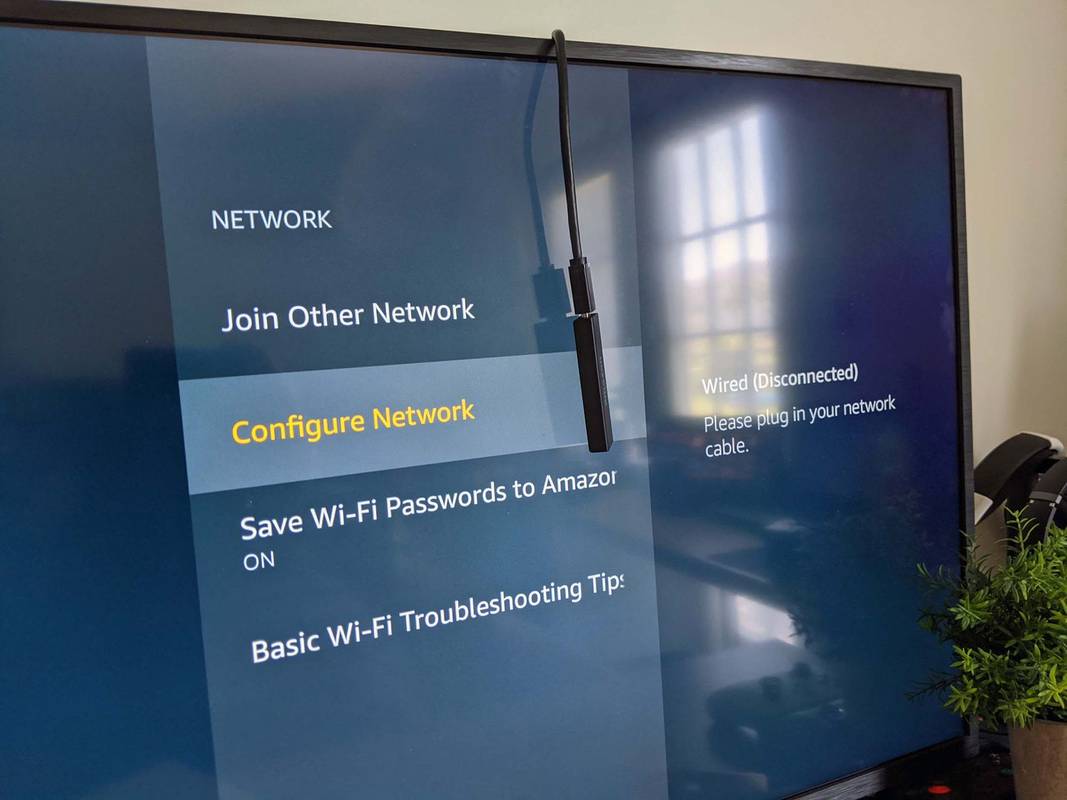Ką žinoti
- Atidarykite dokumentą ir spustelėkite Failas > Spausdinti > viduje Išankstiniai nustatymai , patikrinti Juoda balta langelį arba pasirinkite Juoda ir balta .
- Sukurti išankstinį nustatymą: Failas > Spausdinti > pasirinkti Juoda balta , spustelėkite Išankstiniai nustatymai > Išsaugokite esamus nustatymus kaip išankstinius nustatymus .
Šiame straipsnyje paaiškinama, kaip nespalvotai spausdinti dokumentus ir nuotraukas naudojant OS X Mavericks (10.9) naudojant macOS Catalina (10.15). Galite spausdinti nespalvotai iš savo Mac tol, kol jis prijungtas prie laidinio arba belaidis spausdintuvas .
Kaip spausdinti nespalvotai „Mac“ kompiuteryje
Spausdinimas nespalvotai spausdinamas tuo pačiu keliu kaip ir spalvotas, bet jūs turite konkrečiai nurodyti savo „Mac“, kad jis nurodytų spausdintuvui spausdinti tik juodu rašalu.
Dauguma programų spausdina tuo pačiu pagrindiniu būdu. Norėdami spausdinti nespalvotai, atlikite šiuos pagrindinius veiksmus.
-
Atidarykite dokumentą arba vaizdą, kurį planuojate spausdinti.
-
Naudojamos programos meniu juostoje spustelėkite Failas.
-
Raskite ir pasirinkite Spausdinti išskleidžiamajame meniu.
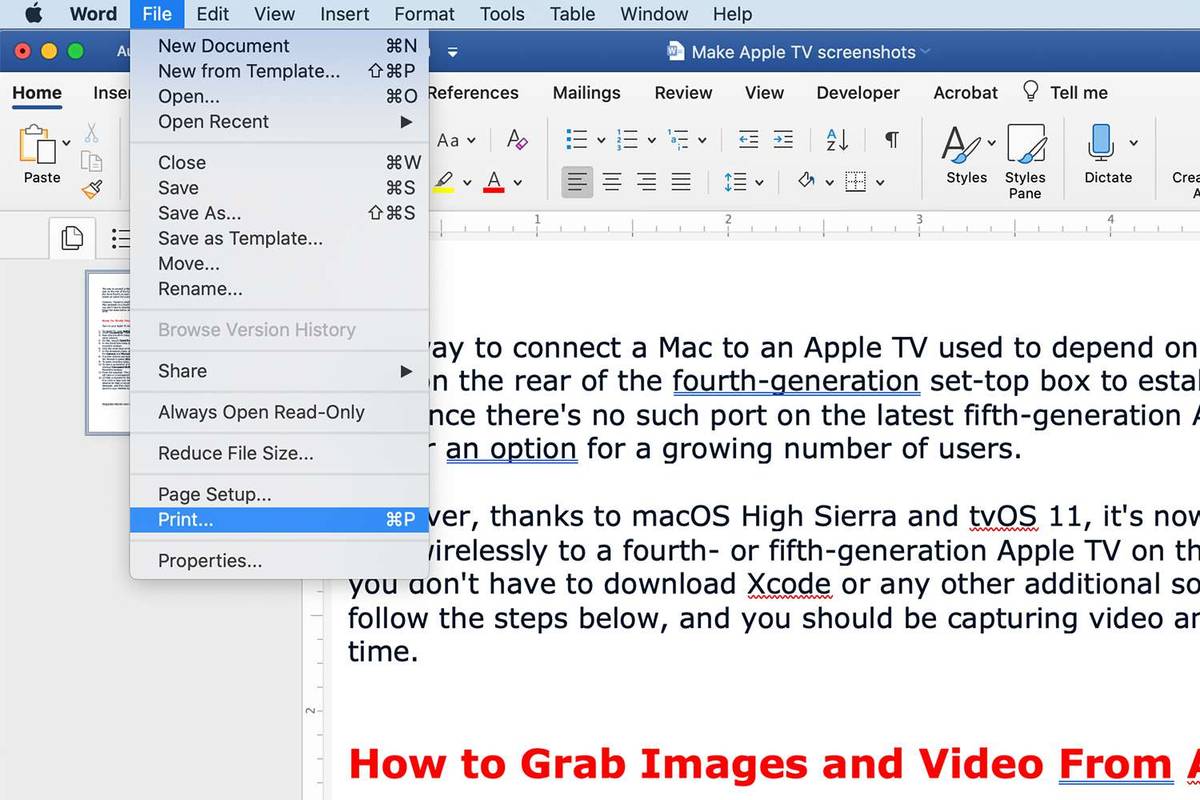
-
Patikrink Juoda balta langelį, jei jį matote, arba atidarykite Išankstiniai nustatymai meniu ir pasirinkite Juoda ir balta . Kai kuriais atvejais gali tekti perjungti Spalva ir Juoda ir balta . (Tiksli vieta priklauso nuo programos, iš kurios spausdinate.)
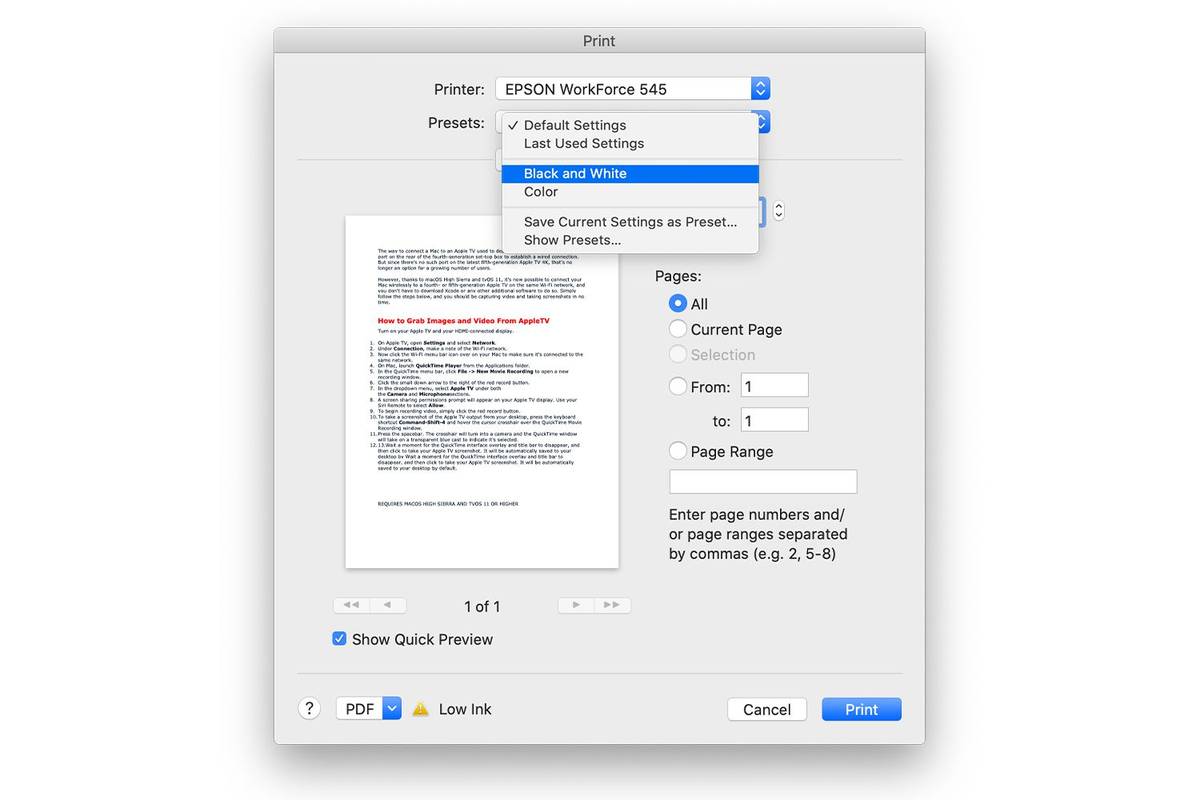
-
Jei reikia, sureguliuokite kiekį ir spausdinamų puslapių ir spustelėkite Spausdinti.
Galite susidurti su kitu terminu nei juoda ir balta.Pilkos spalvos,Juoda,Tik juoda kasetė,irMonovisi nurodo tą patį dalyką: nespalvotą spausdinimą.
Kaip sukurti juodai balto spausdinimo išankstinį nustatymą
Jei ketinate reguliariai spausdinti nespalvotai, kiekvieną kartą atidarę spausdinimo funkciją galite apsisaugoti nuo vargo su parinktimis. Išsaugokite išankstinį nustatymą, kuriame saugomi konkretūs jūsų pasirinkti nustatymai. Ateityje spausdindami galite greitai atgauti išankstinį nustatymą.
Štai kaip galite išsaugoti išankstinį nespalvoto spausdinimo nustatymą.
-
Spustelėkite Failas > Spausdinti meniu juostoje ir pasirinkite Juoda balta spausdinimas.
kaip pakeisti „Netflix“ paskyrą „Vizio TV“
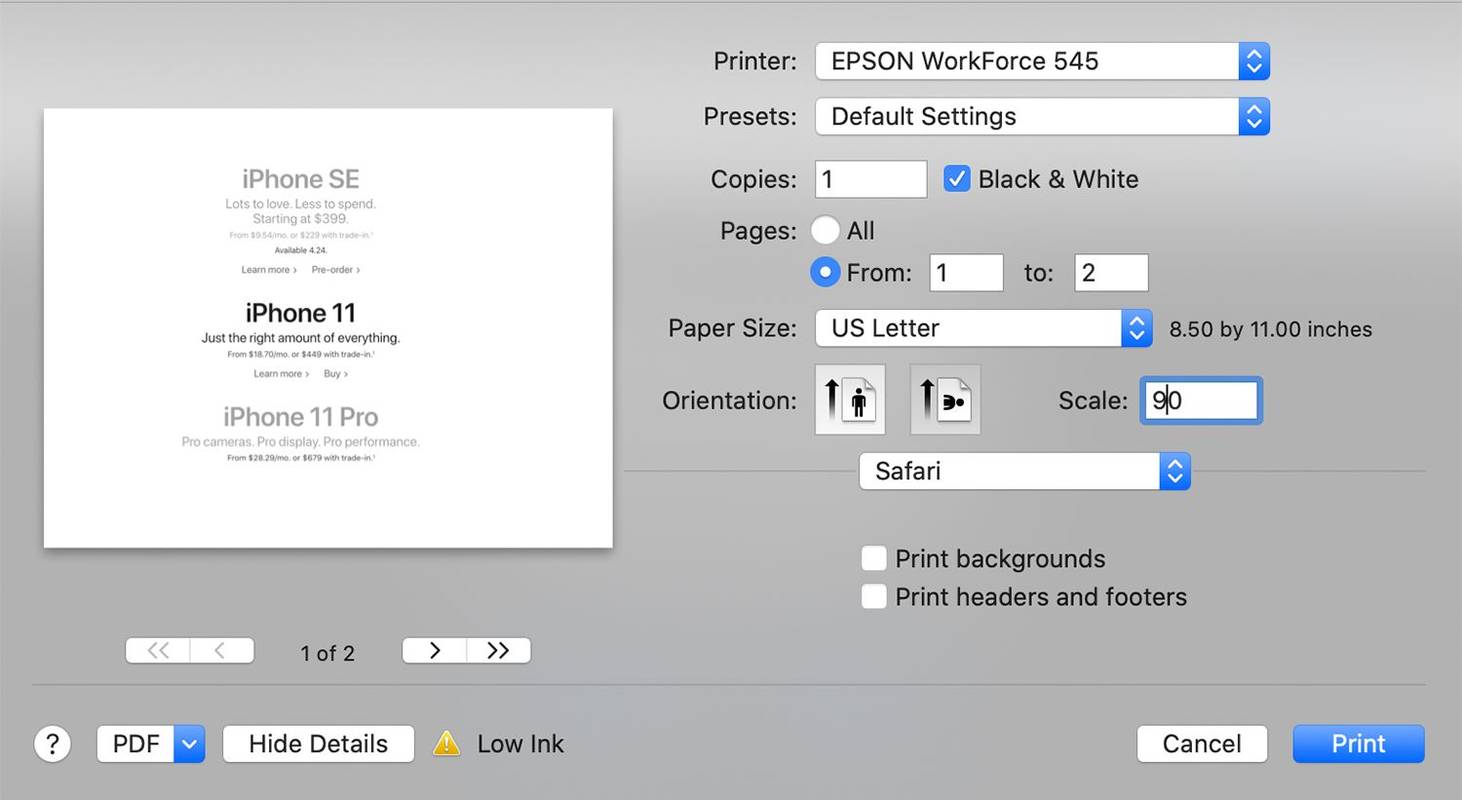
-
Pasirinkę nustatymus, kuriuos norite naudoti nespalvotam spausdinimui, spustelėkite Išankstiniai nustatymai išskleidžiamasis meniu.
-
Spustelėkite Išsaugokite esamus nustatymus kaip išankstinius nustatymus.
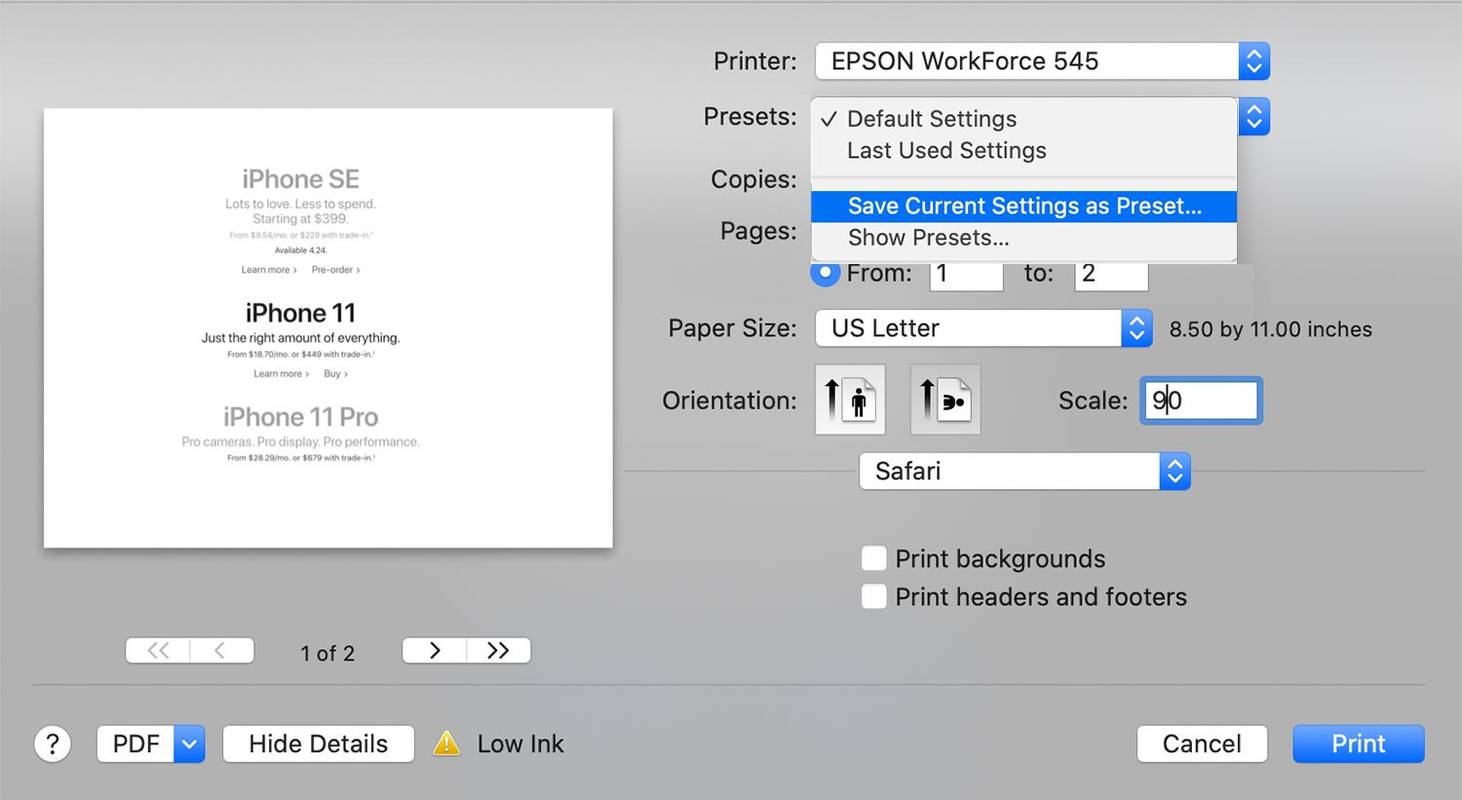
-
Įveskite išankstinio nustatymo pavadinimą: pvz., B&W. Jei atsiranda parinktis, pasirinkite, ar išsaugoti išankstinį nustatymą Visi spausdintuvai arba Tik šis spausdintuvas .

-
Spustelėkite GERAI.
Jei didžiąją dalį darbo atliekate nespalvotai, galite sutaupyti pinigų spausdindami nespalvotu spausdintuvu, kuris skirtas spausdinti tik nespalvotai.
Kaip pašalinti nespalvoto spausdinimo triktis „Mac“ kompiuteryje
Net jei turite spausdintuvą, kuris gali spausdinti be spalvų, galite nematyti parinkties spausdinti nespalvotai. Tokiu atveju vienas dalykas, kurį galite padaryti, kad pašalintumėte šią problemą (ir daugelį kitų), yra ištrinti spausdintuvą naudojant sistemos nuostatas ir vėl jį nustatyti „Mac“.
-
Atjunkite spausdintuvą nuo „Mac“ arba išjunkite, jei tai belaidis spausdintuvas.
-
Spustelėkite Apple meniu „Mac“ ekrano viršuje ir pasirinkite Sistemos nuostatos iš išskleidžiamojo meniu.
-
Spustelėkite Spausdintuvai ir skaitytuvai.
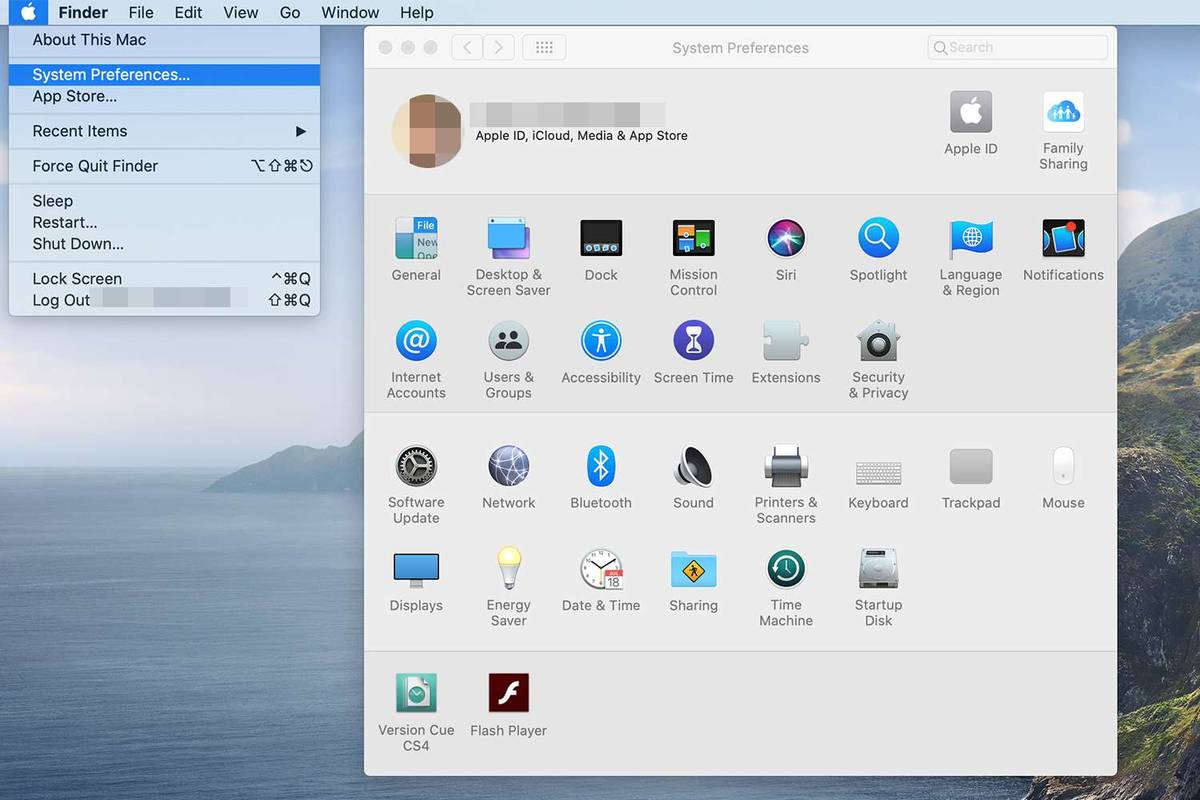
-
Pasirinkite spausdintuvas kairėje srityje norite ištrinti.
-
Spustelėkite Minusas ( – ) simbolį spausdintuvo srities apačioje ir patvirtinkite veiksmą spustelėdami Ištrinti spausdintuvą .
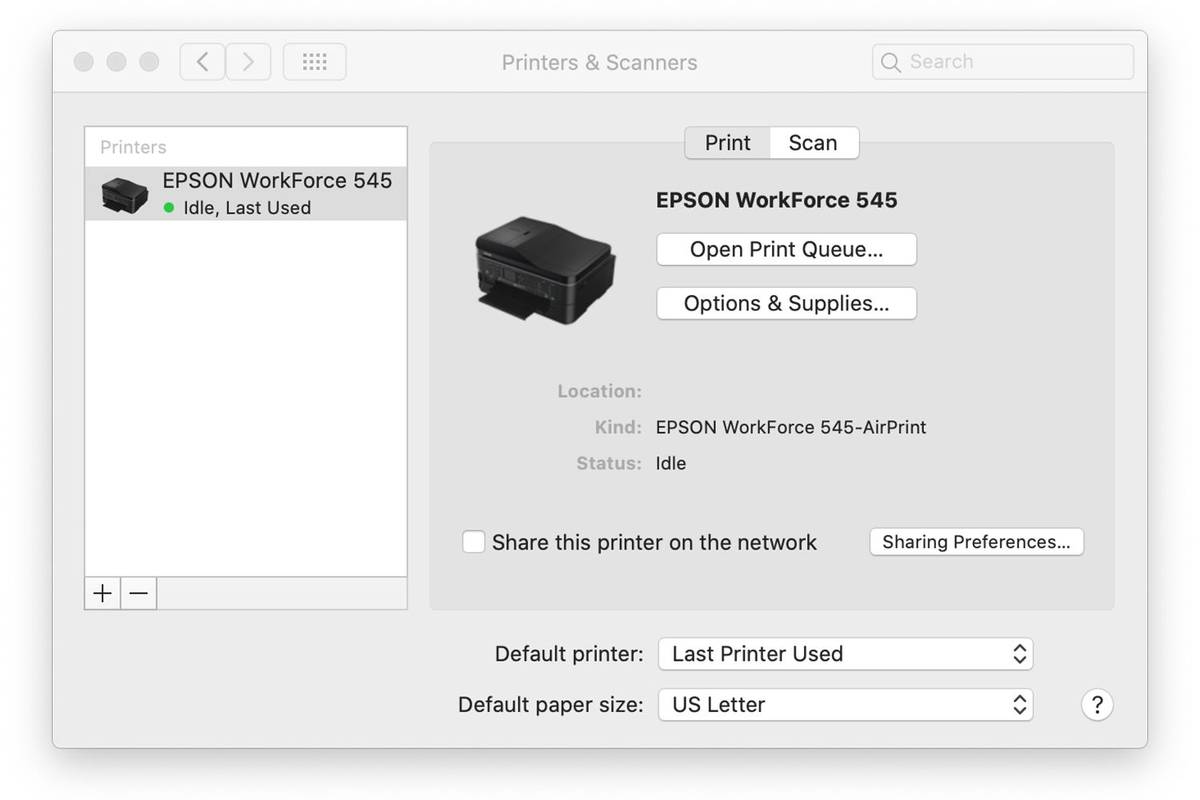
-
Prisijunkite iš naujo prijunkite spausdintuvą prie „Mac“ naudodami USB kabelį arba paleiskite jį kaip įprasta, jei tai belaidis spausdintuvas.
Daugeliu atvejų pakanka iš naujo prijungti spausdintuvą, kad „Mac“ jį atpažintų ir pridėtų. Tačiau jei kyla problemų, gali tekti imtis kitų veiksmų.
Papildomi trikčių šalinimo veiksmai apima:
- Atsisiųskite programinės įrangos naujinimą iš spausdintuvo gamintojo svetainės.
- Prijunkite belaidį spausdintuvą prie „Mac“ naudodami a USB kabelis .
- Grįžkite į Spausdintuvų ir skaitytuvų nuostatų langą ir spustelėkite Papildyti (+) simbolis, jei norite pridėti spausdintuvą rankiniu būdu .
- Iš naujo nustatykite spausdintuvą.