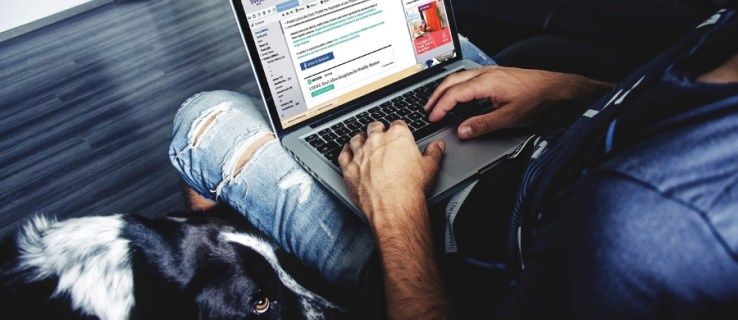Nors „Windows 11“ operacinė sistema sukurta taip, kad naudotojas veiktų nepriekaištingai, vis tiek gali kilti problemų dėl „Wi-Fi“ ryšio. Kompiuteris arba nešiojamasis kompiuteris gali atpažinti ir prisijungti prie jūsų „Wi-Fi“ tinklo, bet negalės įkelti svetainių ir naudoti žiniatinklio programų. Geros naujienos yra tai, kad galite atkurti prieigą pakeitę kelis kompiuterio ar nešiojamojo kompiuterio nustatymus.

Skaitykite toliau, kad sužinotumėte, kaip užtikrinti, kad jūsų „Windows 11“ kompiuteris visada galėtų pasiekti internetą.
Problemą paprastai sukelia jūsų interneto aparatinė įranga, tokiu atveju tereikia iš naujo paleisti maršruto parinktuvą arba modemą. Arba kompiuterio belaidžio ryšio nustatymai nesuteiks jam prieigos prie žiniatinklio. Pakeitus nustatymus pašalinsite visas kliūtis ir galėsite be vargo naršyti internete.
Iš naujo paleiskite kompiuterį ir iš naujo paleiskite maršrutizatorių arba modemą
Kai sistemai kyla problemų užmezgant stabilų ryšį, geriausia iš naujo paleisti kompiuterį. Veiksmas pašalina laikinus trikdžius, todėl gali atkurti ryšį. Tačiau kartais problema kyla dėl maršrutizatoriaus ar modemo. Jei iš naujo paleidus kompiuterį problema neišsprendžiama, iš naujo paleidus maršruto parinktuvą arba modemą kompiuteris turėtų sėkmingai prisijungti prie tinklo. Norėdami tai padaryti, raskite Perkrauti mygtuką maršrutizatoriaus arba modemo gale ir paspauskite jį. Įrenginio lemputės mirksės, pranešdamos, kad jį paleidote iš naujo.
Sureguliuokite tinklo nustatymus
Jei kompiuteris naudoja neteisingą IP adresą, tai neleis jums prisijungti prie interneto. Norėdami pakeisti savo IP adresą:
- Eikite į Pradžios meniu ir dešiniuoju pelės mygtuku spustelėkite.

- Bakstelėkite Nustatymai ir pasirinkti Tinklas ir internetas .

- Spustelėkite ant Bevielis internetas parinktį ir pasirinkite savo „Wi-Fi“ tinklo pavadinimą.

- Perjunkite Ryšio nustatymai į Privatus ir eik į IP nustatymai .

- Paspauskite Privatus ir pasirinkti vadovas .

- Įjungti IPv4 ir atidarykite komandų eilutės langą.


- Įklijuokite
ipconfig /allį langą ir eikite į DHCP serveris .
- Komandinės eilutės lange bus rodomas jūsų IP adresas. Nukopijuokite šį numerį.

- Grįžkite į kompiuterio „Wi-Fi“ nustatymus, slinkite į apačią ir bakstelėkite IP nustatymai .

- Paspauskite Redaguoti ir įklijuokite IP adresą į atitinkamą lauką.

- Ištrinkite paskutinį IP adreso numerį ir įterpkite bet kurį skaičių nuo 5 iki 30.

- Rasti Potinklio kaukė ir įklijuokite:
255.255.255.0.
- Spustelėkite Vartų laukas ir įklijuokite IP adresą, nukopijuotą iš komandų eilutės lango.

- Įklijuoti
8.8.8.8. viduje Pageidaujamas DNS dėžė.
- Įklijuoti
8.8.8.4. viduje Alternatyvus DNS dėžė.
- Pasirinkite Sutaupyti .

Pakeistas IP adresas turėtų leisti kompiuteriui atpažinti interneto ryšį.
Paleiskite trikčių šalinimo įrankį
„Windows“ siūlo keletą integruotų funkcijų, kurios aptinka ir ištaiso sistemos problemas. Vienas iš šių įrankių yra tinklo trikčių šalinimo priemonė, programa, skirta saugiam interneto ryšiui palaikyti. Norėdami naudotis programa:
- Užveskite žymeklį virš Pradžios meniu ir dešiniuoju pelės mygtuku spustelėkite.

- Paspauskite Nustatymai ir rasti Sistema kairiojoje naršymo srityje.

- Bakstelėkite Sistema ir spustelėkite Trikčių šalinimas variantas.

- Pasirinkite Kitas trikčių šalinimo įrankis .

- Rasti Tinklo adapteris ir pasirinkite Bėk .

- Vykdykite ekrane pateikiamus nurodymus, kad užbaigtumėte procesą.

- Pataikė Uždaryti .

- Iš naujo paleiskite kompiuterį, kad atliktumėte pakeitimus.

Kai vėl įjungsite kompiuterį, jis turėtų lengvai prisijungti prie tinklo.
Iš naujo įdiekite adapterį
Jei kompiuteris prijungtas prie interneto, bet negali prisijungti prie interneto, galite iš naujo įdiegti tinklo adapterį. Norėdami tai padaryti:
„Fire TV“ neprisijungs prie „wifi“
- Eikite į Pradžios meniu ir dešiniuoju pelės mygtuku spustelėkite.

- Pasirinkite Įrenginių tvarkytuvė .

- Spustelėkite ant Tinklo adapteriai skyrių, kad jį padidintumėte.

- Užveskite pelės žymeklį ant tinklo adapterio pavadinimo ir spustelėkite dešinįjį pelės klavišą.

- Paspauskite Pašalinkite įrenginį mygtuką.

- Pataikė Pašalinkite patvirtinti savo sprendimą.

- Kompiuteris pašalins tvarkyklę.
- Kai procesas bus baigtas, iš naujo paleiskite kompiuterį.

- „Windows“ automatiškai iš naujo įdiegs adapterį.
Iš naujo nustatykite adapterį
Taip pat galite išspręsti interneto prieigos problemas pakeitę tinklo adapterio nustatymus. Štai kaip iš naujo nustatyti adapterį:
- Atidarykite meniu Pradėti.

- Paieškos laukelyje įveskite
cmd.
- Kada CMD pasirodo paieškos rezultatuose, dešiniuoju pelės mygtuku spustelėkite jį, kad paleistumėte komandų eilutę.

- Pasirinkite Vykdyti kaip administratorius .

- Komandinės eilutės lange įklijuokite šias komandas:
netsh winsock reset
ipconfig /release
netsh int ip reset
ipconfig /flushdns
ipconfig /renew.
- Pataikė Įeikite .

- Dabar sistema iš naujo nustatys tinklo adapterį.
- Iš naujo paleiskite kompiuterį.

Išjunkite kitus įrankius
Kai kurie tinklo įrankiai gali neleisti operacinei sistemai tinkamai veikti ir pasiekti interneto. Išjungus šiuos įrankius jie nesutrikdys interneto ryšio. Dažniausiai naudojami įrankiai, dėl kurių kyla interneto prieigos problemų, yra lėktuvo režimas, įrenginio užkarda ir „matuotas ryšys“.
Štai kaip išjungti lėktuvo režimą sistemoje „Windows 11“:
- Paspauskite Pradėti mygtuką.

- Bakstelėkite Nustatymai .

- Pasirink Tinklas ir internetas variantas.

- Užtikrinti Lėktuvo rėžimas yra išjungtas. Jei ne, panaikinkite jo pasirinkimą.

Kai išjungsite, parinktis „Lėktuvo režimas“ bus pilka.
„Windows“ ugniasienės išjungimas taip pat apriboja interneto prieigos trukdžius. Norėdami tai padaryti „Windows 11“:
- Pasirinkite „Windows“ piktograma iš užduočių juostos.

- Atviras Nustatymai .

- Bakstelėkite Privatumas ir saugumas .

- Pasirinkite „Windows“ sauga .

- Paspauskite Ugniasienė ir tinklo apsauga .

- Spustelėkite Viešasis tinklas .
- Bakstelėkite „Microsoft Defender“ ugniasienė slankiklį, kad jį išjungtumėte.
Pabandykite naršyti internete, kad patikrintumėte, ar „Windows“ užkarda neužblokavo jūsų interneto prieigos.
Atminkite, kad tai yra būdas laikinai išjungti ugniasienę. Jei nustatote, kad šis įrankis užblokavo jūsų interneto ryšį, turite galimybę jį išjungti visam laikui. Štai kaip tai padaryti:
- Bakstelėkite „Windows“ piktograma .

- Spustelėkite Nustatymai .

- Bakstelėkite Privatumas ir saugumas .

- Pasirinkite „Windows“ sauga ir pasirinkite Atidarykite „Windows Security“. .

- Paspauskite Ugniasienė ir tinklo apsauga .
- Bakstelėkite Viešasis tinklas .
- Eikite į „Microsoft Defender“ ugniasienė skirtuką ir paspauskite jungiklį, kad jį visam laikui išjungtumėte.
„Matuoti ryšiai“ sistemoje „Windows 11“ riboja duomenų naudojimą, o tai naudinga keliaujant. Tačiau pažymėjus ryšį kaip „matuotą“, operacinė sistema pristabdo tam tikras fonines operacijas, kartais neleidžiant pasiekti žiniatinklio. Norėdami išjungti „matuotą ryšį“:
- Bakstelėkite „Windows“ piktograma ir pasirinkite Nustatymai .

- Pasirinkite Tinklas ir internetas .

- Paspauskite Bevielis internetas ir spustelėkite Tvarkykite žinomus tinklus .

- Bakstelėkite savo tinklo pavadinimą ir paspauskite Savybės .

- Užtikrinkite, kad Nustatyti kaip matuojamą ryšį slankiklis išjungtas. Jei ne, bakstelėkite, kad jį išjungtumėte.

Kai iš naujo nustatysite šiuos tinklo nustatymus, kompiuteris neturės problemų įkeldamas tinklalapius.
Pakeiskite maršrutizatoriaus nustatymus
Maršrutizatoriaus sąranka taip pat gali trukdyti prieigai prie interneto. Laimei, galite išjungti „MAC filtravimą“ ir toliau naršyti internete. Norėdami tai padaryti:
- Atviras Maršrutizatoriaus nustatymai .
- Pasirinkite Ugniasienė .
- Bakstelėkite Pažangūs nustatymai .
- Eikite į MAC filtravimas skirtuką ir pažiūrėkite, ar jis išjungtas. Jei ne, bakstelėkite, kad jį išjungtumėte.

Dabar jūsų tinklas susidurs su mažesniu srautu ir greitai atsakys į jūsų užklausas apsilankyti bet kurioje svetainėje.
Atnaujinkite operacinę sistemą
Operacinės sistemos gedimas taip pat gali nutraukti ryšį. Atnaujinimai paprastai apima bendrų sistemos problemų pataisymus ir belaidžio tinklo problemas.
Norėdami įdiegti „Windows 11“ naujinimą:
- Bakstelėkite Pradėti .

- Pasirinkite Nustatymai .

- Pasirinkite Windows 'naujinimo .

- Spustelėkite Tikrinti, ar yra atnaujinimų .

Jei yra galimų naujinimų, galite pasirinkti juos įdiegti iš karto arba vėliau.
Susisiekite su profesionalu
Jei vis dar kyla problemų dėl belaidžio ryšio, susisiekite su savo interneto tiekėju. Kartais jų sistemos pokyčiai neigiamai veikia kelis klientus ir sutrikdo jų ryšio stiprumą. Kai pranešite jiems apie problemą, jie neturėtų ilgai užtrukti, kol jūsų internetas vėl pradės veikti.
Palaikykite ryšį be pertrūkių
Nepertraukiama interneto prieiga tapo nepakeičiama, leidžianti susisiekti su draugais, šeima ir kolegomis bei pagerinti gyvenimo kokybę. Nors „Windows 11“ yra galinga operacinė sistema, jai vis tiek gali kilti problemų prisijungiant prie žiniatinklio, net jei įrenginys prijungtas prie „Wi-Fi“ tinklo. Tačiau galite greitai išspręsti problemą iš naujo paleisdami maršrutizatorių arba modemą arba pakoreguodami kai kuriuos kompiuterio belaidžio ryšio nustatymus.
Ar susidūrėte su interneto prieigos problemomis „Windows 11“? Kurį iš aukščiau nurodytų būdų taikėte ryšiui taisyti? Praneškite mums toliau pateiktame komentarų skyriuje.