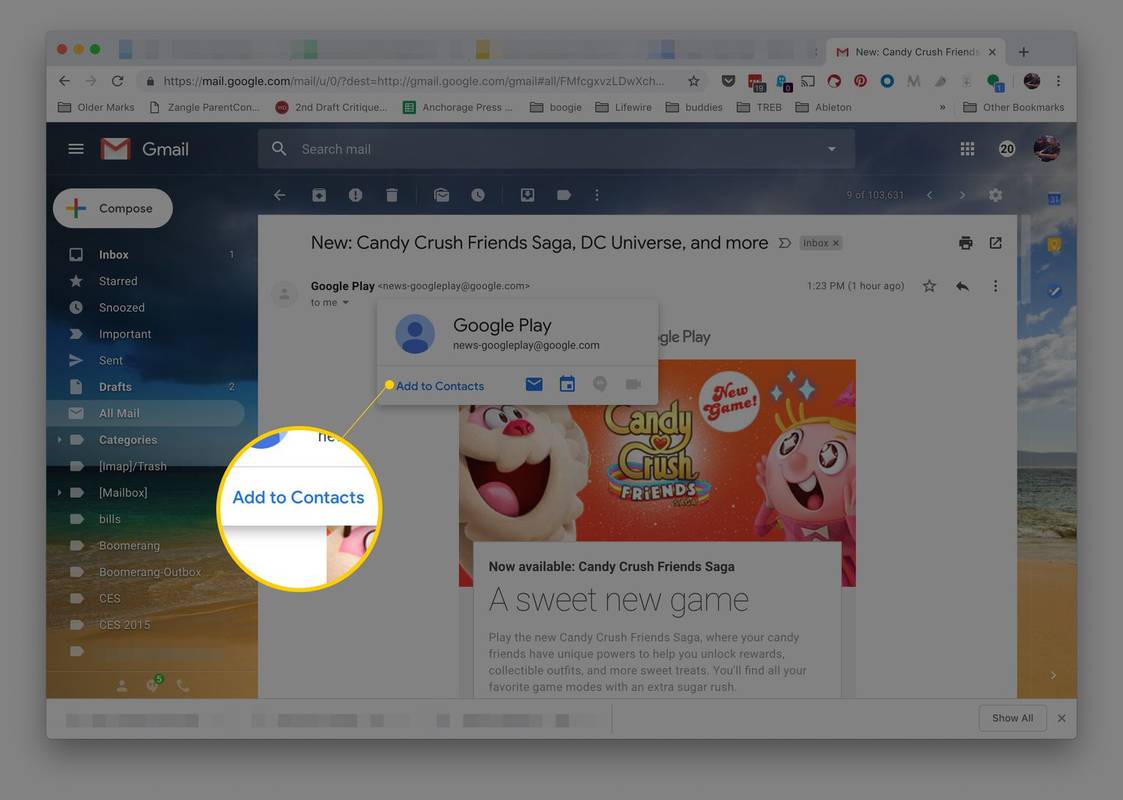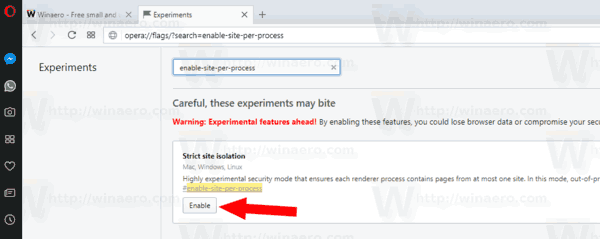Visi žaidėjai žino, kaip svarbu prižiūrėti savo įrangą, be to, įsitikinkite, kad valdikliai yra nepriekaištingos būklės. Kai kurios problemos dažnai gali sujaukti jūsų tikslą ar net judėjimą, nes šaudyklės reikalauja tiksliausių veiksmų. Laimei, yra būdų, kaip iš naujo nustatyti valdiklio ašis sistemoje „Windows 10“.

Jei norite sužinoti, kaip sukalibruoti valdiklį sistemoje „Windows 10“, šis straipsnis jums padės. Yra daugybė pasirinkimų, kurių reikia laikytis. Taip pat atsakysime į kai kuriuos jums rūpimus klausimus.
Kaip sukalibruoti PS arba Xbox valdiklį sistemoje „Windows 10“.
Visuose „Windows 10“ kompiuteriuose yra programa, vadinama Kalibravimo įrankiu. Jis veikia su visais USB valdikliais, įskaitant PlayStation ir Xbox valdiklius. Jei norite, netgi galite naudoti jį su „Nintendo Switch Pro“ valdikliu.
Prieš pradėdami žingsnius, pabandykime ką nors kita.
Iš naujo nustatykite valdiklio kalibravimą į numatytąjį
Šis metodas puikiai tinka mažoms problemoms spręsti. Tai iš esmės atnaujina valdiklio kalibravimą, kaip atnaujintumėte netinkamai veikiantį arba lėtą naršyklės tinklalapį. Veiksmai yra labai paprasti, o visą šį procesą galite užbaigti per mažiau nei minutę.
Tai yra valdiklio kalibravimo iš naujo nustatymo veiksmai:
- Įsitikinkite, kad valdiklis yra prijungtas ir nuskaitomas jūsų „Windows 10“ kompiuterio.

- Eikite į įrenginių ir spausdintuvų nustatymus.

- Raskite savo valdiklį ir spustelėkite jį dešiniuoju pelės mygtuku.
- Išskleidžiamajame meniu pasirinkite Žaidimų valdiklio nustatymai.

- Naujame lange pasirinkite Ypatybės.

- Skirtuke Nustatymai pasirinkite Atstatyti į numatytuosius nustatymus.

- Baigę pasirinkite Gerai, kad baigtumėte.

- Atlikite tą patį su pradiniu valdiklio langu.

- Dabar jūsų valdiklis turėtų būti sukalibruotas gamykloje ir, jei norite, galite uždaryti įrenginius ir spausdintuvus.
Šis greitas pataisymas veiksmingai pašalina keistus jautrumo ir kalibravimo nustatymus. Tačiau kartais tai gali neveikti. Jei greito nustatymo iš naujo metodas neveikia, galite išbandyti šį kitą metodą.
Kalibruokite savo žaidimų valdiklį naudodami kalibravimo įrankį
Kalibravimo įrankis yra patikimas, kad valdiklis atkurtų formą. Šis procesas užtrunka ilgiau, nes turėsite vadovautis instrukcijomis. Tačiau įrankis jums pasakys, ką daryti.
Štai kaip galite naudoti kalibravimo įrankį žaidimo valdikliui kalibruoti rankiniu būdu:
- Eikite į Įrenginiai ir spausdintuvai.

- Raskite valdiklį iš aparatinės įrangos.
- Dešiniuoju pelės mygtuku spustelėkite valdiklį ir pasirinkite Game Controller Settings.

- Įsitikinkite, kad pasirinkote tinkamą valdiklį, tada pasirinkite Ypatybės.

- Naujame lange eikite į skirtuką Nustatymai.

- Pasirinkite Kalibruoti.

- Kalibravimo įrankis bus paleistas ir tiesiog pasirinkite Kitas, kad pradėtumėte.

- Palikite D-pad (Xbox) arba kairįjį nykštį (PS) centre ir paspauskite bet kurį mygtuką.

- Perkelkite D-pad (Xbox) arba kairįjį nykštį (PS) į visus keturis kampus ir paspauskite bet kurį mygtuką.

- Pakartokite 8 veiksmą.
- Perkelkite gaidukus aukštyn ir žemyn iki galo, tada paspauskite bet kurį mygtuką.
- Perkelkite dešinįjį valdiklio nykščio svirtį į kairę ir į dešinę iki galo ir paspauskite bet kurį mygtuką.
- Tą patį padarykite su dešiniuoju nykščiu aukštyn ir žemyn.
- Baigę pasirinkite Baigti, kad užbaigtumėte procesą.

- Patikrinkite, ar viskas veikia.
- Baigę pasirinkite Taikyti ir Gerai.

- Pradiniame valdiklio nustatymų lange pasirinkite Gerai.

- Dabar galite pradėti žaisti žaidimus.
Rankinis kalibravimas gali padėti išspręsti problemas, kurių nepavyksta nustatyti iš naujo. Paprastai po pakartotinio kalibravimo jūsų valdiklis bus kaip naujas.
Jei norite sužinoti, kaip kalibruoti naudojant „Steam“, peržiūrėkite kitą skyrių.
Sukalibruokite savo žaidimų valdiklį naudodami „Steam“.
Ar žinojote, kad „Steam“ turi savo valdiklio kalibravimo funkciją? Jis yra išsamesnis ir netgi leidžia reguliuoti negyvas zonas. Jūs netgi galite tiksliai sureguliuoti valdiklio nustatymus kiekvienam žaidimui, net jei žaidimas nepalaiko USB valdiklių.
Štai kaip atlikti pagrindinį kalibravimą naudojant „Steam“:
- Paleiskite „Steam“ klientą.
- Atidarykite didelio vaizdo režimą spustelėdami jį viršutinėje juostoje.

- Spustelėkite nustatymų krumpliaratį.

- Eikite į Valdiklis ir tada Valdiklio nustatymai.

- Pasirinkite savo valdiklį, tada pasirinkite Kalibruoti.

- Pirmiausia įgalinkite „Lock Out“ vairasvirtės navigaciją.

- Po to pasirinkite Pradėti pilną automatinį kalibravimą.

- Vykdykite instrukcijas ir perkelkite analogines lazdeles po 10 kartų skirtingomis kryptimis.

- Tai yra pagrindinis automatinis kalibravimas.
Po to turite grįžti ir atlikti šiuos veiksmus:
- Dar kartą pasirinkite Kalibruoti.

- Šį kartą išjunkite „Lock Out“ vairasvirtės navigaciją.

- Sureguliuokite abiejų lazdelių negyvas zonas, kol jausitės patogiai naudodami nustatymus.

- Baigę grįžkite į Valdiklio nustatymų ekraną.
Norėdami koreguoti atskirų žaidimų nustatymus, pasirinkite „Xbox Configuration Support“ arba „PlayStation Configuration Support“ pagal savo valdiklį. Po to pasirinkite žaidimą, kurį norite pritaikyti, ir, jei norite, pereikite prie nustatymų.

Kalibruokite savo žaidimų valdiklį internetu
Kai kuriose svetainėse galite sukalibruoti valdiklį. Vienas iš jų yra Žaidimų pulto testeris , ir juo naudotis visiškai nemokama. Tai labai grubus, bet vis tiek gerai veikia, kai jį naudojate valdikliui kalibruoti.
„Gamepad Tester“ turi keletą eksperimentinių funkcijų, tačiau jos nėra ypač svarbios, jei nederinate valdiklio. Paprastas procesas turėtų jums padėti.
Tiesiog vadovaukitės instrukcijomis, kad sukalibruotumėte valdiklį. Po kalibravimo sesijos turėtų jaustis geriau.
Išbandykite kalibravimą
Anksčiau galėjote išbandyti kalibravimą naudodami kalibravimo įrankį, tačiau nėra geresnio būdo tai išbandyti, nei žaisti žaidimą, kuriam reikia tikslumo. Pavyzdžiui, galite įkelti pirmojo asmens šaudyklę (FPS) arba lenktynių žaidimą. Norint tobulėti žaidime, abu žanrai reikalauja labai tikslių įvesčių.
kaip priversti atnaujinti "Android" zefyrą
Išbandykite ir pažiūrėkite, ar jūsų įvestis ir judesiai jaučiasi sklandesni. Paprastai kalibravimas gali atkurti valdiklio gamyklinę būseną. Žinoma, tai nereiškia, kad jūsų žaidimo jautrumo ir negyvos zonos nustatymai bus ištrinti, nes jie priklauso nuo žaidimo.
Kai kuriuose vaizdo žaidimuose netgi yra galimybė sukalibruoti valdiklį. Paprastai tai yra vienoda visose platformose, todėl galite sukalibruoti savo valdiklį vaizdo žaidime, nesvarbu, ar žaidžiate asmeniniame kompiuteryje, PS5 ar Xbox One.
Papildomi DUK
Kodėl turėčiau tai daryti?
Kartais valdiklis sukuria keistus rodmenis ir nustatymus, ypač jei jį naudojate platformose, kurių neturėtumėte daryti. Pavyzdžiui, naudojant PS4 arba PS5 valdiklį kompiuteryje gali būti neoptimalūs nustatymai ir negyvos zonos.
Kalibruodami leidžiate geriau jaustis naudojamoje platformoje. Žinoma, žaidimo nustatymų reguliavimas gali padėti, tačiau kartais kalibravimas yra geresnis.
Paprastai „Xbox“ valdikliai yra iš anksto sukalibruoti, kad gerai veiktų kompiuteryje, bet jei pastebite, kad tai keista, visada galite juos sukalibruoti, kad įsitikintumėte, jog jis gerai veikia.
Senesni valdikliai taip pat gali tapti ne tokie tikslūs, kai juos naudojate ilgą laiką. Kalibravimas padeda jai suteikti naują gyvenimą, nors jis neišsprendžia visų problemų. Jei jūsų valdikliui neveikia net intensyvus kalibravimas, laikas įsigyti naują.
Kas yra valdiklio Z ašis?
Z ašis yra jūsų Xbox valdiklio paleidimo mygtukų ašis. Kai abu trigeriai yra neutralioje padėtyje, vertė turi būti 50%. Kairysis paleidiklis sumažina jį iki 0%, o dešinysis paleidiklis padidina reikšmę iki 100%.
Kokius valdiklius palaiko „Steam“?
„Steam“ galite naudoti daugybę skirtingų valdiklių. Štai dažniausiai pasitaikantys:
• Steam Controller
• Visi Xbox valdikliai, nauji ar seni, laidiniai arba belaidžiai
• PS4 valdiklis, laidinis arba belaidis
• PS5 valdiklis, laidinis arba belaidis
• Laidinis „Nintendo Switch Pro“ valdiklis
Norėdami gauti labai išsamią palaikomų valdiklių duomenų bazę, apsilankykite čia puslapį norėdami sužinoti, ar jūsų yra sąraše. Apskritai beveik visi USB arba belaidžiai valdikliai veiktų su „Steam“. Retai galima rasti ką nors, ko „Steam“ nepalaiko šiais laikais.
Galite naudoti „GameCube“ valdiklį su adapteriu ir papildoma programine įranga. Gali prireikti šiek tiek pasukti, bet galite pabandyti rasti gerų nustatymų.
Pagaliau jaučiasi gerai
Po kalibravimo jūsų valdiklis tikrai veiks daug geriau nei anksčiau. Dabar, kai žinote, kaip tai padaryti naudodami įvairią programinę įrangą, galite koreguoti nustatymus, kad gautumėte optimalią žaidimų patirtį. Jūs esate tik tiek gerai, kiek jaučiatės patogiai.
Ar jums labiau patinka didelės ar mažos negyvos zonos savo valdiklyje? Kuris valdiklis yra tavo mėgstamiausias? Papasakokite mums toliau pateiktame komentarų skyriuje.