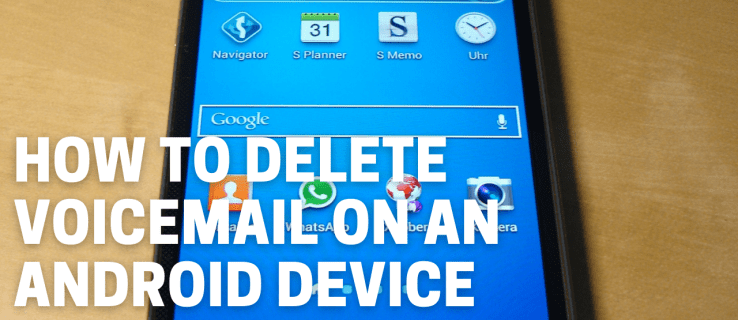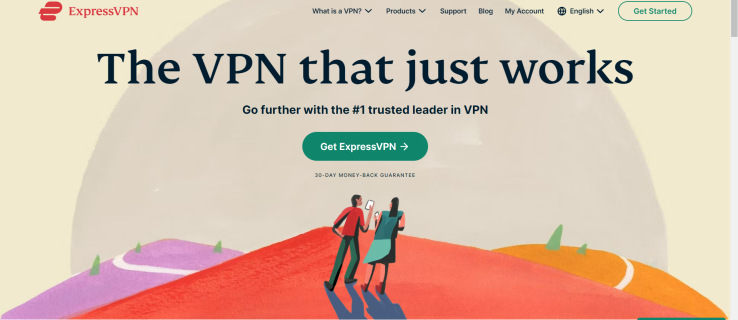Standartinis „Ubuntu“ diegimo būdas yra atsisiųsti ISO disko vaizdo failas ir įrašyti į kompaktinį diską ar DVD. Vis dėlto „Canonical“ žino, kad daugelis „netbook“, nešiojamųjų kompiuterių ir nešiojamųjų kompiuterių naudotojų gali neturėti prieigos prie CD / DVD diskų įrenginių ir kad USB atmintinę dažniausiai vis dėlto renkasi dauguma vartotojų. Todėl turite abu būdus, kaip įdiegti „Ubuntu“.

Čia aptarti diegimo metodai nėra konkrečiai susiję su diegimo laikmenos parinktimis (DVD, Serveriu, USB). Straipsnyje kalbama apie norimą įdiegti tipą ir kaip jį įdiegti, įskaitant „Windows 7“, „8“ ar „10“ OS pakeitimą visišku „Ubuntu“ diegimu, „Ubuntu“ diegimą kartu su „Windows 10“, nuolatinio „USB Live“ disko sukūrimą arba bandymą „Ubuntu“ nieko neįdiegę.
1 variantas: Pasirinkite savo „Ubuntu“ versiją
Prieš diegdami „Ubuntu“ turite nuspręsti, kurią versiją norite. Galimi keli „Ubuntu“ operacinės sistemos variantai, įskaitant pagrindinę „Ubuntu“, „Kubuntu“, „Ubuntu MATE“, „Ubuntu Budgie“ ir daugelį kitų.
Paprastumo sumetimais, mes nepaisysime tokių išvestinių priemonių kaip „Kubuntu“ ir „Xubuntu“, jau nekalbant apie serverio variantus, ir daugiausia dėmesio skirsime pagrindinei „Ubuntu Desktop“, būtent „Focal Fossa“ („Ubuntu 20.04 LTS“).
LTS versijos suteikia ilgalaikę (penkerių metų) tvarkyklių palaikymą, taip pat sistemos ir saugos atnaujinimus. Kiti leidimai, pvz., „Ubuntu 20.10“ („Groovy Gorilla“), neturi ilgalaikio palaikymo ir gauna tik devynių mėnesių atnaujinimus. Tačiau ne LTS versijos gauna naujesnių funkcijų, tačiau, deja, jose sutinkama daugiau klaidų. Jei esate išmanantis technologijas, drąsiai tyrinėkite pasirinkimus. Apskritai LTS versijos yra populiariausios ir stabiliausios.
2 parinktis: prieš įdiegdami išbandykite „Unbuntu 20.04 LTS“
Nusprendę norimą „Ubuntu“ versiją, išbandyti ją neįdiegus yra puiki galimybė. Išbandykite „Ubuntu 20.04 LTS“ ar bet kurį kitą variantą, prieš nuspręsdami perrašyti dabartinę OS arba įdiegti ją kartu su „Windows“ savo nešiojamajame kompiuteryje. Ši parinktis yra bene lengviausia iš visų. „Ubuntu Live USB“ iš esmės yra „Ubuntu OS“ diegimo iso, kuris paleidimo metu suteikia dvi parinktis: pirmiausia išbandykite arba įdiekite.
Paprasčiausiai pasirinkite Išbandykite „Ubuntu“ ir pamatysite OS paleidimą prieš jūsų akis kaip tiesioginę USB operacinę sistemą. Ši parinktis nėra panaši į visišką „Ubuntu“ diegimą. Kraunate tiesioginį USB diską, o tai reiškia, kad „Ubuntu 20.04“ yra įkeltas naudojant talpyklą ir visiškai neliečia jūsų HDD, išskyrus nuolatinius diskus, kurie rašo į USB, kurie paminėti kitame skyriuje.
Naudodami tiesioginį USB, galite paleisti ir įdiegti programas, taip pat galite ištirti, kaip atrodo OS, ir pamatyti, kaip ji veikia. Ko negalite padaryti, tai sukurti profilį, įdiegti tvarkykles arba atnaujinti branduolį. Bet kokia veikla ir įdiegtos programos dings po kiekvieno išjungimo ar perkėlimo. Gerai, čia sukasi lentelės, kad galėtumėte išsaugoti failus kiekvienos įkrovos metu.
3 variantas: sukurkite nuolatinį „Ubuntu Live“ USB diską
„Ubuntu“ ne tik leidžia jums pirmiausia išbandyti, bet ir įtraukia galimybę padaryti įkrovos USB nuolatinį, vis tiek bandant. Ši funkcija atliekama naudojant trečiųjų šalių programinę įrangą, pvz., „UNetbootin“ arba „Rufus“. Pridėdami „Ubuntu“ diegimo iso prie USB, galite pasirinkti įtraukti nuolatinis saugojimas , kuri pasilieka dalį USB atmintinės failams išsaugoti ir kitiems OS pakeitimams atlikti.
Patvarumas ribojamas iki 4 GB, nes norint paleisti USB atmintinę reikia „Fat32“ formatavimo. Su atkaklumu visos įdiegtos programos, OS tinkinimai ir išsaugoti asmeniniai duomenys liks per kiekvieną jūsų atliekamą paleidimą.
Sukurkite „Ubuntu 20.04“ nuolatinį USB diską naudodami „Windows“
Kadangi šiuo metu dauguma jūsų kompiuteryje ar nešiojamame kompiuteryje turite „Windows 10“ ir neturite „Ubuntu“, jums reikia „Windows“ skirtos įkrovos USB kūrimo priemonės. Čia yra pora variantų.
„Rufus“ sistemoje „Windows“
„Rufus“ yra labai populiarus pasirinkimas gaminant įkrovos USB diskus , nesvarbu, ar jis naudojamas paleisti programas, ar įdiegti OS. „Rufus“ dabar palaiko atkaklumą, jei tik pridėsite 2019 m. Rugpjūčio mėn. Ar naujesnę „Ubuntu“ OS.
UNetbootin sistemoje „Windows“
„UNetbootin“ yra daugiaplatformė programa, veikianti „Windows“, „Linux“ ir „Mac“ kompiuteriuose . Tokiu atveju naudosite „Windows“ versiją. „UNetbootin“ palaiko „Ubuntu 8.10“ ir naujesnių versijų atkaklumą.
Apskritai, nuolatiniai tiesioginiai USB gali veikti bet kuriame asmeniniame kompiuteryje, tačiau ši galimybė apriboja talpykloje esantį vartotoją, o ne asmeninį, užpildytą unikaliais jūsų profilio duomenimis. Nuolatinis diegimas sukurtas tam, kad jums būtų paprasčiausias būdas naudotis programomis, naršyti žiniatinklyje, išsaugoti failus, tikrinti el. Paštą, individualizuoti sistemą ir kt. Tai nėra visavertis diegimas, nors jame galite sutaupyti ( kaip talpykloje saugomas vartotojas.)
4 parinktis: „Windows 10“ pakeiskite „Ubuntu 20.04“ nešiojamuoju kompiuteriu ar asmeniniu kompiuteriu
Paprasčiausias būdas įdiegti „Ubuntu 20.04“ į nešiojamąjį kompiuterį ar asmeninį kompiuterį yra „Windows 10“ pakeitimas naudojant įkrovos USB diegimo atmintinę. Dar kartą „UNetbootin“ ir „Rufus“ puikiai veikia sistemoje „Windows“ kurdami diegimo laikmeną.
Diegimo programa mielai nuvalys seną (-as) „Windows“ skaidinį (-ius) ir įdiegs „Ubuntu 20.04“ (ar bet kurį kitą variantą).
Prieš eidami į šį OS jungiklį, turite patikrinti reikalavimus, kad įsitikintumėte, jog jūsų kompiuteris ar nešiojamas kompiuteris gali įdiegti ir naudoti naują OS - tikriausiai taip yra. „Ubuntu“ yra gana dosnus, kai kalbama apie diegimo reikalavimus, nors naujesni leidimai šiek tiek pakelia kartelę, pvz., „Ubuntu 20.04 LTS“.
„Focal Fossa“ („Ubuntu 20.04 LTS“) minimalūs reikalavimai
- 2 GHz ar aukštesnio branduolio procesorius
- 4 GB ar daugiau atminties (2 GB ar didesnė virtualizuotiems diegimams)
- 25 GB ar daugiau vietos diske
- VGA (dar žinoma kaip XGA) arba didesnė ekrano išvestis, turinti bent 1024 × 768 skiriamąją gebą
- 3D pagreitį palaikanti vaizdo plokštė, turinti 256 MB ar daugiau
5 parinktis: įdiekite „Ubuntu“ iš USB atmintinės
Kai nuspręsite, kurios „Ubuntu“ versijos norite, atitiksite minimalius reikalavimus, kad ją įdiegtumėte, ir įsigijote iso disko atvaizdą (atsisiųstą į savo kompiuterį), galite sukurti įkrovos USB diegimo programą. Greičiausiai jums reikės 4 GB ar didesnės USB atmintinės.
Norėdami įdiegti „Ubuntu 20.04 LTS“ naudodami USB įrenginį, pirmiausia turite sukurti diegimo laikmeną iš „iso“, kaip aptarta aukščiau. Paleiskite „Ubuntu“ diegimo programą ir ji suteiks jums visas parinktis, kurių reikia norint nustatyti „Ubuntu“, taip pat galite įdiegti jį kartu su „Windows“ naudodami šį metodą. Pasirinkite nustatyti skaidinius rankiniu būdu arba naudokite paprastą parinktį Įdiegti šalia. Nustatykite, kiek vietos turi būti suteikta kiekvienai operacinei sistemai, ir leiskite „Ubuntu“ tvarkyti likusią dalį.
Abi operacinės sistemos veikia sklandžiai be jokios sąveikos, o „Windows“ ir „Ubuntu“ veiks maksimaliu greičiu.
Pastaba: Diegdami „Ubuntu“ (bet kurią versiją) kartu su „Windows 10“, įsitikinkite, kad išjungėte „Windows 10 Fast Boot“. OS užrakina skaidinius, kad jie būtų pasirengę atnaujinti esamą būseną paleidus, o tai linkę trukdyti „Ubuntu“ skaitymo / rašymo teisėms į NTFS aplankus.
Štai kaip sukurti paleidžiamą „Ubuntu USB“ diegimo programą.
Pirmas žingsnis
Norėdami įdiegti „Ubuntu“ iš USB atminties, jums reikės trijų dalykų: pasirinktos versijos ISO failo, „Universal USB Installer“ programos ir 2 GB atminties kortelės.
ISO galite rasti adresu www.ubuntu.com/download ir USB diegimo programą iš www.pendrivelinux.com .

Kaip įdiegti „Ubuntu“ iš USB: antras žingsnis
Paleiskite „Universal USB Installer“. Pirmajame išskleidžiamajame meniu pasirinkite „Ubuntu“ versiją, teksto laukelyje eikite į savo ISO failą, tada pasirinkite USB diską iš antrojo išskleidžiamojo meniu.
kaip demaskuoti jokio skambinančiojo ID
Pažymėkite langelį, jei reikia formatuoti diską, tada spustelėkite Kurti. Sveiki, viena įkeliama USB atmintinė.

Kaip įdiegti „Ubuntu“ iš USB: trečias žingsnis
Pirmiausia patikrinkite, ar jūsų naujos „Ubuntu“ sistemos BIOS yra nustatytas paleisti iš USB disko (jei reikia, patikrinkite instrukcijas).
Dabar įdėkite USB atmintinę ir iš naujo paleiskite kompiuterį. Jis turėtų įkelti „Ubuntu“ diegimo programą. Prieš spustelėdami Pirmyn, spustelėkite mygtuką „Įdiegti Ubuntu“ ir pažymėkite du langelius kitame puslapyje.

Kaip įdiegti „Ubuntu“ iš USB: ketvirtas žingsnis
Tokiu atveju norime įdiegti „Ubuntu“ kartu su esamu „Windows“ diegimu, todėl pasirinkite Įdiegti kartu su kitomis operacinėmis sistemomis. Jei malonu nuvalyti diską ir paleisti iš naujo, pasirinkite antrą parinktį Ištrinti ir naudokite visą diską.

Kaip įdiegti „Ubuntu“ iš USB: penktas žingsnis
Šiame ekrane rodomos esamos jūsų pertvaros ir kaip jos bus padalytos po įdiegimo. Norėdami pakeisti „Ubuntu“ arba „Windows“ bendrinimą, tiesiog vilkite skiriamąją liniją į kairę arba į dešinę. Kai būsite pasirengę, spustelėkite Diegti dabar.

Kaip įdiegti „Ubuntu“ iš USB: šeštas žingsnis
Kol „Ubuntu“ diegiama, galite pasirinkti savo vietą, klaviatūros išdėstymą ir galiausiai įvesti savo duomenis kaip pradinį vartotoją. Baigus diegti, „Ubuntu“ bus paleista iš naujo, ir laikas prisijungti ir tyrinėti.

6 parinktis: įdiekite „Ubuntu“ iš DVD ISO
Įrašykite DVD diską naudodami „UNetbootin“, „Rufus“ ar kitą įkeliamo vaizdo kūrėją. Kompaktiniuose diskuose nėra pakankamai atminties, todėl reikalingas DVD diskas. Perkraukite kompiuterį ir vykdykite nurodymus.