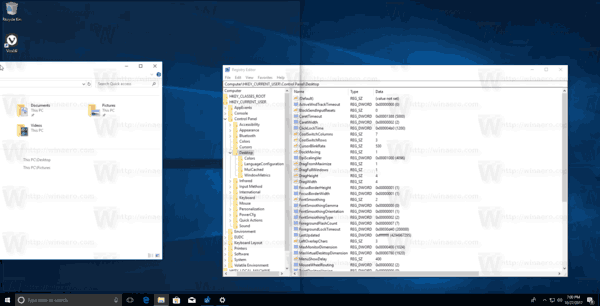Įrenginių nuorodos
Kūrybiškas būdas pažymėti įvykį – vestuves, išleistuves ar atostogas – yra vaizdo montažas. Tiksliau, vaizdo montažas, pagamintas iš kai kurių jūsų mėgstamiausių nuotraukų iš konkretaus įvykio, gali būti įsimintina atmintis.

Vaizdo įrašų montažą padaryti ne tik smagu, bet ir gana lengva. Be to, yra tiek daug programų ir programų, kurios gali padėti įgyvendinti šį projektą. Šiame vadove parodysime, kaip sukurti vaizdo montažą iš skaitmeninių nuotraukų skirtinguose įrenginiuose. Taip pat pateiksime keletą naudingų patarimų ir programų, kurios gali padėti jums sukurti tobulą vaizdo montažą.
Kaip padaryti vaizdo montažą iš nuotraukų
Kai kas gali manyti, kad vaizdo montažas yra tik nuotraukų skaidrių demonstracija, kuri geriausiu atveju yra sutvarkyta pasirinkta seka. Priešingai, vaizdo montaže taip pat gali būti daug kūrybinių efektų, perėjimų, muzikos ir net 3D efektų. Be to, norint sukurti puikų vaizdo montažą, nereikia turėti „Adobe Photoshop“ ar vaizdo redagavimo įgūdžių. Yra šimtai programų, kai kurios nemokamų, kurios suteiks visus įrankius, kurių reikia norint sukurti vaizdo montažą, kuris atgaivins jūsų nuotraukas.
Kurią vaizdo įrašų redagavimo programą galiausiai pasirinksite, priklauso nuo jūsų įrenginio. Kiekviename įrenginyje yra tam tikra iš anksto įdiegta nuotraukų ir vaizdo įrašų redagavimo programa, tačiau taip pat galite įdiegti specializuotą programą, kad galėtumėte montuoti vaizdo įrašus.
Kaip sukurti vaizdo montažą „Mac“ kompiuteryje
„Mac“ savininkams naudosime programą „Photos“, kad sukurtume vaizdo montažą iš skaitmeninių nuotraukų. Suradę šią integruotą programą, toliau nurodyta, ką turite padaryti:
- Atidarykite programą „Photos“ savo „Mac“.

- Eikite į Biblioteką kairėje šoninėje juostoje, laikykite nuspaudę mygtuką Command ir pasirinkite savo vaizdo montažo nuotraukas.

- Komandų juostoje pasirinkite Failas, Kurti, Skaidrių demonstravimas, tada Nuotraukos.

- Išskleidžiamajame meniu pasirinkite Nauja skaidrių demonstracija.

- Vaizdo įrašo montažo pavadinimas ir pasirinkite Gerai.
Jūsų montažas bus sukurtas automatiškai. Kai visos nuotraukos bus įkeltos į nuotraukų programą, laikas redaguoti vaizdo montažą.
- Norėdami pertvarkyti nuotraukų seką, spustelėkite kiekvieną nuotrauką apačioje ir vilkite ją į kairę arba dešinę.
- Norėdami pasirinkti temą, dešinėje pusėje pasirinkite mygtuką Temos.

- Norėdami pridėti dainą, spustelėkite muzikos natos piktogramą ir įkelkite dainą iš savo muzikos bibliotekos.

- Norėdami nuspręsti, kiek laiko bus rodoma kiekviena nuotrauka, įrankių juostoje eikite į mygtuką Trukmė.

- Spustelėkite Eksportuoti, kad išsaugotumėte savo vaizdo montažą.

Kaip sukurti vaizdo montažą iš nuotraukų sistemoje „Windows“.
Norėdami sukurti vaizdo montažą sistemoje „Windows“, naudosime nemokamą vaizdo įrašų redagavimo programą „Movavi“. Įdiegę programą „Windows“, atlikite šiuos veiksmus:
- Atidarykite „Movavi“ savo „Windows“ kompiuteryje.

- Skiltyje Importuoti spustelėkite Pridėti failus.
Pastaba: kad šis procesas būtų lengvesnis ir greitesnis, sukurkite atskirą aplanką su visais vaizdais, kuriuos norite naudoti vaizdo montažui. Atėjus laikui juos įkelti, tiesiog spustelėkite visą aplanką.
- Norėdami pertvarkyti nuotraukų seką, spustelėkite kiekvieną nuotrauką ir vilkite ją į bet kurią sekos pusę.

- Norėdami pridėti perėjimus tarp kiekvienos nuotraukos, spustelėkite kairėje šoninėje juostoje esančią perėjimų piktogramą.

- Spustelėkite filtrų piktogramą kairėje šoninėje juostoje, kad pridėtumėte filtrą prie kiekvienos nuotraukos.

- Įtraukite tekstą ir antraštes spustelėdami piktogramą T.

Yra įvairių kitų funkcijų, kurias galite naudoti, kad vaizdo įrašų montažas būtų dar geresnis. Pavyzdžiui, naudodami „Movavi Editor Plus“ galite prie kiekvienos nuotraukos pridėti specialiųjų efektų, kurti fonus ir netgi animuoti paveikslėlius naudodami 3D efektus. Baigę tiesiog spustelėkite mygtuką Eksportuoti apatiniame dešiniajame ekrano kampe.
Kaip padaryti vaizdo montažą „iPhone“.
Jei norite padaryti vaizdo montažą savo iPhone, galite naudoti iš anksto įdiegtą programą iMovie. Jei savo telefone neturite programėlės, galite ją rasti App Store. Norėdami sukurti vaizdo montažą naudodami „iMovie“, atlikite toliau nurodytus veiksmus.
- Atidarykite „iMovie“.

- Bakstelėkite + skirtuke Projektas.

- Pasirinkite Filmas.

- Bakstelėkite nuotraukas, kurias norite naudoti savo vaizdo montažui.
- Pasirinkite Sukurti.

Dabar laikas redaguoti vaizdo montažą. Štai ką galite padaryti: - Bakstelėkite kiekvieną nuotrauką ir vilkite ją į kairę arba dešinę, kad pakeistumėte seką.

- Norėdami pridėti teksto prie vaizdo, apatinėje įrankių juostoje bakstelėkite piktogramą T.

- Norėdami pridėti filtrą, bakstelėkite tris apskritimus šalia T piktogramos.

- Norėdami pridėti perėjimą, bakstelėkite piktogramą tarp kiekvieno vaizdo. Galite pasirinkti iš nieko, temos, ištirpinimo, šalinimo, nuvalymo ir išnykimo.

- Pasirinkite nuotraukos trukmę ekrane.

- Norėdami pridėti foninės muzikos, apatinėje įrankių juostoje bakstelėkite muzikos natos piktogramą.

- Baigę bakstelėkite mygtuką Atlikta.

Nuo šio momento galite atsisiųsti vaizdo montažą į savo telefoną arba bendrinti jį socialinėje žiniasklaidoje.
kada paskutinį kartą buvo atnaujinta „Google Earth“
Kaip sukurti vaizdo montažą „Android“.
Norėdami sukurti vaizdo montažą „Android“, naudosime „Google“ nuotraukas. Geros naujienos yra tai, kad „Google“ nuotraukos jau turi būti įdiegtos jūsų įrenginyje. Štai žingsniai, kaip sukurti vaizdo montažą:
- Atidarykite „Google“ nuotraukas.

- Apatiniame meniu eikite į Biblioteka.

- Viršutiniame dešiniajame programos kampe bakstelėkite Utilities.
- Eikite žemyn, kol rasite skyrių Sukurti naują….

- Pasirinkite Filmą.

- Pasirinkite Naujas filmas arba vieną iš iš anksto sukurtų temų.

- Bakstelėkite nuotraukas iš savo galerijos, kurias norite naudoti.

- Viršutiniame dešiniajame ekrano kampe pasirinkite Kurti.
„Google“ nuotraukos automatiškai įterps dainą į vaizdo įrašų montažą, bet jūs galite ją labai lengvai pakeisti. Dabar laikas redaguoti vaizdo montažą.
- Norėdami pertvarkyti nuotraukų seką, bakstelėkite kiekvieną nuotrauką ir vilkite ją į sekos viršų arba apačią.

- Norėdami pasirinkti formato santykį, bakstelėkite rėmelio piktogramą po vaizdo montažu. Galite pasirinkti kraštovaizdžio ir portreto režimus.

- Norėdami pasirinkti dainą, bakstelėkite muzikos natos piktogramą šalia formato santykio. Galite importuoti dainą iš savo muzikos bibliotekos, naudoti „Google“ nuotraukos specialiai sukurtą teminę muziką arba pasirinkti, kad jokia muzika nebūtų grojama fone.

- Jei norite įterpti arba pašalinti vaizdą, bakstelėkite tris taškus kiekvienos nuotraukos dešinėje.

- Baigę bakstelėkite Išsaugoti viršutiniame dešiniajame kampe.

- Bakstelėkite tris taškus viršutiniame dešiniajame vaizdo įrašo kampe.
- Eikite į Atsisiųsti.
Patarimai, kaip sukurti puikų vaizdo įrašą
Norint sukurti puikų vaizdo montažą, nereikia būti ypač įgudęs redaguoti vaizdo įrašą. Jums tereikia žinoti, kokie įrankiai yra jūsų žinioje ir kaip galite juos panaudoti savo naudai. Štai keletas naudingų patarimų, kaip padaryti vaizdo montažą.
Pasirinkite puikias nuotraukas
Visada yra gera idėja pasirinkti nuotraukas prieš pradedant kurti vaizdo montažą. Šis veiksmas sutaupys šiek tiek laiko. Sukurkite atskirą aplanką ir nukopijuokite visas nuotraukas, kurias norite naudoti. Atėjus laikui juos įkelti, galite tiesiog spustelėti visą aplanką ir įkelti visas nuotraukas vienu metu.
Kokias nuotraukas pasirinksite, priklauso nuo jūsų asmeninių pageidavimų. Jei kuriate vaizdo montažą rinkodaros kampanijai, įsitikinkite, kad pasirinkote aukštos kokybės nuotraukas, į kurias reaguos jūsų tikslinė auditorija.
Sureguliuokite juos
Kai įkelsite visas nuotraukas, tikėtina, kad jos bus sutvarkytos taip pat, kaip buvo aplanke. Laimei, yra paprastas būdas juos pertvarkyti bet kokia norima seka. Viskas, ką jums reikia padaryti, tai spustelėti arba bakstelėti kiekvieną vaizdą ir vilkite jį į bet kurią sekos pusę. Kai rasite jai tinkamiausią vietą, tiesiog atleiskite nuotrauką.
Nuotraukos ilgio nustatymas
Kiekvienos nuotraukos trukmė ekrane neturi viršyti dviejų sekundžių. Bet vėlgi, tai visiškai priklauso nuo jūsų. Jei ant kiekvienos nuotraukos yra tekstas, žiūrintieji turėtų turėti pakankamai laiko jai perskaityti. Viena naudinga kiekvienos vaizdo įrašų redagavimo programos savybė yra ta, kad kiekviena nuotrauka gali turėti skirtingą trukmę. Paprastai galite pasirinkti tarp 0,50 sekundės, 1 sekundės, 2 sekundžių ir pan.
Perėjimo stiliai
Perėjimai gali padaryti jūsų vaizdo montažą profesionalų ir aukščiausios klasės. Jei kuriate smagų vaizdo montažą sau ar savo šeimai, galite pasirinkti skirtingą perėjimo tarp kiekvienos nuotraukos stilių. Tačiau jei vaizdo montažą kuriate kaip rinkodaros strategijos dalį, geriausia laikytis vieno perėjimo stiliaus. Paprastai perėjimų funkciją galite rasti įrankių juostoje arba tarp kiekvienos nuotraukos.
Pridėti muziką, garsus ir efektus
Tai įdomiausia kuriant nuotraukų montažą, nes galite būti tikrai kūrybingi. Muzikos pridėjimas tikrai paįvairins jūsų vaizdo įrašą, tik įsitikinkite, kad pasirinkta daina atitinka bendrą vaizdo montažo nuotaiką.
Beveik visose vaizdo įrašų redagavimo programose yra bendros muzikos, kuria galima naudotis nemokamai. Kita vertus, jei norite naudoti konkrečią dainą, tikriausiai negalėsite paskelbti vaizdo įrašo internete. Dėl autorių teisių vaizdo montažui negalėsite naudoti daugumos paskelbtų dainų.
Taip pat galite rinktis iš įvairių efektų (šluostelių, išblukimo ir kt.), kad vaizdo montažas būtų dar geresnis. Tiesiog įsitikinkite, kad nepersistenkite. Paprastai šias funkcijas galite rasti bet kurioje vaizdo įrašų redagavimo programoje ir dažniausiai jos yra nemokamos.
Pagyvinkite savo nuotraukas naudodami vaizdo montažą
Dabar žinote, kaip sukurti vaizdo montažą iš savo nuotraukų skirtinguose įrenginiuose. Taip pat žinote, kurias programas galite naudoti norėdami pagerinti vaizdo įrašų redagavimo patirtį. Jei skirsite šiek tiek laiko ir kantrybės, jūsų vaizdo montažo kūrybiškumui ribų nėra.
Ar kada nors anksčiau kūrėte vaizdo montažą? Ar naudojote kurią nors iš mūsų vadove išvardytų programų? Praneškite mums toliau pateiktame komentarų skyriuje.