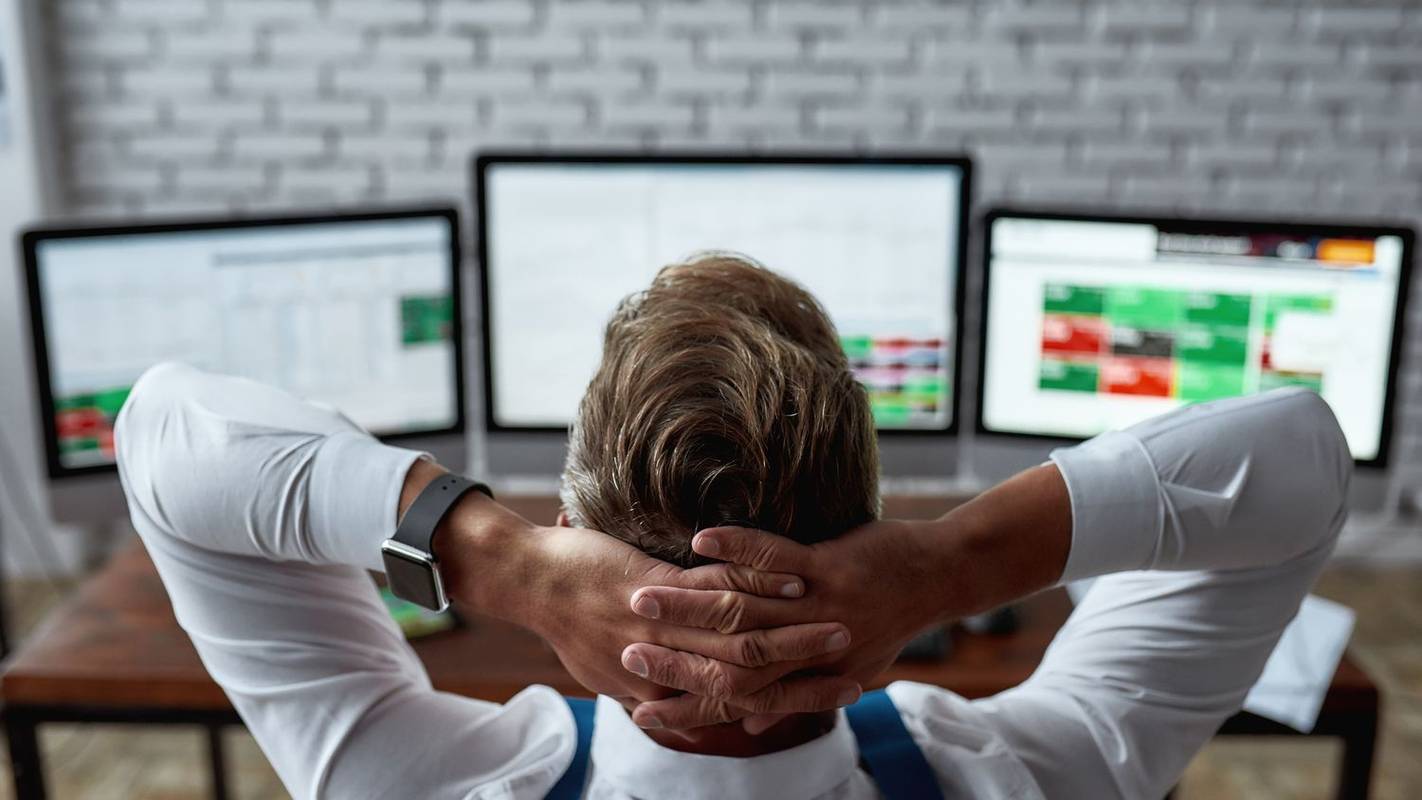„Windows 10“ veikia jau porą metų. Nuo to laiko buvo atlikta daugybė atnaujinimų, teikiant geresnes funkcijas ir patobulintus vartotojo sąsajos pakeitimus. Vartotojai gali priprasti prie „Windows 10“ vartotojo sąsajos, nes dabar ji yra šiek tiek labiau pažįstama, tačiau ji vis dar nėra tokia pati, ypač meniu Pradėti, kuris daugelį metų turėjo „Windows XP“ stiliaus stilių. Tame nėra nieko blogo, iš tikrųjų šis stilius atrodė, kad vartotojams viskas tapo intuityviau ir sklandžiau. Dabar daugelis mano, kad „Windows 10“ užduočių juosta prieštarauja tam ir be reikalo pernelyg apsunkina beveik viską.
Šiandien mes parodysime, kaip tai pakeisti, kai „Windows 10“ atrodo šiek tiek panašesnė į „Windows 7“. Vis tiek gausite naujausias funkcijas ir saugos naujinimus, bet naudodami „Windows 7“ stiliaus darbalaukį.
Įspėjimas
Norint jus teisingai įspėti, „Windows 10“ neturi nieko, kur galėtume natūraliai pakeisti savo išvaizdą. Be to, turime atsisiųsti keletą skirtingų programų, kurios mums padės atlikti šią užduotį. Šias programas saugu atsisiųsti ir įdiegti į kompiuterį, jas galima lengvai pašalinti paprasčiausiai pašalinus programą, jei kada nors nuspręsite, kad nebenorite tos konkrečios išvaizdos.
Vienintelė išimtis yra „File Explorer“ keitimas. Galbūt galėsite lengvai atsikratyti paprasčiausiai pašalinę programą, tačiau visada gerai sukurti sistemos atkūrimo tašką. Naudodami atkūrimo tašką, per kelias sekundes galite lengvai grįžti į ankstesnę „Windows“ versiją ar būseną. Sužinokite, kaip čia. Taip pat galite perskaityti mūsų vadovas sukurti galutinę atsarginės kopijos strategiją, kad turėtumėte ramybę, jei kas nors nutiktų su jūsų kompiuteriu. Mes rekomenduojame įdiegti gerą atsarginės kopijos strategiją, tačiau šio straipsnio tikslais sukurti kažką panašaus į atkūrimo tašką pavyks ir tai padaryti bus greičiau.
Užduočių juostos keitimas
Pirmojoje „Windows 10“ versijoje „Microsoft“ patyrė krizę: visiškai niekam nepatiko naujasis „Start“ meniu. Redmonde įsikūrusi bendrovė šiek tiek skynėsi, ir tai tarsi sugrąžino meniu Pradėti, tačiau jis vis dar beveik neprimena „Windows 7“ ar ankstesnių versijų.
Jei norite pakeisti užduočių juostą „Windows 7“ variantui, atsisiųskite nemokamą programą Klasikinis apvalkalas . „Classic Shell“ nurodytas tikslas yra suteikti jums galimybę naudotis kompiuteriu taip, kaip jums patinka. Aukščiau galite pamatyti pavyzdį, ką tai gali padaryti jūsų užduočių juostoje.
„Classic Shell“ diegimas kompiuteryje yra panašus į bet kurios kitos programos įdiegimą - atsisiųskite diegimo vedlį, paleiskite diegimo vedlį ir atlikite diegimo veiksmus.
Deja, „Classic Shell“ neišeina iš dėžutės su „Windows 7“ logotipais, tačiau dėl autorių teisių siūlo panašios išvaizdos logotipą. Tačiau, jei norite tikslios užduočių juostos „Windows 7“ logotipo kopijos, ją galite gauti iš „Classic Shell“ forumai nemokamai .
Pradinio meniu logotipo keitimas yra paprastas. Dešiniuoju pelės mygtuku spustelėkite meniu mygtuką „Classic Shell Start“ ir pasirinkite Nustatymai. Tada eikite į skirtuką Pradėti meniu stilių.
kaip automatiškai įkelti nuotraukas į „Google“ diską
Spustelėkite laukelį Pakeisti mygtuką Pradėti ir pasirinkite Pasirinktinis. Galiausiai eikite į vietą, kur atsisiuntėte naujus meniu Pradėti mygtukus, ir pasirinkite juos. Ir jūs turite tai! Jūs turite naujus meniu Pradėti mygtukus!
Atsikratykite „Cortana“ ir „Task View“
Vienas iš naujų dalykų, susijusių su „Windows 10“ užduočių juosta, yra užduočių rodymo funkcija ir „Cortana“ valdomas paieškos laukelis. Abi gali būti lengvai išjungiamos. Norėdami išjungti paieškos laukelį, dešiniuoju pelės mygtuku spustelėkite užduočių juostą ir panaikinkite mygtuką Rodyti užduoties rodinį. Tame pačiame meniu galite pereiti Cortana > Paslėpta išjungti paieškos laukelį.
Išjunkite veiksmų centrą
Veiksmų centras yra nauja funkcija, pateikta „Windows 10“. Taigi šios funkcijos nerandate sistemoje „Windows 7“, todėl jei norite tikros „Windows 7“ patirties, turėsime ją išjungti. Tiesiog eikite į Nustatymai > Sistema > Pranešimai ir veiksmai . Čia tereikia įjungti arba išjungti sistemos piktogramas. Kai tai padarysite, pasirodys slankiklis, kuriame galėsite visiškai išjungti Veiksmų centrą.
„File Explorer“ keitimas
„Windows 8“, 8.1 ir 10 sistemose „Microsoft“ pakeitė „Windows 7“ „Windows Explorer“ pavadinimą į „File Explorer“. Su juo buvo atlikta daug failų tvarkymo įrankio pakeitimų, kurie daugeliui nepatiko ir vis dar nepatinka. Jei nesate didelis „Windows 10 File Explorer“, galite grįžti prie „Windows 7 Windows Explorer“ naudodami nemokamą įrankį „OldNewExplorer“.
Kaip greitą priminimą ir pakartojimą, mes rekomenduojame sukurti atkūrimo tašką prieš susipešdami su tokiu „File Explorer“. Jei įvyko klaida arba diegimo metu kažkas nutiko ne taip, atkūrimo taškas per kelias sekundes pateks į ankstesnę „Windows 10“ būseną (t. Y. „Pre-OldNewExplorer“ pakeitimai)! Tai suteikia jums būtiną ramybę.
Galite atsisiųsti „OldNewExplorer“ čia nemokamai .
Norėdami, kad „File Explorer“ būtų panašus į „Windows Explorer“, turėsime šiek tiek patobulinti, kai kompiuteryje įdiegsite „OldNewExplorer“. Įdiegę atidarykite „OldNewExplorer“ įrankį ir įsitikinkite, kad visi langeliai pažymėti (per sekundę peržiūrėsime keletą papildomų, konkrečių):
Be to, „Windows 7“ sugrupuoti diskai daug kitaip nei „Windows 8 / 8.1“, ir „10“. Norėdami grįžti prie diskų grupavimo „Windows 7“ versijos, tiesiog pažymėkite laukelį „Naudoti klasikinių diskų grupavimą šiame kompiuteryje“. Pažymėsiu, kad aš norėčiau, kad tai nebūtų tikrinama. Nors tai yra nauja grupė, kuri atsirado kartu su „Windows 10“, ji jaučiasi daug labiau organizuota.
Taip pat norėsite pažymėti langelį, kuriame apačioje rodoma sritis Rodyti informaciją. „Windows 7“ turėjo informacijos sritį, rodančią informaciją apie diskus, aplankus ir failus. Tai tai leidžia.
Taip pat turėtumėte pasirinkti Naudoti bibliotekas; slėpti aplankus iš šio kompiuterio. „Windows 10“ daugiausia rodo aplankus „Windows 10“ naršymo srityje, o „Windows 7“ rodė bibliotekas. Pažymėję šį langelį, grįšite į „Windows 7“ eskės bibliotekos naršymą.
Jei kada nors naudojatės „Windows 10 File Explorer“, pastebėsite, kad jis atsidaro greitosios prieigos ekrane. „Windows 7“ sistemoje „Windows Explorer“ visada bus atidarytas šio kompiuterio meniu. Norėdami pakeisti tai „OldNewExplorer“, galite pereiti į aplanko parinktis ir išskleidžiamajame meniu pasirinkite Atidaryti šiam kompiuteriui, kaip pavaizduota toliau.
„Windows 7“ „Windows Explorer“ naršyklėje „Windows Explorer“ būtų kažkas, vadinamas „Favorites“. Vietoj to, „Windows 10“ yra kažkas, vadinamas „Greita prieiga“. Jei norite, kad „Quick Access“ nebebūtų rodomi dažnai naudojami aplankai, tose pačiose aplankų parinktyse, kurias mes ką tik pasiekėme, panaikinkite žymėjimą Rodyti parinktį Rodyti dažnai naudojamus aplankus, esančius Greitoje prieigoje, ir paspauskite Taikyti.
Išvaizda
„Windows 7“ „Windows Explorer“ išvaizda taip pat buvo visiškai kitokia nei „Windows 8 / 8.1“ ir „10. Jei norite tai pakeisti„ Windows 7 “stiklo išvaizda, turėsime atsisiųsti dar vieną nemokamą programą, vadinamą „Aero Glass“ , bet mes to visiškai nerekomenduojame, nes tai gali būti rizikinga, nebent esate patyręs energijos vartotojas, kuris žino, ką daro.
Be to, rekomenduojame eiti į Nustatymai> Suasmeninimas> Spalvos, kad pakeistumėte dalykus taip, kaip norėtumėte. Galite gauti atspalvį arti „Windows 7“, bet niekada negalėsite gauti to tikro stiklo išvaizdos, kokį turėjo „Windows 7“.
Darbalaukio fonai
kaip neršti zombius neišverstus
Išvaizda yra viskas, ir mes galime padaryti „Windows 10“ labiau panašią į „Windows 7“, nesunkiai tai padarysime pakeisdami darbalaukio fono paveikslėlius. „Windows 8 / 8.1“ ir „10“ yra su savo atnaujintais fono paveikslėliais, todėl tikrai nenorite jų naudoti bandydami atkurti „Windows 7“ patirtį. Verčiau naudokite „Windows 7“ tapetus. Čia galite nemokamai gauti krūvą.
Užrakinti ekraną
Deja, jei neturite „Windows 10 Enterprise“, negalima atsikratyti užrakto ekrano. Po jubiliejaus atnaujinimo „Microsoft“ tai išjungė visiems vartotojams. Jei turite „Enterprise“ versiją, nustatymuose turite galimybę ją išjungti.
Vietinės sąskaitos
Vienas dalykas, kuris yra naujas „Windows 8 / 8.1“ ir „10“, yra „Microsoft“ paskyros naudojimas norint pasiekti kompiuterį. Tai „Windows 7“ niekada neturėjo, nes veikė tik iš vietinių paskyrų. Jei norite tikros „Windows 7“ patirties, rekomenduojame nustoti naudoti „Microsoft“ paskyrą prisijungiant ir vietoj to sukurkite vietinę paskyrą .
Uždarymas
Ir viskas, ko čia yra! Atlikdami anksčiau nurodytus veiksmus, jūs sukūrėte „Windows 7“ patirtį, tuo pačiu galėdami mėgautis visais papildomais saugos pranašumais, kuriuos suteikia „Windows 10“. Žinoma, tai nėra visiškai tikra „Windows 7“ patirtis, nes vis tiek turite susidoroti su autoritarine „Windows“ naujinimų kontrole. Bet bent jau jūs galėsite turėti tą „Windows 7“ išvaizdą tuo atveju, jei jums nepatinka šiuolaikinis stilius, kurį „Windows 10“ pateikia ant stalo.
Turite kokią nors savo rekomendaciją, kaip patobulinti „Windows 7“ patirtį? Būtinai palikite komentarą toliau pateiktoje komentarų skiltyje ir praneškite mums, ką padarėte!