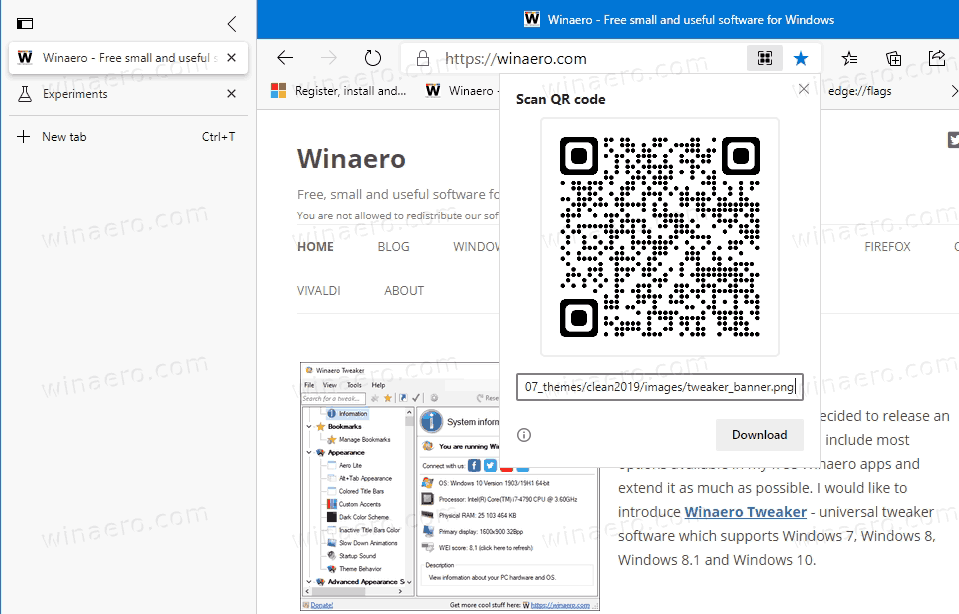Jūs manote, kad mes visi jau žinosime, kaip uždaryti programas, tačiau kartais skirtingos sistemos viską daro skirtingai. Kartais gera greitai atnaujinti, kaip elgiasi konkretus įrenginys. Šiandien apžvelgsiu „Amazon Fire“ planšetinio kompiuterio programų valdymą ir uždarymą.

Programos yra slaptas padažas, kuris daro planšetinius kompiuterius ir išmaniuosius telefonus naudingesnius. Jie remiasi tais, kuriuos įdiegė pardavėjas, kad pasiūlytų viską - nuo saugumo iki žaidimų ir beveik visko, ką tik galite įsivaizduoti. Kai kuriuos pasiūlys įsteigtos įmonės, o kitas - kūrėjai mėgėjai. Kiekvienas daro kažką šiek tiek kitaip arba šiek tiek kitaip.
„iPhone“ negali gauti pašto, nepavyko prisijungti prie serverio
„Amazon Fire“ naudoja modifikuotą „Android“ versiją, vadinamą „Fire OS“. Nors ir nėra labai skirtinga, bet tikrai atrodo. Privalumas yra tas, kad jei mokėsite dirbti su „Android“ įrenginiu, greičiausiai galėsite dirbti su „Amazon Fire“. Jei galite naudoti „Google Play“ parduotuvė norėdami įkelti programas, tą patį galėsite padaryti su „Amazon Appstore“.

„Amazon Fire OS“
Pagrindinis skirtumas, išskyrus išvaizdą, yra tai, kad „Amazon Fire OS“ naudoja ne „Google Play“ parduotuvę, bet savo „Amazon App Store“. Priežastis, kodėl „Amazon Fire“ yra tokia pigi, yra ta, kad ji naudojama kaip nuostolių lyderis, norint patekti į Amazonės ekosistemą. Padarę „Fire“ pigų, daugiau žmonių juos pirks. Kuo daugiau jų yra, tuo didesnė tikimybė, kad iš „Amazon“ nusipirksite programą, knygą, filmą ar kitą skaitmeninį produktą. Būtent ten jie uždirba savo pinigus.
Tvarkykite ir uždarykite programas sistemoje „Kindle Fire“
Norėdami patikrinti „Amazon Fire“ programas, įjunkite „Amazon Fire“ ir naršykite pagrindiniame ekrane. Daugumoje įdiegtų programų čia bus piktograma, kad galėtumėte greitai ją pasiekti. Apsižvalgykite ir pamatykite, ką turite.
- Norėdami paleisti programą, palieskite piktogramą. Jis turėtų atsidaryti ir pradėti veikti iš karto.
- Norėdami ištrinti programą, palieskite ir palaikykite piktogramą. Kai pasirodys, pasirinkite Pašalinti iš įrenginio ir patvirtinkite savo pasirinkimą.
- Norėdami uždaryti programas, ekrano apačioje pasirinkite kvadrato piktogramą, kad būtų rodomos visos atidarytos programos. Norėdami uždaryti, viršutiniame dešiniajame kampe pasirinkite „X“.
Naujų programų diegimas „Amazon Fire“
Norėdami įdiegti naują programą į „Amazon Fire“, naudokite „Amazon Appstore“. Tai yra oficiali vieta, kur galima įsigyti naujų programų. Vis dėlto tai nėra vienintelė vieta, bet aš tai apžvelgsiu per minutę. Kai kuriose „Kindle Fire“ versijose tai jau bus įdiegta, kitose kažkodėl ne.
Jei jūsų „Fire“ nėra įdiegta, štai kaip ją gauti.
- „Amazon Fire“ pasirinkite „Settings“.
- Pasirinkite Sauga ir įgalinkite nežinomus šaltinius pažymėdami žymimąjį laukelį.
- Atidarykite naršyklę ir eikite į http://www.amazon.com/getappstore .
- Perbraukite žemyn nuo ekrano viršaus ir pasirinkite atsisiuntimą, kurį norite įdiegti.
- Sutikite dėl techninių sąlygų ir leiskite jas įdiegti.
- Įdiegę naršykite į programų parduotuvę.
Nors bet kuri programa, kurią įdiegiate iš „Amazon Appstore“, yra įgaliota, vis tiek turite įgalinti nežinomus šaltinius iš nustatymų. Jei to nepadarysite, kai kurios programos neveiks tinkamai ir gali sukelti problemų.

Priverskite uždaryti programas „Amazon Fire“
Taigi žinote, kad naudodamiesi kvadratine piktograma ekrano apačioje pateikiate visas atidarytas programas ir kiekvienos viršutiniame dešiniajame kampe palieskite baltą „X“, kad uždarytumėte. Bet ką daryti, jei jie nebus uždaryti arba manote, kad veikia daugiau programų, nei parodyta? Atidarytos programos gali sulėtinti „Kindle Fire“ veikimą ir išeikvoti akumuliatorių, todėl idealiu atveju norite, kad veiktų tik tie, kurių jums reikia.
- „Amazon Fire“ pagrindiniame ekrane pasirinkite Nustatymai.
- Pasirinkite „Programos“ ir „Tvarkyti visas programas“.
- Pasirinkite Veikiančios programos.
- Pasirinkite programą, kurią norite uždaryti, ir priverstinai sustabdyti.
- Paraginti pasirinkite Gerai.
- Nuplaukite ir pakartokite visas programas, kurias norite uždaryti.
Priklausomai nuo jūsų „Amazon Fire“ versijos, meniu parinktys gali šiek tiek skirtis. Pirmiau kalbama apie naujesnius įrenginius, nes tai yra tai, ką aš turiu. Jums gali tekti tiesiog perbraukti žemyn pagrindiniame puslapyje ir išskleidžiamajame meniu pasirinkti Programos. Galite filtruoti vykdydami programas iš ten ir priversti jas sustabdyti.
„Google Play“ parduotuvės pridėjimas prie „Amazon Fire“
Anksčiau minėjau, kad galite įkelti „Google Play“ parduotuvę į „Amazon Fire“, kad visiškai išnaudotumėte jos galimybes. Aš to dar nepadariau, todėl negaliu apibūdinti proceso, tačiau vaikinai baigėsi „Lifehacker“ tai padarė ir čia turi gerą vadovą .
Aš tikrai vertinu „Amazon Fire“ planšetinį kompiuterį. Už pinigus yra nedaug geresnių planšetinių kompiuterių, ir, kai jums viskas į rankas, tai yra vėjas naudoti. Tikiuosi, kad šis vadovas padėjo jums maksimaliai išnaudoti „Amazon Fire“ planšetinį kompiuterį!