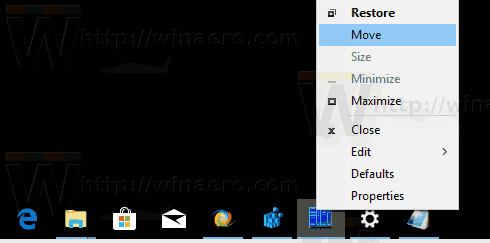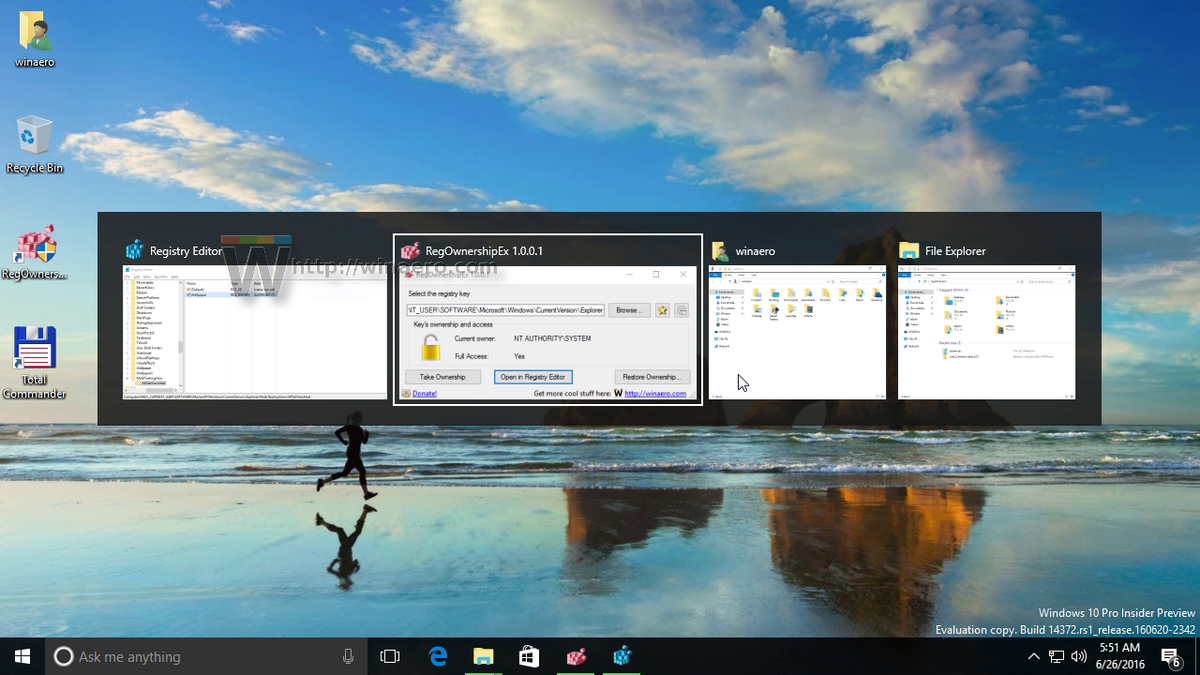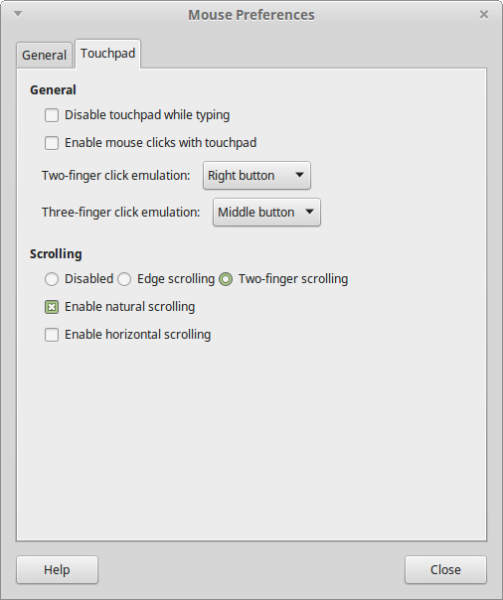Tai tikriausiai nutinka mums visiems. Kartais programa paleidžiama įprastai, tačiau jos pagrindinis langas rodomas ne ekrane. Tai dažnai nutinka nešiojamosioms programoms, kai jas paleidžiate iš „flash“ įrenginio ekrane, kurio ekrano skiriamoji geba yra mažesnė nei ankstesnės. Štai kaip išspręsti šią problemą.
Reklama
Kitas geras situacijos pavyzdys yra kelių ekranų kompiuteris. Jei dirbate su nešiojamuoju kompiuteriu, prie kurio prijungtas išorinis ekranas, galite lengvai pamiršti langą išoriniame ekrane ir tada jį atjungti. Nors paprastai langas turėtų pereiti į pagrindinį ekraną, kartais jis lieka ne ekrane. Štai kaip jį grąžinti namo.
Norėdami perkelti langą ne ekrane atgal į „Windows 10“ ekraną , atlikite šiuos veiksmus.
- Paspauskite ir palaikykite klavišą „Shift“ ir dešiniuoju pelės mygtuku spustelėkite programos užduočių juostos piktogramą.
- PasirinkitePerkeltikontekstiniame meniu.
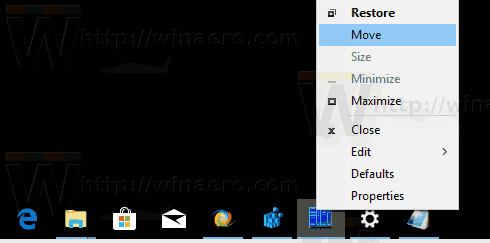
- Norėdami perkelti langą, naudokite kairįjį, dešinįjį, aukštyn ir žemyn rodomus klaviatūros klavišus. Perkėlę langą į norimą padėtį, paspauskite Enter.
Yra alternatyvus būdas pasiekti tą patį. Tai apima tik klaviatūrą. Galbūt rasite greičiau. Be to, tai yra vienintelis būdas perkelti langą, kai jame nėra užduočių juostos mygtuko, pvz. jei jis rodomas tik sistemos dėkle.
Perkelkite langą ne ekrane tik naudodamiesi klaviatūra
- Paspauskite Alt + Tab ir pasirinkite programos lango miniatiūrą. Programos langas taps aktyvus, bet vis tiek nebus matomas.
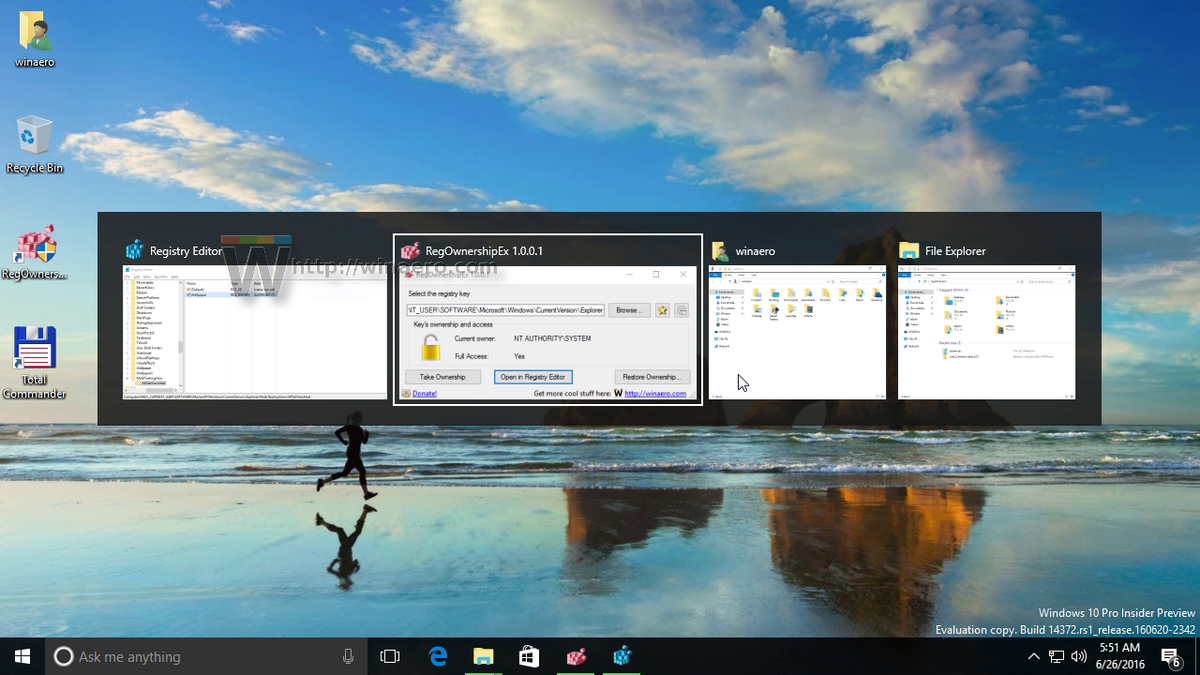
- Paspauskite Alt + tarpo klavišą, tada paspauskite M. Tai suaktyvinsPerkeltilango parinktis.
- Norėdami perkelti langą, naudokite kairįjį, dešinįjį, aukštyn ir žemyn rodyklių klavišus. Perkėlę langą į norimą padėtį, paspauskite Enter.
Patarimas: sužinokite, kaip tai padaryti pakoreguokite „Alt“ + „Tab“, kad padidintumėte miniatiūras ir išjungtumėte tiesioginę „aero peek“ peržiūrą . Taip pat žiūrėkite dvi „Alt + Tab“ dialogo lango „Windows 10“ paslaptys, kurių galbūt nežinote .
Viskas.