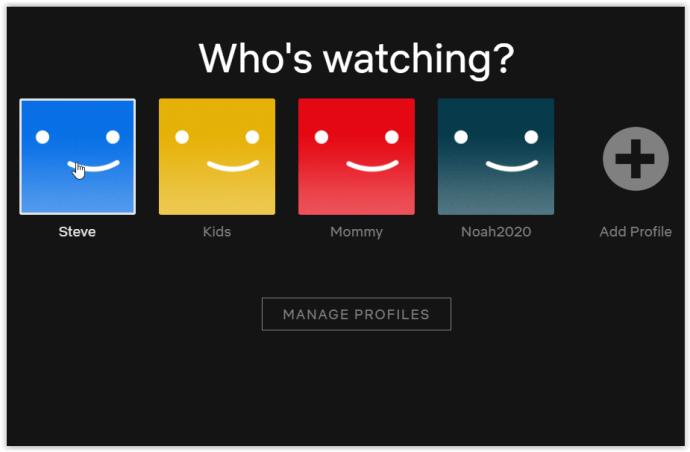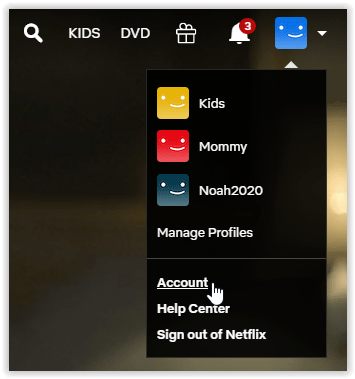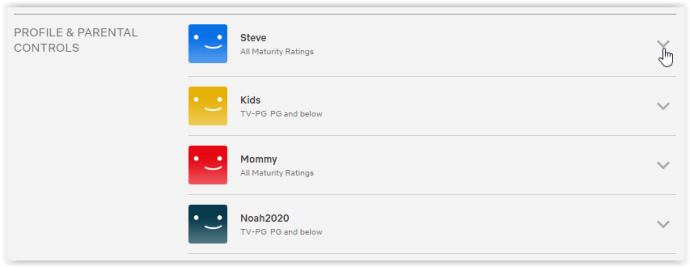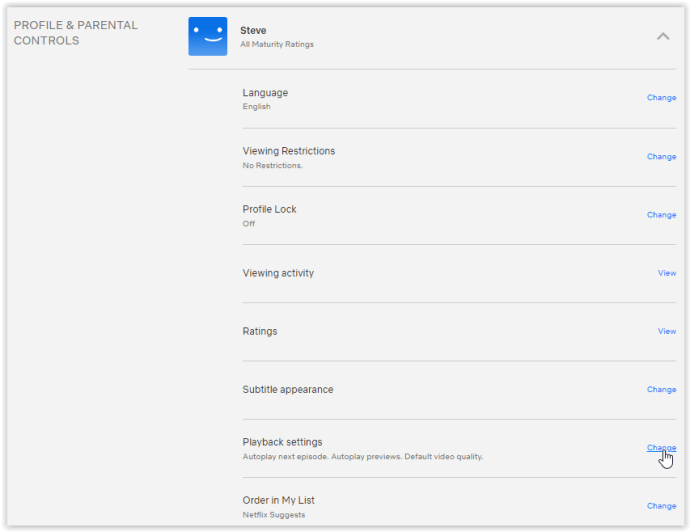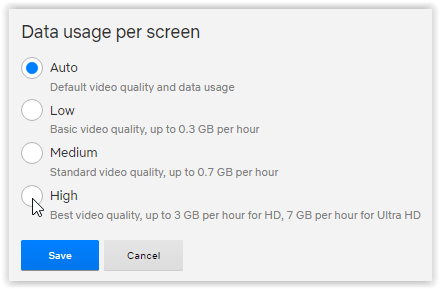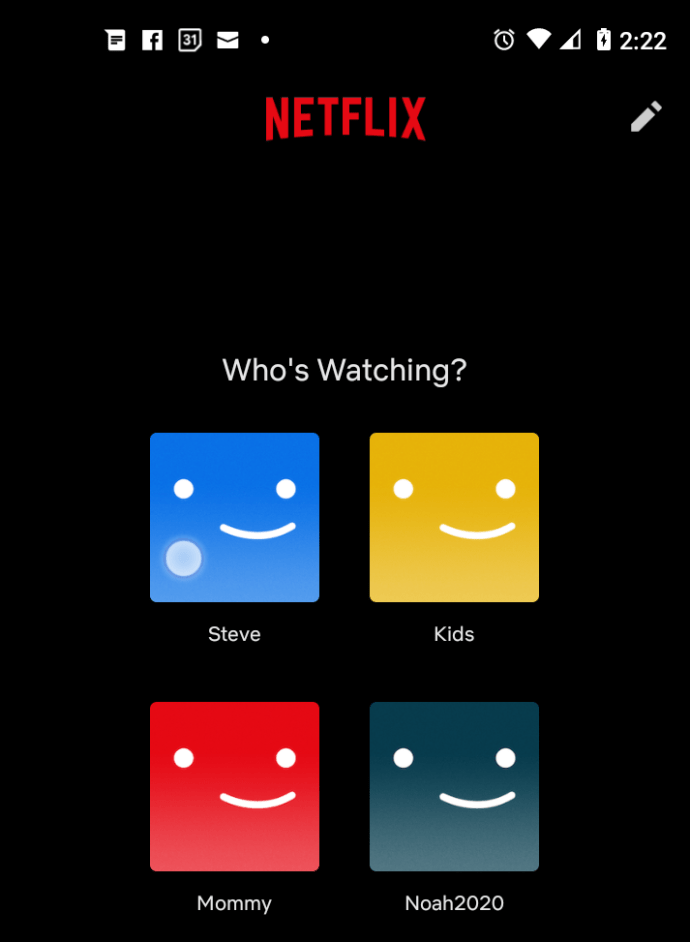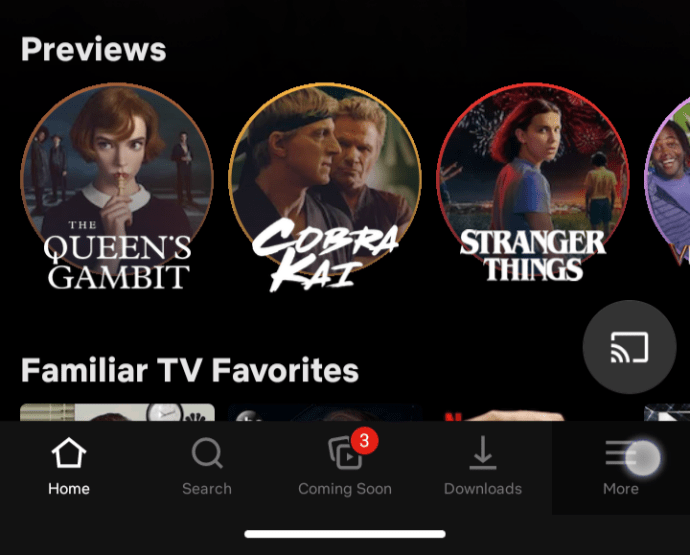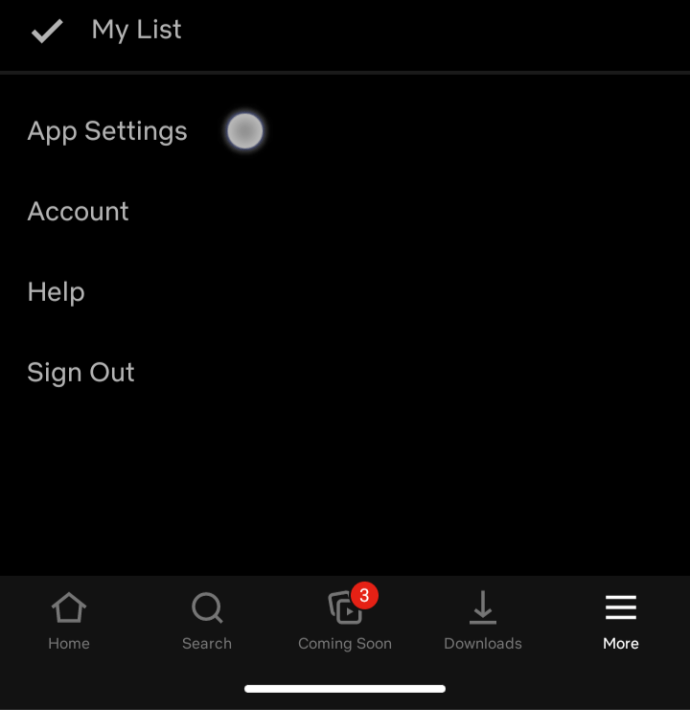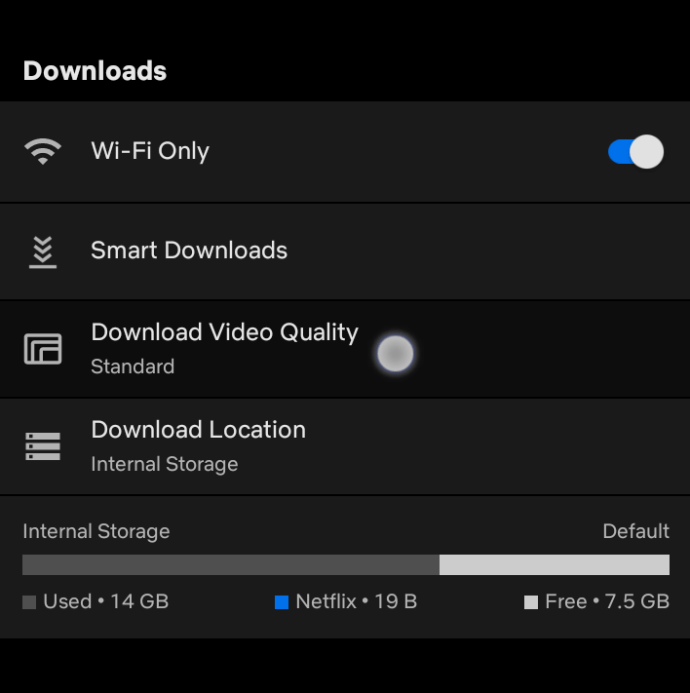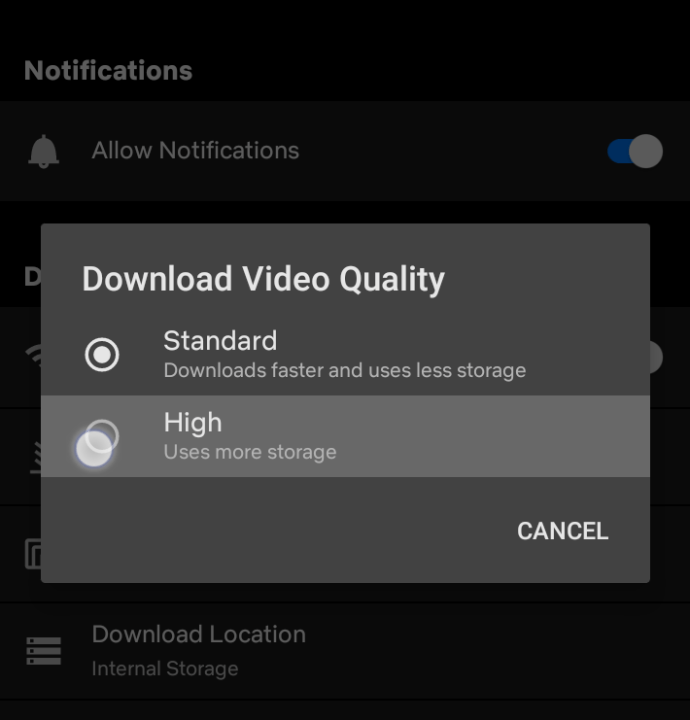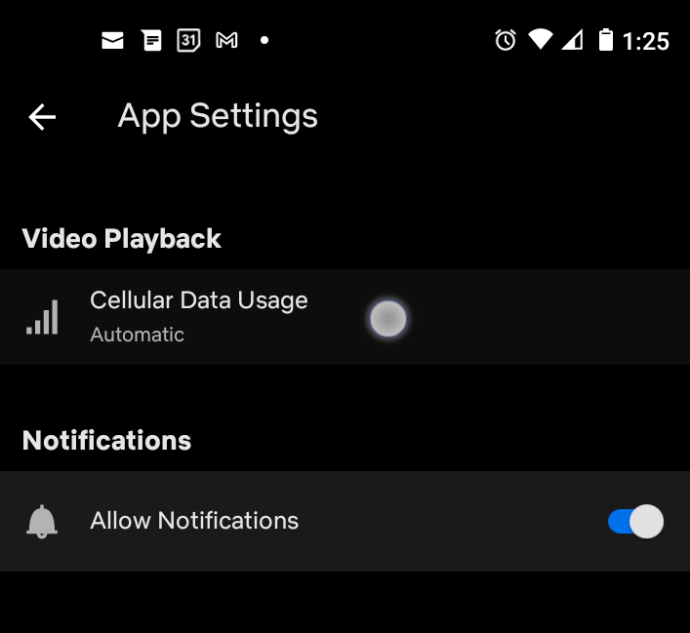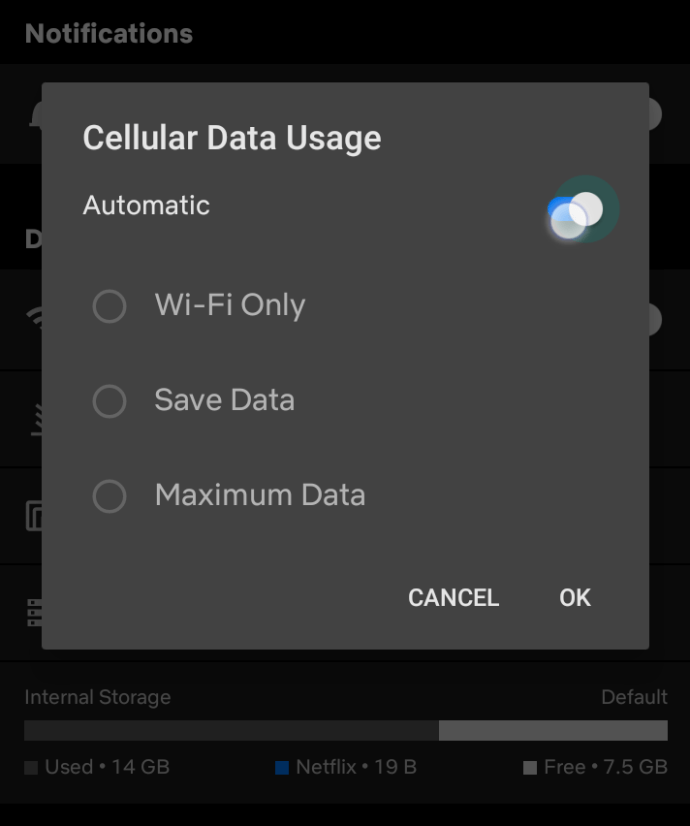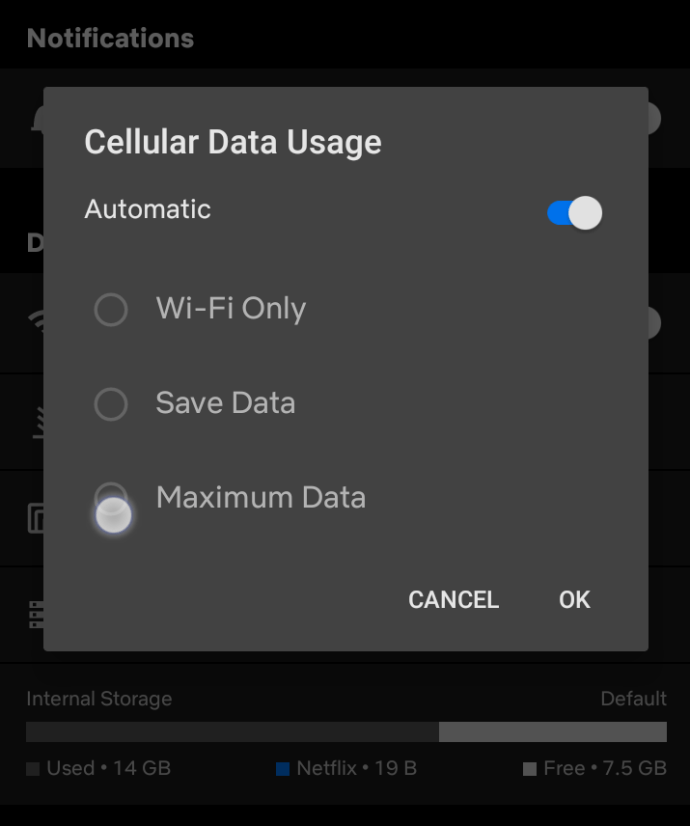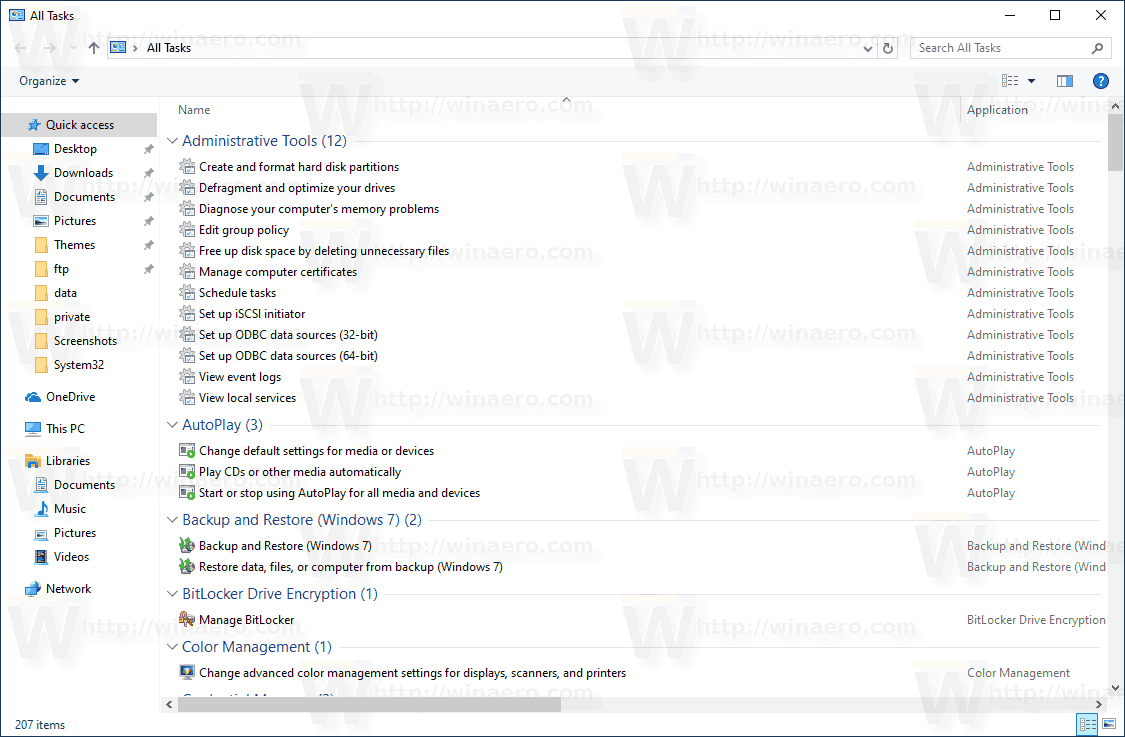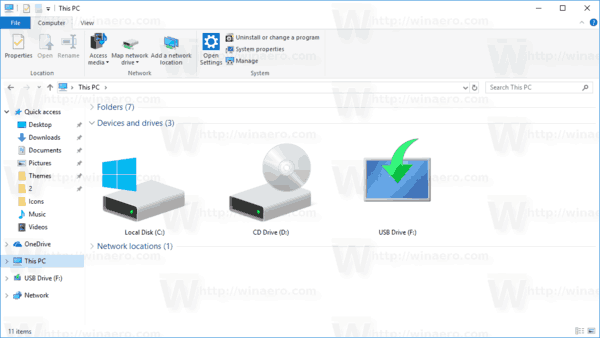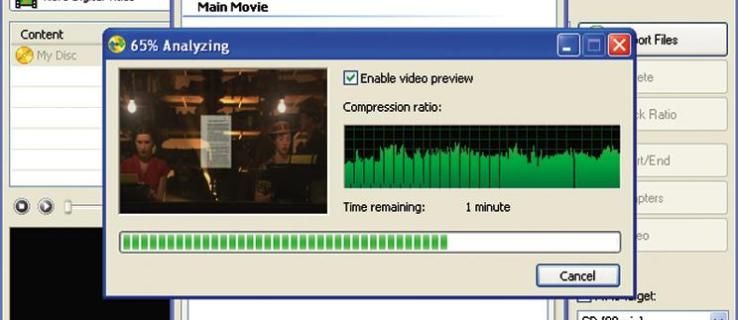- Kas yra „Netflix“?: Viskas, ką reikia žinoti apie prenumeruojamą TV ir filmų srautinio perdavimo paslaugą
- Geriausios naujos „Netflix“ laidos rugpjūtį
- Geriausios „Netflix“ televizijos laidos
- Geriausi „Netflix“ filmai, kuriuos galima žiūrėti DABAR
- Geriausias „Netflix“ turinys rugpjūtį
- Geriausi „Netflix Originals“ žiūrėti DABAR
- Geriausi „Netflix“ dokumentiniai filmai
- Kaip gauti „American Netflix“ JK
- Kaip rasti paslėptas „Netflix“ kategorijas
- Kaip ištrinti „Netflix“ peržiūros istoriją
- Kaip pašalinti įrenginį iš „Netflix“
- Kaip žiūrėti „Netflix“ „Ultra HD“
- „Netflix“ patarimai ir gudrybės
- Kaip sužinoti „Netflix“ greitį
- Kaip atšaukti „Netflix“ atlikus 3 paprastus veiksmus
Kalbant apie žiniasklaidos srautą, „Netflix“ yra populiarus užsakomųjų pramogų šaltinis. Sunku rasti geresnę programą nei „Netflix“. Turėdama vieną didžiausių filmų ir TV laidų bibliotekų visame pasaulyje, „Netflix“ yra tinkama vieta tiek originalams, tiek senam turiniui.

Deja, viena „Netflix“ silpnybė yra priklausomybė nuo didelio pralaidumo interneto ryšių, kad būtų užtikrinta visiškai aiški žiūrėjimo patirtis. Jei jūsų mėgstamiausių „Netflix Originals“ raiška yra mažesnė, nei tikėjotės, labai lengva pakeisti vaizdo nustatymus.
„Netflix“ vaizdo nustatymų keitimas: „Netflix HD“ arba „Ultra HD“ nustatymas

Žiūrėkite susijusius Kaip atšaukti „Netflix“: sustabdykite „Netflix“ prenumeratą „iPhone“, „iPad“, „Android“ ir internete Kaip gauti Amerikos „Netflix“ keliaujant iš šalies 5 geriausi 2015 m. TV transliuotojai - kuriuos turėtumėte nusipirkti?
Prieš pradėdami keisti jūsų skiriamosios gebos nustatymus, verta įsitikinti, kad turite prenumeratą, leidžiančią HD ar UHD turinį. Techniškai „Netflix“ prasideda nuo 8,99 USD per mėnesį, tačiau norint pasiekti prieigą prie aštresnio turinio, teks pereiti prie 12,99 USD arba 15,99 USD per mėnesį planų. Tai leidžia atitinkamai HD ir UHD, taip pat atnaujinti, kiek įrenginių vienu metu gali transliuoti „Netflix“.
konvertuojant WAV failą į mp3
„Netflix“ paveikslėlių nustatymų keitimas „Chrome“, „Safari“, „Edge“ ir „Firefox“
Žiūrint „Netflix“ turinį per interneto naršyklę, iš pradžių nėra akivaizdu, kaip galite pakeisti savo atkūrimo nustatymus, todėl nesijaudinkite, jei negalite jų rasti iškart. Taip pat turėsite atlikti išmaniųjų televizorių ir srautinių įrenginių pakeitimus prisijungę
- Prisijunkite ir pasirinkite savo profilį (jei vienoje paskyroje turite kelis profilius.)
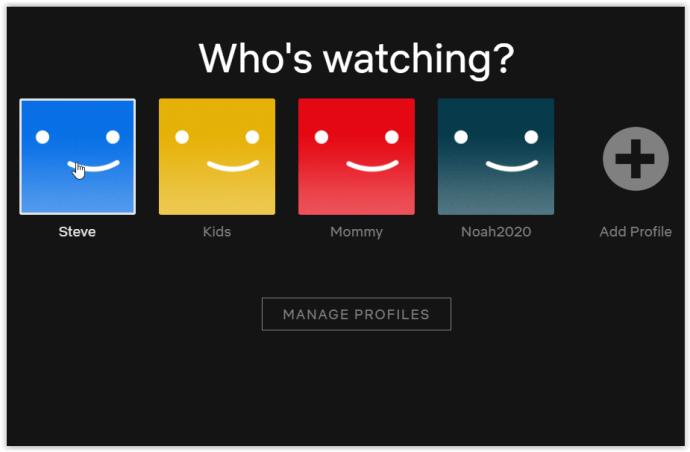
- Spustelėkite rodyklę žemyn pagal savo profilio vardą ir pasirinkite Sąskaita.
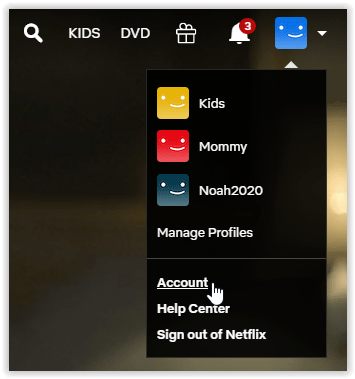
- Eikite į PROFILIS IR TĖVŲ VALDYMAS ir spustelėkite išskleidžiamąjį meniu savo profilio dešinėje.
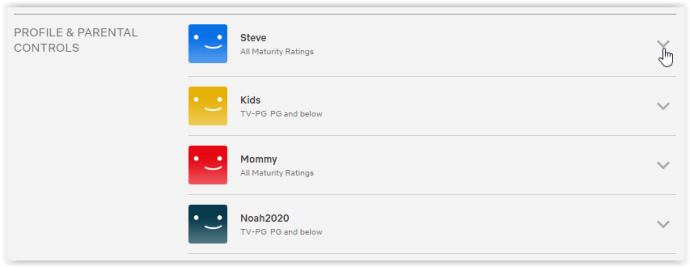
- Viduje konors Atkūrimo nustatymai skyriuje spustelėkite Keisti.
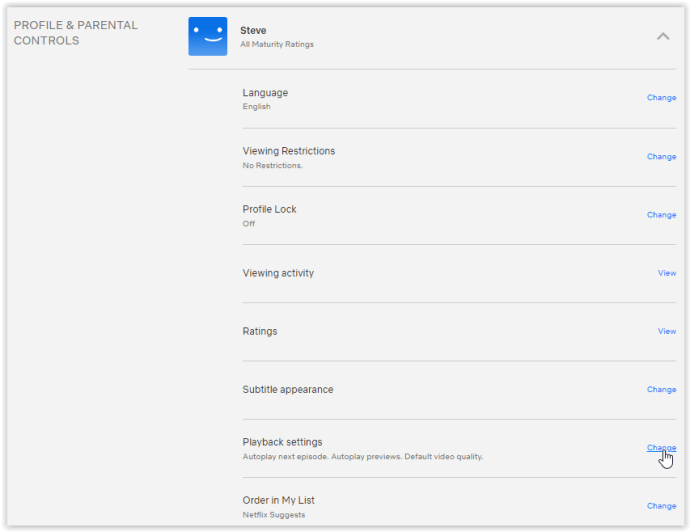
- Viduje konors Duomenų naudojimas ekrane lange spustelėkite Aukštas HD ir UHD kokybei, tada spustelėkite Sutaupyti kad jis būtų numatytasis.
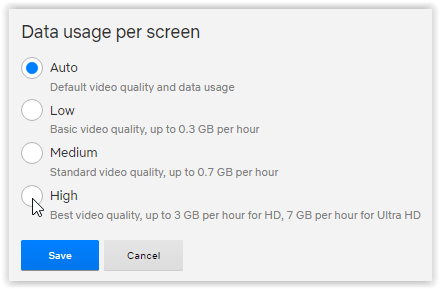
„Netflix“ paveikslėlio nustatymų keitimas „Android“ ir „iOS“
Kartais srautiniu būdu perduodamas turinys gali sunaudoti didelius jūsų duomenų plano gabalus ir išsikrauti telefono akumuliatorių. Pažeminta vaizdo kokybė padeda sutaupyti abiejų elementų. Laimei, „Netflix“ mobiliojoje programėlėje „Android“ ir „iOS“ yra labai lengva pasiekti jūsų vaizdo nustatymus.
- Prisijunkite prie „Netflix“ ir pasirinkite savo profilį (jei turite kelis profilius.)
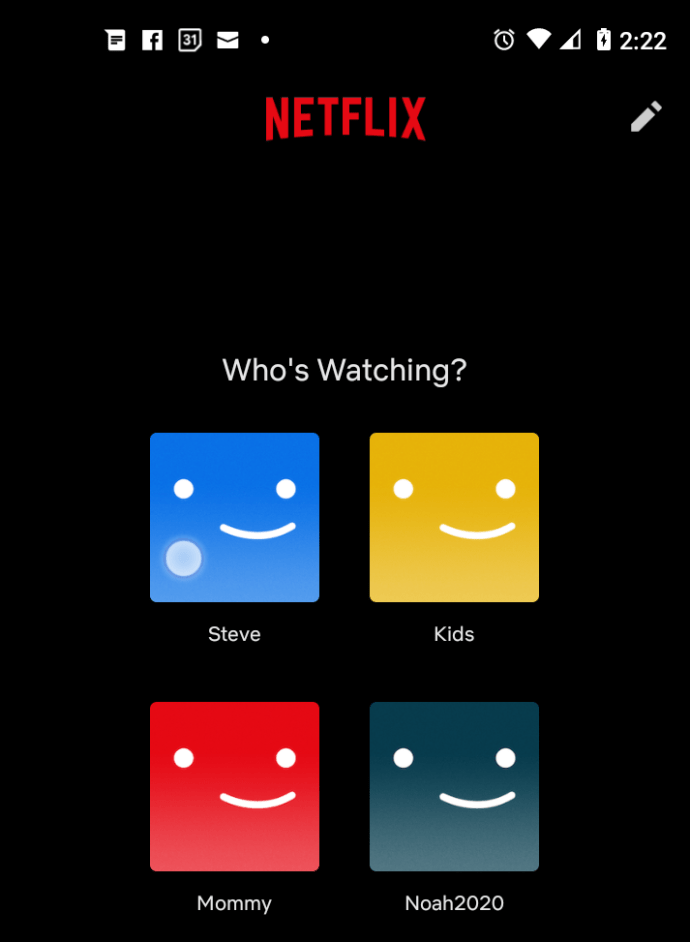
- Spustelėkite Daugiau „Android“ arba „iOS“ ekrano apačioje.
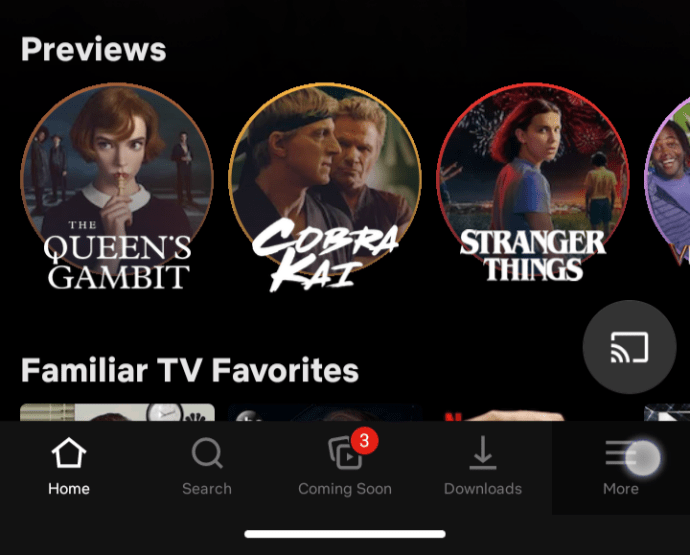
- Paspausti Programos nustatymai .
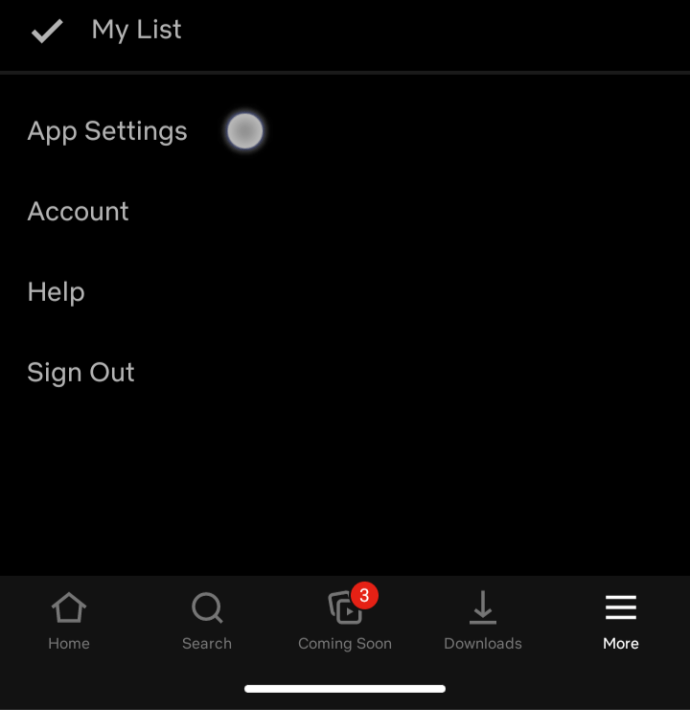
- Norėdami gauti aukštos kokybės atsisiuntimus, pasirinkite Atsisiųskite vaizdo įrašo kokybę viduje konors Atsisiuntimai skyrius.
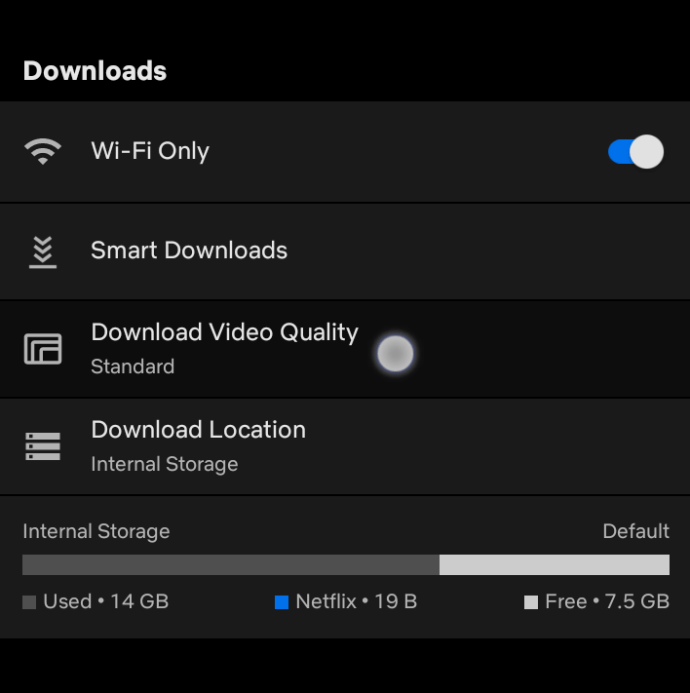
- Paspausti Aukštas viduje konors Atsisiųskite vaizdo įrašo kokybę galimybės.
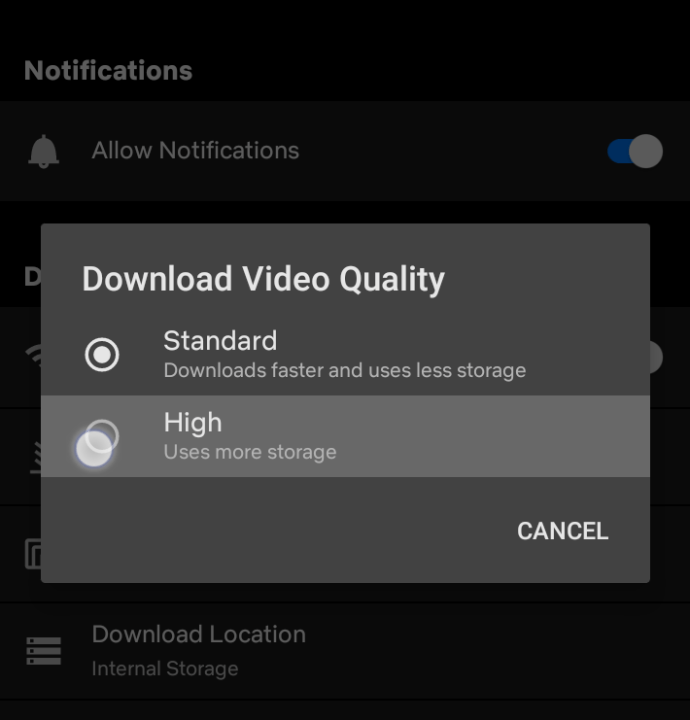
- Jei norite perduoti srautą, slinkite aukštyn Programos nustatymai meniu ir pasirinkite Korinio duomenų naudojimas .
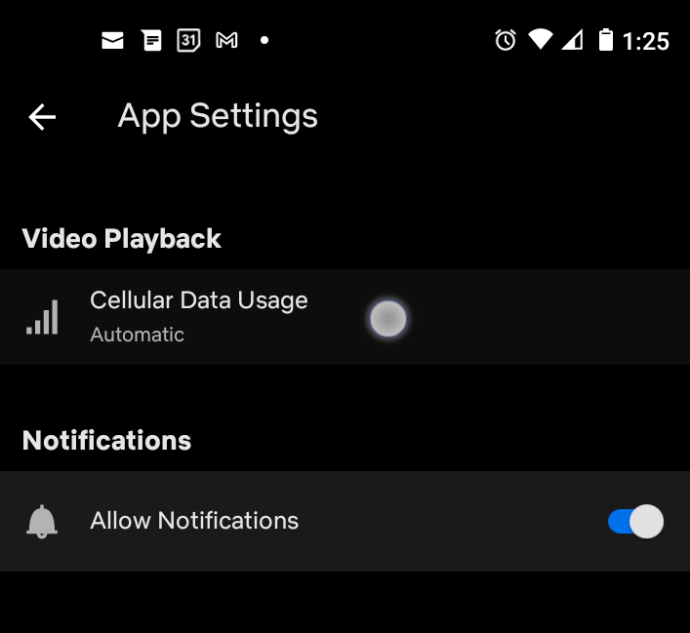
- Viduje konors Korinio duomenų naudojimas nustatymai, pasukite Automatinis išjungtas.
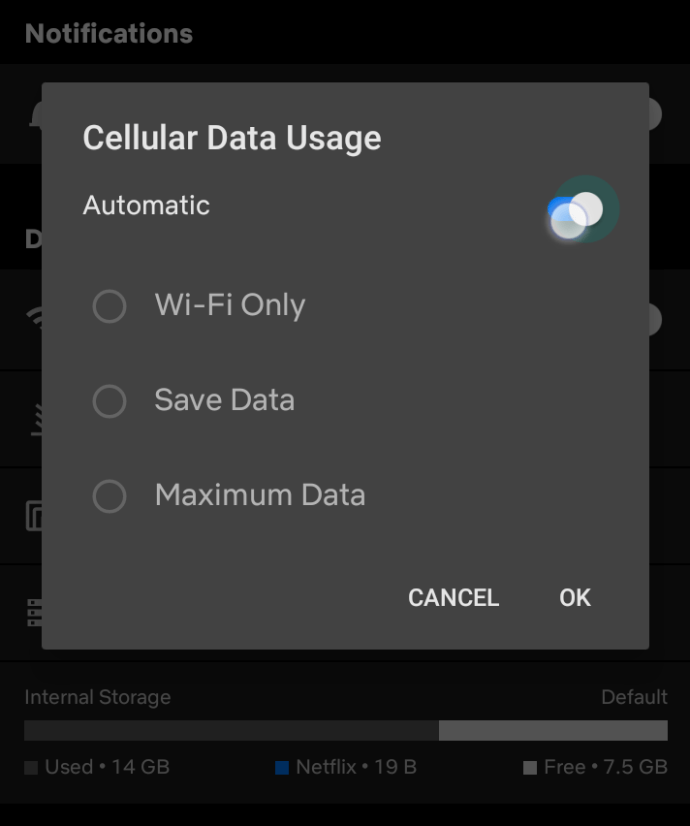
- Pasirinkite Didžiausias duomenų kiekis geriausios vaizdo kokybės.
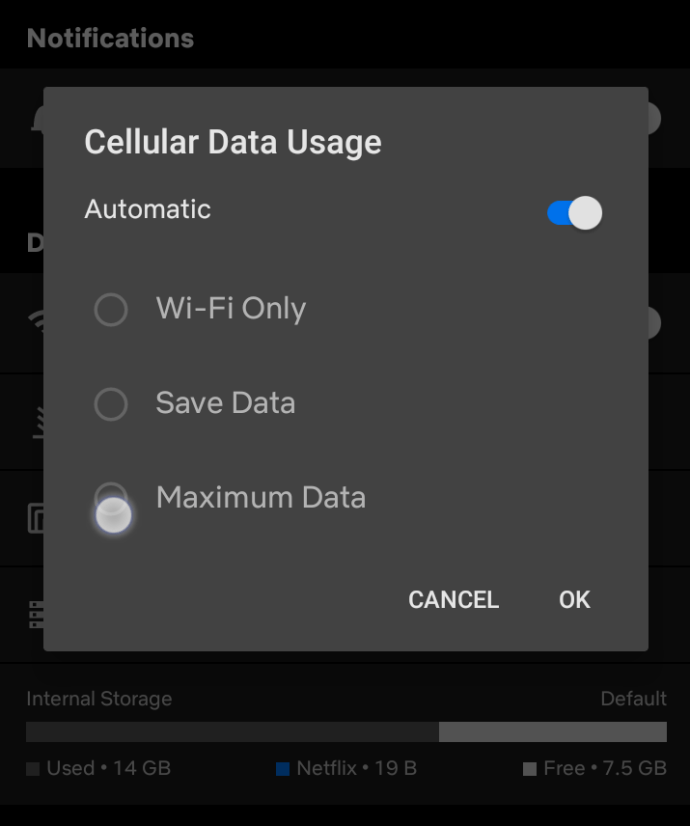
Reikalavimai UHD turinio srautui
Norint perduoti turinį „HD Ultra“ reikia ne tik aukštesnio prenumeratos lygio ir pakeisti kai kuriuos nustatymus. Norint palaikyti trapesnį turinį, jums reikės tinkamos įrangos. „Netflix“ rekomenduoja turėti:
- Interneto sparta bent 25mbps - norėdami padidinti greitį, galite naudoti fizinį Ethernet kabelį
- 60Hz monitorius, jei transliuojate savo kompiuteryje
- Televizorius, suderinamas su „HD Ultra“ turiniu - modelius galite rasti apsilankę „Netflix“ pagalbos centre ir įvesdami televizoriaus gamintoją
Kai įvykdysite visus reikalavimus, esate pasirengę eiti! Pradėkite mėgautis „HD Ultra“ turiniu.
Turinio radimas
Dabar, kai esate pasirengę perduoti UHD turinį, turėsite jį perduoti srautu. Atminkite, kad ne visas „Netflix“ turinys pasiekiamas UHD. Nesvarbu, ar tai senesnė laida, ar ji nebuvo išleista aukštesnės raiškos formatu, kai kuriose laidose ir filmuose gali tekti tenkintis standartine raiška.
Galite pradėti žiūrėti aukštesnės kokybės turinį atlikdami jo paiešką arba patikrinę seriją. Štai kaip:
Norėdami atlikti paiešką, tiesiog naudokite „Netflix“ paiešką ir įveskite „UHD“. Bus parodytas laidų, serialų ir filmų sąrašas. Slinkite, pasirinkite vieną ir pradėkite žiūrėti.

Kaip pastebėsite, dauguma galimų pavadinimų yra naujesni, todėl galbūt negalėsite žiūrėti „Meredith“ iš „Office“ visiškai UHD.
kaip sumažinti įžūlumo aidą
Tada galite sužinoti, ar pavadinimas yra kokybiškesnis, spustelėdami parinktį „Daugiau informacijos“.

Jei spustelėsite laidą, viršutiniame dešiniajame kampe šalia pavadinimo bus rodoma „4K Ultra HD“. Geriau yra tai, kad „Netflix“ automatiškai atkurs didesnės skiriamosios gebos turinį, jei jis jums prieinamas.
Problemų sprendimas
Jei neatrodo, kad ši funkcija turi šią funkciją, tikėtina, kad negalite naudoti UHD turinio. Patikrinkite, ar atitinkate visus anksčiau nurodytus kriterijus, arba susisiekite su „Netflix“ palaikymo komanda, jei vis tiek negalite gauti UHD turinio. Jei manote, kad jūsų interneto greitis yra lėtas, galite naudoti „Speed Test“ svetainė ar programą, jei turite mobilųjį įrenginį.
kaip ištrinti senas nuotraukas iš

Deja, nėra gero būdo patvirtinti, kad iš tikrųjų transliuojate UHD turinį. Žinoma, turėtumėte žinoti pagal vaizdo kokybę, tačiau „Netflix“ ir dauguma televizorių gamintojų neteikia galimybės patikrinti ekrano kokybę.
Dažnai užduodami klausimai
Štai keletas atsakymų į dažniausiai užduodamus klausimus apie „Netflix HD“ ir UHD srautinį perdavimą.
Ar verta atnaujinti į „Ultra HD“?
Atsakymas į šį klausimą labai priklauso nuo jūsų. Jei jums patinka geresnis aiškumas ir vaizdo kokybė, ar esate tiesiog aistringas sraigtasparnis, tada taip, tikriausiai verta atnaujinti. Tiems, kurie dažnai nežiūri „Netflix“ arba kurį laiką neatnaujino televizoriaus, geriausia laikytis žemesnio lygio paketo.
Vertę papildo papildomi srautai, kuriuos gaunate, kai turite aukštesnio lygio „Netflix“ paketą. Jei tą pačią paskyrą naudoja keli žmonės, būtina naujovinti, kad visi galėtų be pertrūkių perduoti srautą.
Kodėl „Netflix“ negaliu pasirinkti aukštesnės kokybės?
Galimybė srautu perduoti kokybiškesnį turinį jums gali netikti arba gali būti nerodoma apskritai. Atnaujinę paketą pirmiausia turite apsilankyti kiekvieno paskyros profilio nustatymuose ir paliesti Nustatymai . Raskite Atkūrimo nustatymai ir įjunkite aukščiausios kokybės parinktį. Nors atliekant šį veiksmą bus naudojama daugiau duomenų, jei transliuojate iš „wifi“ šaltinio, tai neturėtų nieko paveikti.
Jei įjungėte parinktį ir vis tiek negaunate jokio HD kokybės turinio, uždarykite „Netflix“ ir dar kartą atidarykite jį. Šis žingsnis suteikia programai laiko užregistruoti naujus nustatymus. Jei jūsų HD turinys vis tiek neveikia ir jūs patvirtinote, kad naudojate mažiausiai 25mbps su HD galinčiu įrenginiu, susisiekite „Netflix“ palaikymas gauti daugiau pagalbos.
Ar „Netflix UHD“ yra tas pats, kas 4K?
Nors UHD ir 4K yra techniškai skirtingi (tikrasis 4K taškų santykis yra šiek tiek didesnis nei UHD, tačiau dauguma vartotojų nepastebės kokybės skirtumų. Tai gali jus nustebinti, tačiau daugelis televizorių reklamuojami kaip 4K, kai jie iš tikrųjų yra itin aukštos raiškos.
Turiu 4k televizorių, bet jis nesuderinamas. Kodėl gi ne?
Taigi, čia yra apie 4K ir UHD televizorius; tų, kurie buvo pagaminti iki 2014 m. (o kai kurie netgi po 2014 m.), nebuvo tinkamo HEVC dekoderio. Iš esmės tai leidžia jūsų televizoriui „Netflix“ UHD turinį rodyti kaip UHD turinį.