Dažniausiai „Google“ numatytasis „Chrome“ naujo skirtuko puslapio nustatymas tinka vartotojams. Bet kas nutiks, jei nuspręsite pritaikyti šį puslapį pagal savo asmeninius pageidavimus? Jei tai atrodo kaip norimas pakeitimas, atėjote į tinkamą vietą.
Šiame straipsnyje pateiksime išsamias instrukcijas, kaip pakeisti naujo skirtuko puslapį naršyklėje „Chrome“. Taip pat sužinosite apie kitas tinkinimo parinktis, pvz., naujo skirtuko puslapio fono ir miniatiūrų keitimą ir dar daugiau.
Kaip pakeisti naujo skirtuko puslapį „Google Chrome“?
Prieš įsigilindami į detales, paaiškinkime dalykus. Pagal numatytuosius nustatymus „Google Chrome“ naujo skirtuko puslapyje yra „Google“ logotipas, paieškos juosta ir dažniausiai lankomų svetainių miniatiūros. Čia pateksite atidarę naują skirtuką. Tai NĖRA jūsų pagrindinis puslapis (tas, į kurį nukreipiamas spustelėjus pagrindinio puslapio piktogramą) arba paleisties puslapis (tas, kuris įkeliamas paleidžiant).
„Chrome“ pagrindinį puslapį galite greitai pakeisti naudodami Nustatymai puslapį. Tačiau pakeitus naujo skirtuko puslapį į žaidimą įtraukiamas naujas žaidėjas – „Chrome“ plėtinys. Galite ieškoti plėtinių „Chrome“ internetinė parduotuvė .
Kai reikia tinkinti numatytąjį naujo skirtuko puslapį be plėtinių, mažai ką galite padaryti. Ką galite padaryti, tai pašalinti tam tikras miniatiūras, kurios jums neatrodo naudingos:
- Atidarykite naują „Chrome“ skirtuką.

- Užveskite pelės žymeklį virš puslapio miniatiūros, kurią norite pašalinti.
- Spustelėkite ant X ženklas, rodomas viršutiniame dešiniajame plytelės kampe.
- Gausite pranešimą, kad jūsų miniatiūra pašalinta. Visada galite atšaukti veiksmą, jei turite kitų minčių. Taip pat galite atkurti visas anksčiau pašalintas plyteles spustelėdami Atkurti viską parinktis šalia Anuliuoti .

Taip pat galite pakeisti naujo skirtuko puslapio fono paveikslėlį, kurį paaiškinsime toliau skyriuje, pavadintame Kaip pakeisti naujo skirtuko puslapio foną naršyklėje „Chrome“. .
Geriausi naujų skirtukų plėtiniai naršyklėje „Chrome“.
Jei norite tinkinti naujo skirtuko puslapį naršyklėje „Chrome“, geriausia yra pasinerti į internetinę parduotuvę Plėtiniai . Suskirstėme juos pagal įvertinimus ir naudotojų skaičių, kad pateiktume jums keturis geriausius plėtinius.
Impulsas
Vienas iš plačiausiai naudojamų naujojo „Chrome“ skirtuko plėtinių leidžia suasmeninti informacijos suvestinę pridedant darbų sąrašą, kasdienį dėmesį ir kitas naudingas našumo funkcijas. Šis plėtinys įvertintas 4,5 žvaigždutėmis ir juo naudojasi daugiau nei trys milijonai vartotojų visame pasaulyje.
kaip pridėti šriftus prie "Google" skaidrių
Jame yra nemokama ir mokama versija, pagrindinis skirtumas yra papildomas šrifto ir spalvų pritaikymas bei integravimo parinktys mokamame.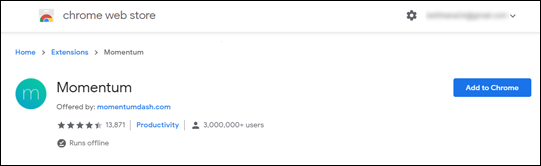
Leoh naujas skirtukas
„Leoh New Tab“ yra geriausiai įvertintas plėtinys, kurį šiuo metu rasite parduotuvėje. Vidutinis jo įvertinimas yra 4,7 žvaigždutės ir jį naudoja daugiau nei 50 000 vartotojų.
Puiku „Leoh“ yra tai, kad jis siūlo minimalistinį dizainą ir keletą puikių tinkinimo funkcijų. Galite pridėti savo „Google“ kalendorių ar darbų sąrašą arba įjungti Zen režimą, kad fone būtų rodomi atpalaiduojantys vaizdo įrašai.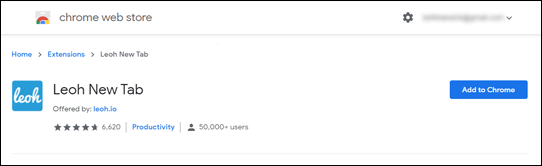
„Infinity“ naujas skirtukas
Tai vienas plačiausiai internetinėje parduotuvėje naudojamų naujo skirtuko plėtinių, turintis daugiau nei 700 000 aktyvių vartotojų. Vidutinis jo įvertinimas yra 4,5 žvaigždutės ir, kaip ir ankstesniuose sąrašo plėtiniuose, pagrindinis dėmesys skiriamas minimalistiniam dizainui. Tai pats elegantiškiausias „Chrome“ plėtinys, su kuriuo susidūrėme. Jame taip pat yra keletas „Google“ integracijų, pvz., „Intelligent Mail Notification“, skirta „Gmail“.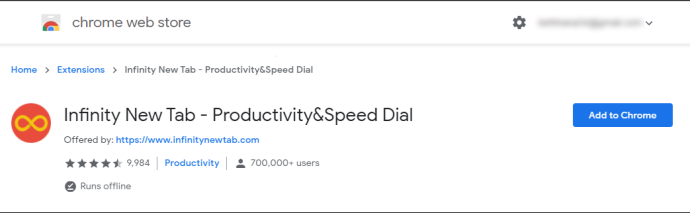
Priežasties skirtukas
Pastatė Su malonumu.io , šio skirtuko plėtinio pagrindinis tikslas yra labdaros informuotumo didinimas. Jį naudoja daugiau nei 200 000 vartotojų visame pasaulyje, o vidutinis įvertinimas yra 4,4 žvaigždutės. Kiekvieną kartą, kai atidarote naują skirtuką su šiuo plėtiniu, padedate pasodinti medį, pastatyti biblioteką, aprūpinti švarų vandenį, teikti skubią pagalbą ir kt. Galite pasirinkti, kokią labdarą remti. Jis veikia renkant pajamas iš skelbimų iš atidarytų puslapių ir aukojant pasirinktai priežasčiai. Ši organizacija iki šiol paaukojo daugiau nei vieną milijoną JAV dolerių.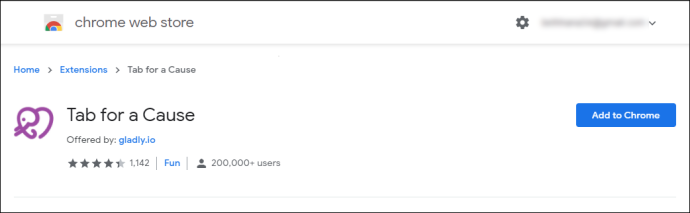
Turėtumėte žinoti, kad naujuose skirtukuose, kuriuos atidarote naudodami šį plėtinį, bus skelbimų, o jūsų duomenys gali būti renkami, kad būtų rodomi tinkamesni skelbimai.
Kaip pakeisti naujo skirtuko puslapį plėtiniu „Chrome“?
Norėdami pakeisti naujo skirtuko puslapį plėtiniu, pirmiausia turite jį įtraukti į naršyklę. Štai kaip veikia visas procesas:
- Kai pasirinksite, tiesiog spustelėkite Pridėti prie „Chrome“. šalia plėtinio pavadinimo rodomas mygtukas.
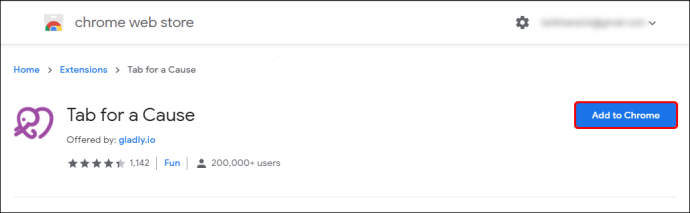
- Kai atsisiuntimas bus baigtas, pamatysite plėtinio piktogramą įrankių juostoje viršutiniame dešiniajame ekrano kampe.
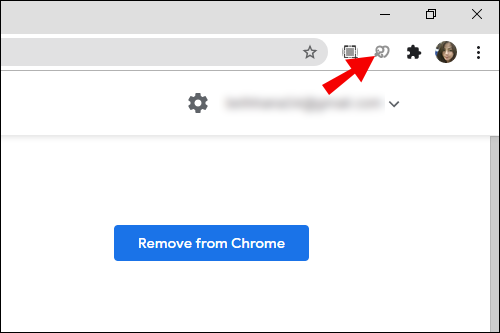
- Paprastai sąrankos procesas bus trumpas. Tiesiog vykdykite instrukcijas ir jūsų plėtinys bus paruoštas naudoti akimirksniu.
Kaip pakeisti miniatiūras naujo skirtuko puslapyje „Chrome“?
Miniatiūros, kurias matote „Chrome“ naujo skirtuko puslapyje, iš tikrųjų yra nuorodos į dažniausiai lankomas svetaines. Jei jums nepatinka, kaip jie išdėstyti, galite nuvilkti konkrečią miniatiūrą į pageidaujamą vietą. Taip pat galite pašalinti jums nepatinkančią miniatiūrą atlikdami toliau nurodytus veiksmus.
- Užveskite pelės žymeklį virš miniatiūros, kurią norite pašalinti.
- Spustelėkite ant trys taškai viršutiniame dešiniajame kampe. Tai sakys, Daugiau veiksmų .
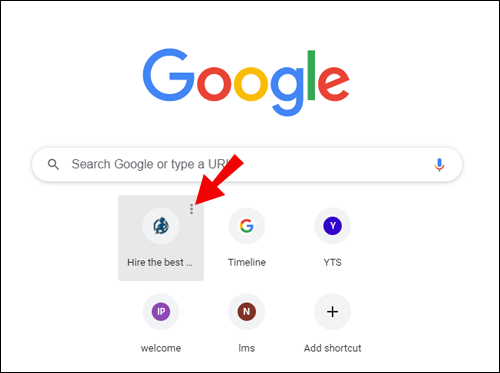
- Pasirinkite Pašalinti norėdami ištrinti miniatiūrą iš sąrašo.
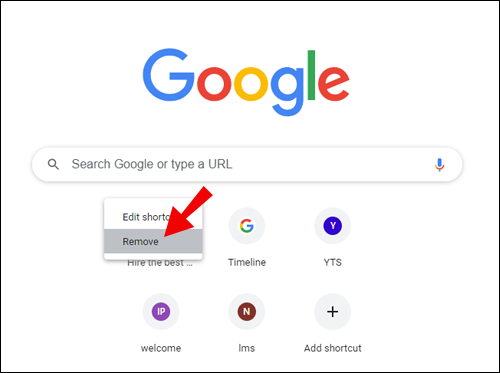
- Galite spustelėti Anuliuoti norėdami atkurti tą miniatiūrą arba spustelėkite Atkurti numatytąsias miniatiūras kad viskas būtų grąžinta į numatytuosius.

Taip pat galite pervardyti miniatiūras arba pakeisti jų URL nuorodas:
- Užveskite pelės žymeklį virš miniatiūros, kurią norite redaguoti.
- Spustelėkite ant trys taškai viršutiniame dešiniajame kampe.
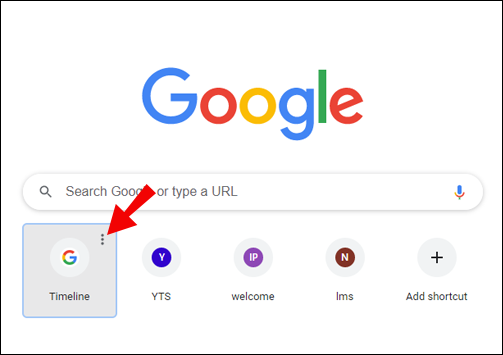
- Pasirinkite Redaguoti nuorodą variantas.
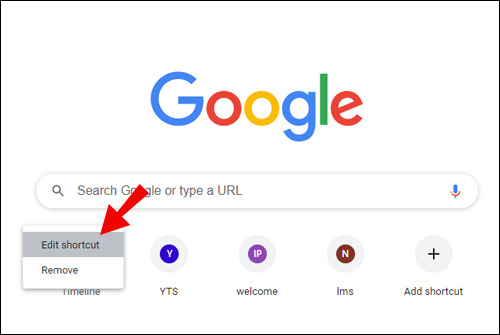
- Atsidarys naujas langas, kuriame bus paprašyta įvesti miniatiūros pavadinimą ir URL.
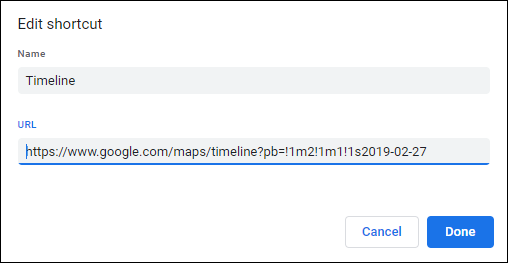
- Atlikite pakeitimus pagal savo pageidavimus.
Kaip pakeisti naujo skirtuko puslapio foną „Chrome“?
Yra du būdai, kaip pakeisti naujo skirtuko puslapio foną „Chrome“. Vienas iš jų apima „Chrome“ atsarginių nuotraukų naudojimą, o kitas leidžia įkelti nuotrauką iš kompiuterio. Abu yra paprasti ir apima panašius veiksmus.
Kaip sužinoti, ar mano telefonas yra įsišaknijęs
Naudokite „Chrome“ atsarginę nuotrauką
- Paleisti Chrome darbalaukyje.

- Atidarykite naują skirtuką paspausdami Ctrl + t klaviatūros klavišus. Arba spustelėkite pliuso piktograma „Chrome“ lango viršuje.

- Eikite į apatinį dešinįjį kampą ir spustelėkite Pritaikyti mygtuką.

- Atidaryk Fonas skirtuką, kad pamatytumėte galimų fonų sąrašą.
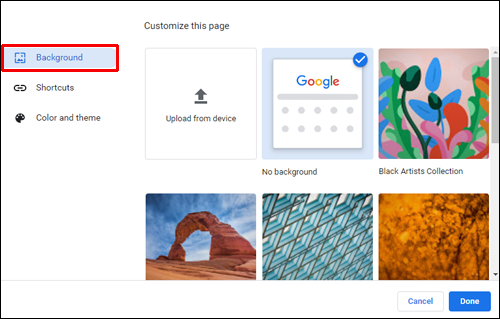
- Naršykite tarp skirtingų kategorijų (menas, miesto vaizdai, vientisos spalvos ir kt.).
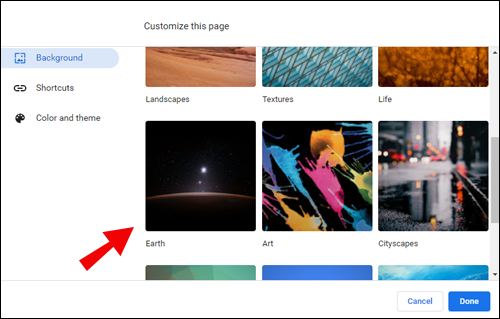
- Pasirinkite paveikslėlį, kuris jums patinka, ir paspauskite padaryta .
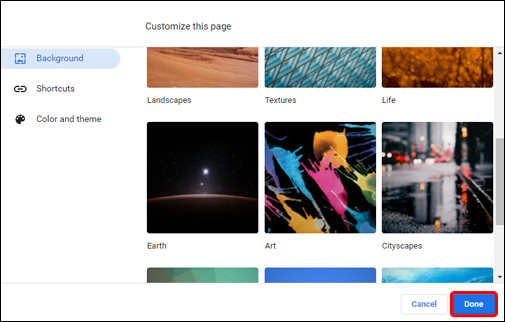
Naudokite savo kompiuterio nuotrauką
- Atidarykite naują „Chrome“ skirtuką.

- Spustelėkite ant Pritaikyti mygtuką apatiniame dešiniajame puslapio kampe.

- Pasirink Įkelti iš įrenginio variantas.
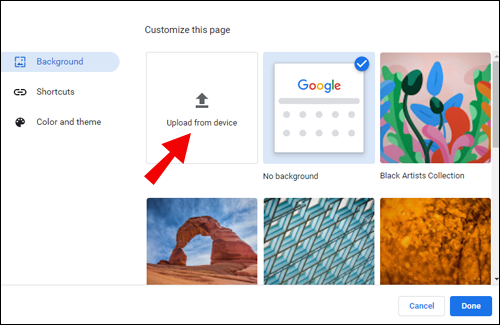
- Raskite norimą naudoti fono vaizdą iš savo įrenginio.
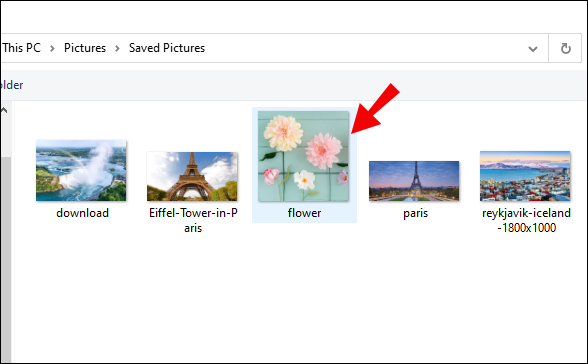
- Spustelėkite Atviras .
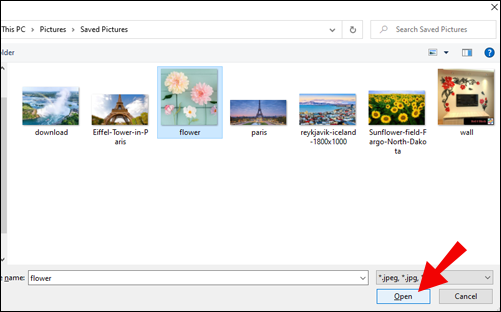
Kai naršyklėje „Chrome“ atidarysite naują skirtuką, pamatysite naują fono paveikslėlį.
Kaip „Chrome“ nustatyti naują skirtuką kaip pagrindinį puslapį?
Pagal numatytuosius nustatymus pagrindinis puslapis ir naujo skirtuko puslapiai skirsis, nebent juos tinkinsite kitaip.
Štai kaip nustatyti naujo skirtuko puslapį kaip pagrindinį puslapį „Chrome“:
- Paleiskite „Chrome“ darbalaukyje.

- Spustelėkite ant trys vertikalūs taškai viršutiniame dešiniajame naršyklės kampe.
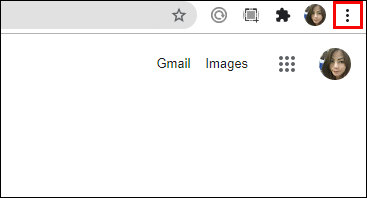
- Eikite į Nustatymai .
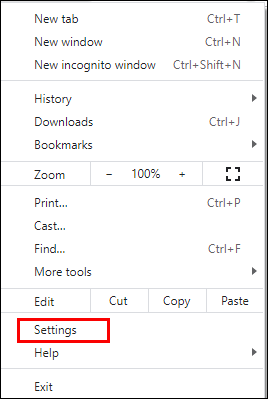
- Spustelėkite ant Paleidžiant kairiajame meniu.
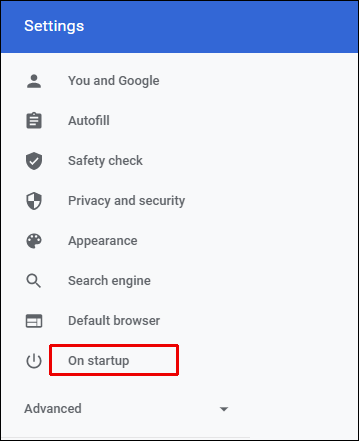
- Pamatysite tris pasirinkimo parinktis. Pasirinkite Atidaryti naujo skirtuko puslapį .
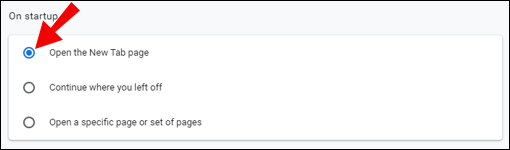
Pagrindinis puslapis bus nustatytas kaip naujo skirtuko puslapis naršyklėje „Chrome“.
Kaip „Chrome“ pakeisti naują skirtuką atgal į numatytąjį?
Galbūt pridėjote naują plėtinį, kuris jums nepatinka, arba tiesiog norite grįžti prie numatytojo naujo skirtuko puslapio dizaino. Laimei, tai lengvas ir greitas pakeitimas:
- Atidarykite naują skirtuką „Chrome“.

- Eikite į apatinį dešinįjį kampą ir spustelėkite Pritaikyti mygtuką.

- Pasirink Jokio fono miniatiūra iš išskleidžiamojo meniu.
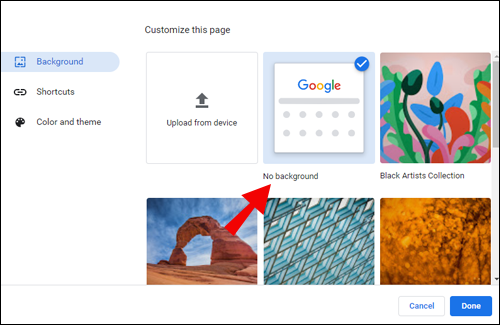
- Spustelėkite padaryta pabaigti.
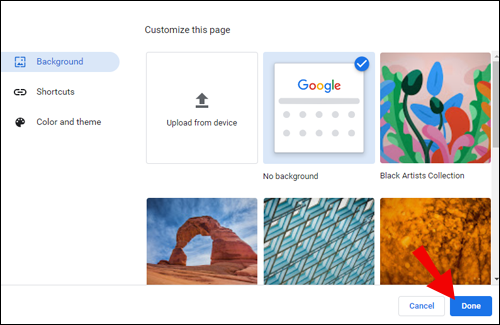
Dabar „Chrome“ naujo skirtuko puslapis bus grąžintas į numatytuosius nustatymus.
Kaip „Chrome“ naujame skirtuke rodyti tuščią puslapį?
Galbūt ieškote minimalistinio požiūrio į savo naršyklę ir nusprendėte pakeisti naujo puslapio skirtuką į tuščią. Laimei, tai gana paprastas procesas. Tai apima tai pridėjimą Tuščias naujo skirtuko plėtinys . Atlikite šiuos veiksmus, kad gautumėte instrukcijas, kaip tai padaryti:
- Apsilankykite aukščiau esančioje nuorodoje ir spustelėkite Pridėti prie „Chrome“. šalia jo pavadinimo.
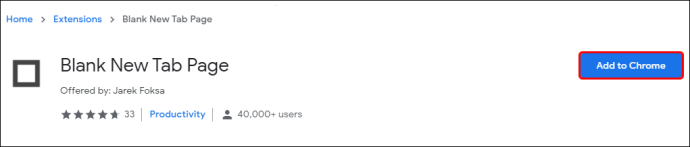
- Spustelėkite Pridėti plėtinį iššokančiajame lange, kad patvirtintumėte.
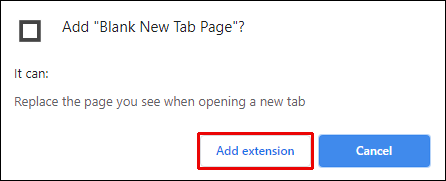
Plėtinys dabar pridedamas automatiškai. Kai kitą kartą atidarysite naują skirtuką, jis bus rodomas kaip tuščias puslapis.
Papildomi DUK
Pateikiame dar keletą klausimų, kurie padės išnaudoti visas šios temos galimybes.
Kaip pakeisti naujo skirtuko puslapio atidarymą?
Numatytajame naujo skirtuko puslapyje bus rodomas „Google“ logotipas ir paieškos juosta, o po to – dažniausiai lankomų svetainių miniatiūros. Jei norite pakeisti šį nustatymą, galite atsisiųsti plėtinį iš „Chrome“ internetinė parduotuvė .
Kaip nustatyti „Google“ kaip naujo skirtuko puslapį?
Pagal numatytuosius nustatymus „Chrome“ naujo skirtuko puslapyje bus „Google“ paieškos juosta kartu su dažniausiai lankomų svetainių miniatiūromis. Tačiau jei nenorite, kad naujo skirtuko puslapyje būtų rodomos miniatiūros, galite jas tiesiog pašalinti ir turėti aiškią „Google“ sąsają. Arba galite tai pridėti pratęsimas ir pridėkite „Google“ kaip numatytąjį naujo skirtuko puslapio URL.
Kaip pakeisti numatytąjį „Chrome“ naują skirtuką?
Jei „Chrome“ norite pakeisti į naują naujo skirtuko puslapį, turite pridėti „Chrome“ plėtiniai . Jei norite pakeisti esamą numatytąjį naujo skirtuko puslapį, žinokite, kad galite pakeisti tik jo foną ir pakeisti vietą, pašalinti ir redaguoti miniatiūrų išklotines.
Tinkinkite savo „Chrome“ skirtukus
Naujo skirtuko puslapio pakeitimas naršyklėje „Chrome“ gali būti lengvas permainų vėjas kasdienėje naršymo veikloje. Nesvarbu, ar jums pabodo numatytasis nustatymas, ar norite minimalistinio požiūrio, šis straipsnis jums padės. Parodėme keletą populiariausių plėtinių, kurie pakels jūsų „Chrome“ naršymo patirtį į kitą lygį.
Kuris „Chrome New Tab“ plėtinys geriausiai atitinka jūsų poreikius ar asmenines nuostatas? Pasidalykite savo patirtimi toliau pateiktame komentarų skyriuje.









