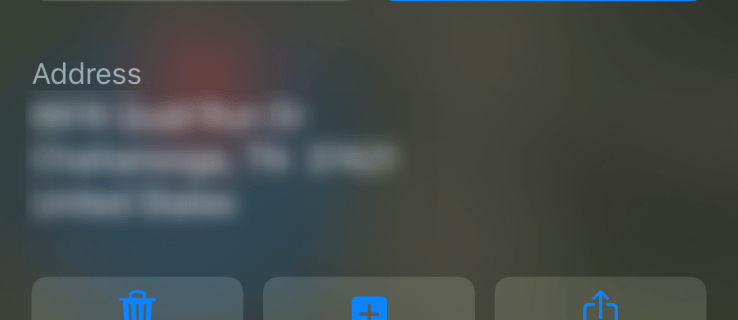Nesvarbu, ar jūs juos mylite, ar nekenčiate, plytelės yra neatsiejama „Windows 10“ dalis. Laimei, tų, kurie jų nekenčiame, jų lengva atsikratyti, o tiems iš mūsų, kurie jas mėgsta, jas lengva modifikuoti taip, kad kad geriau atitiktų mūsų poreikius. Šiame straipsnyje aš jums pateiksiu trumpą pamoką, kaip perkelti, pakeisti dydį ir pridėti plyteles, taip pat kaip visiškai jų atsikratyti.
Neišmanytiems žmonėms skirtos plytelės yra tos spalvos kvadratai, kuriuos matote spustelėjus „Windows“ mygtuką Pradėti. Tie, kuriuose yra vaizdų ar pranešimų, tada vadinami tiesioginėmis plytelėmis ir atnaujinami internete. Plokštieji, kuriuose yra programos piktogramos, nėra aktyvūs ir atidarys su jais susietą programą.
kaip paskirstyti aviną minecraft

Perkelti plyteles sistemoje „Windows 10“
Plytelių perkėlimas leidžia sukonfigūruoti pradžios meniu tiksliai taip, kaip norite, ir leidžia grupuoti plyteles logiškai arba atsitiktinai, kaip jums atrodo tinkama.
- Spustelėkite „Windows“ meniu Pradėti , tai piktograma apatiniame, kairiajame ekrano kampe.

- Tada pasirinkite plytelę ir nuvilkite ją į vietą.
- Dešiniuoju pelės mygtuku spustelėkite plytelę, pasirinkite Keisti dydį ir pasirinkite iš variantų, kad jis atitiktų kitus.

Grupavimas yra puikus, jei planuojate naudoti daug plytelių, kad darbalaukis būtų tvarkingas. Labai naudinga, jei jums labiau patinka plytelės, o ne darbalaukio piktogramos. Perkėlusi plytelę liks vietoje, kol ją nepajudinsite ar pašalinsite.
- Atidaryk Pradžios meniu kaip paminėta aukščiau.
- Pasirinkite plytelę ir nuvilkite ją į tuščią vietą, kad sukurtumėte grupę. Turėtų pasirodyti maža horizontali juosta, žyminti naują grupę.
- Pasirinkite tuščią vietą virš grupės, spustelėkite Vardų grupė suteikti jai prasmingą pavadinimą.
Pridėkite plytelių sistemoje „Windows 10“
Pridėti plyteles „Windows 10“ yra taip paprasta, kaip jas perkelti.
- Dešiniuoju pelės mygtuku spustelėkite programą darbalaukyje, naršyklėje arba pačiame meniu Pradėti ir pasirinkite Prisegti prie pradžios .

- Piktograma taps išklotine ir pasirodys kartu su kitomis „Windows“ meniu Pradėti.
Ne visos programos sklandžiai integruojasi į „Windows“ išklotinių meniu, todėl joms gali prireikti šiek tiek paskatinimo, kad tilptų. Atlikite pirmiau minėtus veiksmus, kad pakeistumėte savo naujai sukurtos plytelės dydį.
Taip pat galite vilkti plytelę į grupes, kaip nurodyta aukščiau, kad sukurtumėte norimą išvaizdą.
Išjunkite tiesiogines plyteles
Jei jums patinka plytelės, bet nenorite, kad gyvos plytelės nuolat atnaujėtų ar blaškytųsi, galite jas išjungti, kad atrodytų taip, kaip kitos.
kaip galiu atrakinti savo iPhone 6
- Norėdami atidaryti meniu, pasirinkite „Windows“ mygtuką Pradėti.
- Dešiniuoju pelės mygtuku spustelėkite gyvą plytelę, eikite į Daugiau ir pasirinkite Išjunkite „Live Tile“ .

Tai pakeičia gyvą plytelę į statinę, o tai labai sumažina išsiblaškymo vertę.
Pašalinkite plyteles iš viso „Windows 10“
„Windows 10“ plytelių meniu veikia vieniems, bet kitiems - ne. Asmeniškai aš niekada jų nenaudoju, todėl juos visiškai pašalinau. Jei jums patinka paprastas meniu vaizdas, galite padaryti tą patį.
- Norėdami atidaryti meniu, pasirinkite „Windows“ mygtuką Pradėti.
- Tada dešiniuoju pelės mygtuku spustelėkite plytelę ir spustelėkite Atsegti nuo „Start“ , pakartokite visas plyteles.

- Jei norite kiek sumažinti savo meniu, užveskite pelės žymeklį virš dešiniojo meniu Pradėti krašto ir vilkite jį tol, kol pamatysite tik pagrindinį meniu ir paleiskite.
Tai pašalins plyteles ir sugrąžins tradicinį „Windows“ meniu. Nors jis nėra toks spalvingas kaip su plytelėmis, jis taip pat neblaško dėmesio. Be to, jei naudojate planšetinį kompiuterį, neturėti tiesioginių elementų reiškia (kada nors taip) mažesnį duomenų naudojimą.
Sukurkite savo tiesiogines plyteles sistemoje „Windows 10“
Jei jums labai patinka plytelės ir norite pasigaminti patys, jums pasisekė. Anksčiau buvo „Microsoft“ programa, vadinama „TileCreator“, kuri leido jums sukurti naujas plyteles, tačiau „Microsoft“ kurį laiką ją ištraukė be paaiškinimų. Tačiau trečiųjų šalių įsilaužėliai sutvarkė plytelių redaktorių, pavadintą „TileIconifier“, ir jis yra prieinamas čia .
kaip ekrano kopiją, nežinant kam nors

- Atsisiųskite ir įdiekite „TileIconifier“.
- Sukurkite savo plytelę ir pridėkite ją prie meniu Pradėti.
- Naudokite plytelę.
Kaip matote, daug ką galite padaryti tiek su „Windows“ darbalaukiu, tiek su meniu Pradėti esančiomis plytelėmis. Jei turite kantrybės ir kūrybiškumo, įmanoma sukurti kažką tikrai originalaus ir asmeniško.