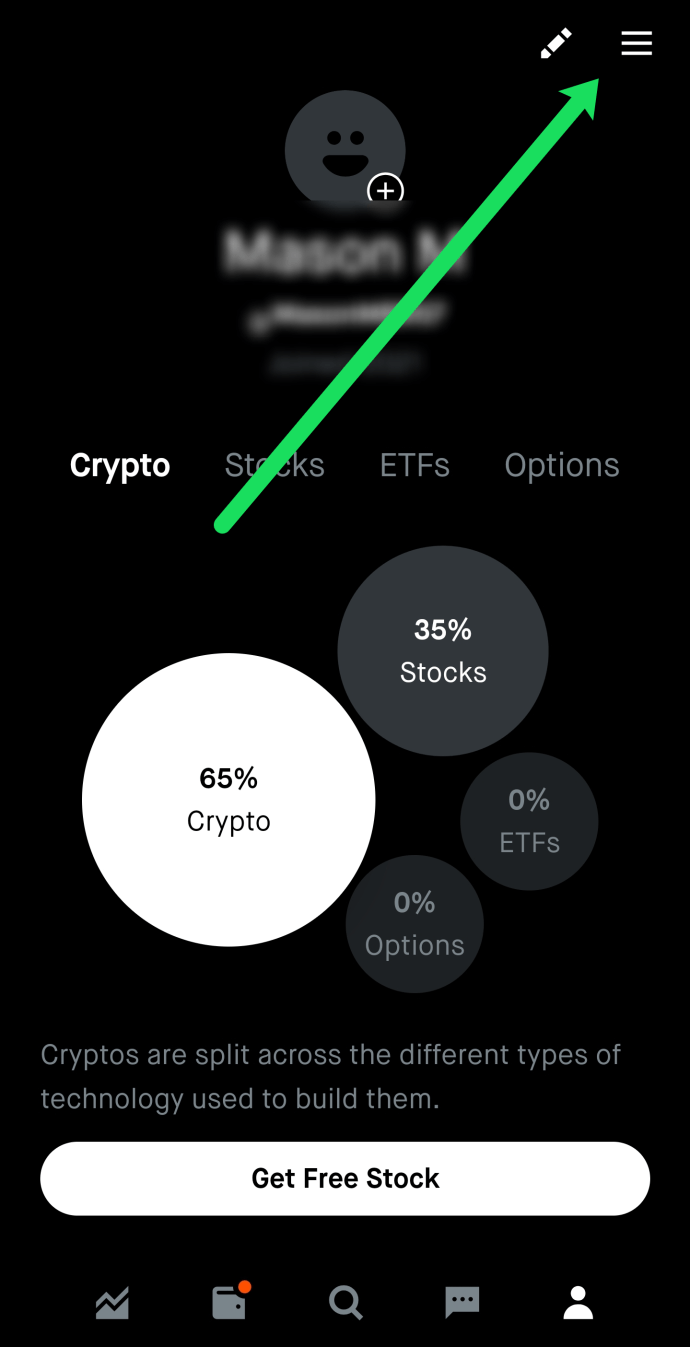Nors daugelis „Android“ išmaniųjų telefonų gamintojų, įskaitant „Google“, atsisakė savo telefonuose naudoti „microSD“ kortelių lizdus, „Samsung“ priešinosi ir grąžino SD kortelės lizdą savo pavyzdiniam telefonui, pašalinus jį iš „Galaxy S6“. Tiek „Galaxy S7“, tiek „S7 edge“ SIM kortelės dėkle yra „microSD“ kortelės lizdas, todėl 32 GB integruotą atmintį galima išplėsti iki 256 GB, atsižvelgiant į jūsų SD kortelės dydį. Tai reiškia, kad jums tikriausiai niekada nereikės jaudintis, kad nuotraukos, vaizdo įrašai ar muzika užims per daug vietos įrenginyje.

Deja, įdėjus SD kortelę visi jau esantys failai nebus perkelti į įrenginį, taip pat nebus išsaugoti būsimi failai SD kortelėje. Turėsite pasinerti į nustatymus, kad įsitikintumėte, jog jūsų įrenginyje pagal numatytuosius nustatymus failams naudojamas SD kortelės lizdas. Jei įrenginyje baigiasi vietos arba norite sutaupyti kiek įmanoma daugiau vietos telefone programoms (ne visas jas galima perkelti į SD kortelę), turėtumėte skirti laiko perkelkite esamus ir būsimus failus į išplečiamą saugyklą. Taigi, pažiūrėkime, kaip maksimaliai išnaudoti naująją „Galaxy S7“ skirtą „microSD“ kortelę.
Perkelkite esamus failus ir nuotraukas į SD kortelę
Kai įdėsite ir suformatuosite naują „microSD“ kortelę, pirmiausia norėsite perkelti esamas failų ir nuotraukų bibliotekas iš integruotos saugyklos į išplečiamą saugyklą. Norėdami tai padaryti, turėsime naudoti „Samsung“ įtrauktą failų naršyklės programą „Mano failai“. Paleiskite programų stalčių ir bakstelėkite Mano failai, kad paleistumėte failų naršyklę. Jei anksčiau nenaudojote „Mano failų“, nesijaudinkite dėl to – tai nėra sudėtinga programa ir veikia gana panašiai kaip „Windows Explorer“ arba „Finder“ „Mac“. Šioje programoje matysite kelias skirtingas failų peržiūros parinktis. Iš viršaus į apačią: naujausi failai ir atsisiuntimai; šešios atskiros failų tipų kategorijos jūsų telefone, įskaitant vaizdus, garsą ir vaizdo įrašus; vietinės saugyklos parinktys (rodoma ir vidinė atmintis, ir SD kortelė); galiausiai, bet kokie debesies saugyklos sprendimai jūsų telefone, įskaitant „Google“ diską arba „Samsung Cloud“.

Nors šie veiksmai veiks su bet kuria iš šešių „Mano failų“ failų kategorijų, kaip pavyzdį naudosime vaizdus. Jei esate panašus į mane, vaizdai – ar tai būtų ekrano kopijos, atsisiuntimai ar tikrosios nuotraukos iš fotoaparato ritės – yra failų tipas, užimantis daugiausiai vietos telefono vidinėje atmintyje, todėl tai turėtų būti pirmoji vieta, kur pradedame perkelti failus. , kad tik pašalintumėte juos iš kelio. Taigi, bakstelėkite vaizdų failus, kurie įkels visus jūsų įrenginio vaizdus į vieną ilgą sąrašą pagal fotografavimo laiką ir datą. Kai turėsite šį sąrašą, bakstelėkite trijų taškų meniu piktogramą viršutiniame dešiniajame kampe, kad peržiūrėtumėte meniu parinktis, ir pasirinkite Redaguoti.

Taip šalia kiekvieno atskiro vaizdo failo bus sukurti žymės langeliai (na, apskritimai). Jei norite perkelti tik nedidelį vaizdų pasirinkimą į SD kortelę, galite pasirinkti kiekvieną failą atskirai arba galite bakstelėti žymimąjį laukelį Visi ekrano viršuje, kairėje. Pasirinkus Viskas bus automatiškai patikrintas kiekvienas vaizdas, taigi, jei norite perkelti visus vaizdus, išskyrus kelis, galite panaikinti kiekvieno vaizdo pasirinkimą rankiniu būdu, kaip tai darytumėte įprastai. Kitu atveju geriausia perkelti visus vaizdus kartu. Pasirinkę vaizdus, dar kartą bakstelėkite trijų taškų meniu piktogramą viršutiniame dešiniajame kampe ir pasirinkite Perkelti.

Savo S7 apačioje gausite iššokančiąją sritį, beveik taip, kaip naudotumėte padalytą ekraną. Gausite bent dvi parinktis, kur perkelti failus: į vidinę atmintį arba SD kortelę. Jei sinchronizavote debesies paslaugą su telefonu, tai taip pat galite matyti kaip parinktį. Kol kas kaip failų paskirties vietą pasirinkite SD kortelę. Taip pateksite į SD kortelės failų sistemą ir bus rodomi visi jau esantys failai ir aplankai. Jei jau nesate sukūrę arba paskyrėte aplanką savo vaizdams, turėtumėte bakstelėti Sukurti aplanką ekrano viršuje ir pavadinti aplanką taip, kaip jums atrodo tinkama (tikriausiai vaizdai, paveikslėliai ar pan.). Sukūrus aplanką, jis turėtų automatiškai įdėti naršyklę. Jei jau sukūrėte aplanką, galite slinkti per SD kortelę ir bakstelėti tą aplanką.

Dabar, kai esate aplanke, į kurį norite perkelti vaizdus, apatinio ekrano skydelio viršuje palieskite Atlikta. Prasidės perkėlimo procesas, o failai bus perkelti iš vidinės atminties į SD kortelę. Tai gali užtrukti šiek tiek laiko, atsižvelgiant į perkeliamų vaizdų dydį ir kiekį. Kai perkėlimas bus baigtas, būsite grąžinti į naują SD kortelės aplanką su failais.

Taip pat atminkite, kad nors kaip pavyzdį naudojome vaizdus, bet kokio tipo failų perkėlimo procesas, nesvarbu, ar tai būtų muzika, vaizdo įrašas, dokumentai ar bet kas kita, yra lygiai toks pat, kaip aprašyta aukščiau. Taigi, jei bandote atlaisvinti kiek įmanoma daugiau vietos telefone, skirkite laiko pereiti prie kiekvienos iš šešių kategorijų pagrindiniame Mano failų ekrane ir visas jas perkelti į atitinkamus aplankus SD kortelėje.
Kai baigsite perkelti failus iš vidinės S7 atminties į SD kortelę, galite išeiti iš Mano failų spustelėję telefono mygtuką Pagrindinis. Jei viskas, ką norėjote padaryti, buvo perkelti esamus failus į naują SD kortelę, galite pradėti. Neturėtumėte pastebėti jokio greičio, kokybės ar našumo skirtumo, kai atidarote failą SD kortelėje, palyginti su failo atidarymu telefono vidinėje atmintyje, jei pasirinkote pakankamai greitą „microSD“ kortelę. Jei norite įsitikinti, kad būsimos nuotraukos ir atsisiuntimai pagal numatytuosius nustatymus būtų automatiškai išsaugomi SD kortelėje arba kai kurias programas telefone norite perkelti į SD kortelę, skaitykite toliau, kad sutaupytumėte dar daugiau vietos telefono atmintyje. .
SD kortelės nustatymas kaip numatytoji nuotraukų vieta
Kai įdedate SD kortelę į savo Galaxy S7, įrenginys turėtų automatiškai pakoreguoti fotoaparato nustatymus, kad visi vaizdai būtų išsaugoti SD kortelėje, o ne telefono vidinėje atmintyje. Tačiau jei norite įsitikinti, kad tai padarė jūsų telefonas, arba jums reikia rankiniu būdu jį pakeisti pačiam, gali būti neaišku, kur paslėpti fotoaparato saugojimo įrenginio nustatymai. Taigi, norėdami pakeisti telefono nuotraukų išsaugojimo nustatymus, pirmiausia turėtumėte atidaryti fotoaparato programą. Du kartus bakstelėkite pagrindinio įrenginio mygtuką arba paleiskite kamerą per telefono programų stalčių.

Bakstelėkite nustatymų piktogramą viršutiniame dešiniajame ekrano kampe; jis yra krumpliaračio formos. Taip pateksite į pagrindinius fotoaparato nustatymus. Čia yra daugybė nustatymų, todėl norėsite slinkti žemyn iki bendrosios subkategorijos, kol rasite saugyklos vietą. Jei jau įdėjote SD kortelę į savo „Galaxy S7“, vieta jau turėtų būti nustatyta į SD kortelę. Jei ne, bakstelėkite kategoriją ir išskleidžiamajame meniu pasirinkite SD kortelę.

SD kortelės nustatymas kaip numatytoji atsisiuntimų vieta
Tai nėra taip paprasta, kaip nustatyti SD kortelę kaip numatytąją nuotraukų vietą, tačiau tai įmanoma, atsižvelgiant į jūsų pasirinktą naršyklę. Jei naudojate „Google Chrome“, deja, nėra funkcijos, leidžiančios pasirinkti SD kortelę kaip pagrindinę atsisiuntimo vietą telefono vidiniame atsisiuntimų aplanke. Bet jei naudojate „Samsung Internet“, iš anksto įkeltą „Samsung“ naršyklę, galite pakeisti numatytąją atsisiuntimo vietą, kaip ir fotoaparato programoje. Kitaip nei jūsų fotoaparatas, „Samsung Internet“ automatiškai nekeičia numatytojo atsisiuntimo aplanko į jūsų SD kortelę, taigi, jei norite išsaugoti failus kitoje vietoje, vietos taupymo vietą turėsite pakeisti rankiniu būdu.

Atidarykite internetą bakstelėdami programos piktogramą savo programų stalčiuje. Pagrindiniame interneto puslapyje bakstelėkite trijų taškų meniu mygtuką, kurį matėme tiek daug. Išskleidžiamajame meniu bakstelėkite Nustatymai, tada galimų parinkčių sąraše bakstelėkite Išplėstinė.

Bus įkeltas specialių interneto funkcijų, kurių daugumai vartotojų nereikia pasiekti, sąrašas. Keturiais žemyn nuo viršaus pamatysite Išsaugoti turinį ir apačioje esantį žodį Telefonas. Kaip ir fotoaparato programoje, bakstelėkite šį nustatymą ir išskleistame meniu pasirinkite SD kortelę. Taip visi atsisiuntimai bus išsaugoti naujame aplanke SD kortelėje, tačiau ankstesnius atsisiuntimus turėsite perkelti rankiniu būdu.
ar galite pakeisti savo vartotojo vardą legendų lygoje

Programų perkėlimas į SD kortelę
Galiausiai, paskutinis veiksmas, kurį norėsite apsvarstyti naudodami naują SD kortelę: jau esamų programų perkėlimas į SD kortelę. Atlikdami šį veiksmą, norėsite įsitikinti, kad turite greitą „microSD“ kortelę, kad išvengtumėte praleidimo ar prasto įkėlimo laiko, ypač jei perkeliate žaidimus į SD kortelę. Laimei, dauguma naujesnių SD kortelių patenka į pakankamai greitų kategoriją, taigi, jei ką tik įsigijote šią kortelę ir tai nėra pigi ar be vardo prekės ženklo kortelė, jums tikriausiai viskas bus gerai. Taip pat atminkite, kad šis veiksmas užtrunka gana daug laiko, tiek norint perkelti programas, tiek perkelti kiekvieną programą, kurią norite pasirinkti. Tai reiškia, kad jei jums tikrai reikia atlaisvinti vietos įrenginyje, atlikite šiuos veiksmus.

Pradėkite naršydami į nustatymus taip pat, kaip įprastai – naudokite pranešimų dėkle esančią nuorodą arba pasirinkite programos piktogramą programų stalčiuje. Iš ten norėsite rasti programas. Standartinių nustatymų meniu jį rasite po Telefonas; jei naudojate supaprastintus nustatymus, jis turi savo kategoriją ir yra vidurinėje sąrašo srityje. Po to programų meniu bakstelėkite Programų tvarkyklė.
Čia rasite ilgą visų įrenginyje esančių programų sąrašą. Deja, nėra greito ir lengvo būdo perkelti kiekvieną programą į SD kortelę ir net negalima perkelti kiekvienos programos. Kai kurių programų nėra galimybės perkelti iš telefono saugyklos, o tos, kurios tai daro, turės būti atliekamos po vieną.

Pradėkite pasirinkdami programą, kurią norite perkelti iš telefono į SD kortelę. Nėra tikrai lengvo būdo sužinoti, ar programą galima perkelti neatidarius konkrečios programos nustatymų, todėl geriausia pradėti nuo programų sąrašo viršaus arba šalia jo. Peržiūrėję konkrečius programos nustatymus, skiltyje Naudojimo informacija bakstelėkite saugykla. Tai ekranas, kuriame sužinosite, ar programą galima perkelti iš vidinės S7 atminties į SD kortelę. Jei įmanoma, ekrano viršuje matysite ekraną, kuriame bus nurodyta Naudota saugykla, vidinė saugykla arba išorinė saugykla, atsižvelgiant į tai, iš kur šiuo metu pasiekiama programa, ir mygtuką Keisti.Jei šių dalykų nėra, negalite perkelti programos į išorinę saugyklą.

Bakstelėkite Keisti, kad gautumėte iššokantįjį pranešimą, kuriame rašoma Keisti saugojimo vietą ir vidinės atminties bei SD kortelės parinktis. Pasirinkite SD kortelę, kuri nukreips jus į programos eksportavimo meniu. Ekranas įspės, kad negalite naudoti programos, kol ji perkeliama į SD kortelę, ir prireiks kelių akimirkų, kol programėlės duomenys bus eksportuoti. Norėdami tęsti, paspauskite Perkelti. Jūsų telefonas praleis maždaug nuo penkiolikos sekundžių iki minutės perkeldamas programą į naujus namus, atsižvelgiant į programos dydį. Kai tai bus baigta, grįšite į nustatymų meniu, kuriame dabar bus rodoma saugykla, naudojama su išorine saugykla. Jei kada nors norėsite perkelti programą atgal į vidinę atmintį, tiesiog pakartokite aukščiau aprašytą procesą. Turėsite perkelti kiekvieną programą atskirai, todėl gali prireikti šiek tiek laiko, kol bus patikrinta ir perkelta kiekviena programa, kurią galima įkelti į SD kortelę.

***
Išsiuntę nuotraukas, muziką, filmus ir kai kurias tam tikras programas, telefono vidinėje atmintyje turėsite daug papildomos vietos. Tai ne tik gali lemti šiek tiek geresnį našumą nei visiškai įkrautas telefonas, bet ir reiškia, kad galite turėtidaugiaunuotraukos, muzika, filmai ir programos bet kuriuo metu pasiekiamos jūsų Galaxy S7 arba S7 edge. Kai turite aukščiausios kokybės įrenginį, turėtumėte išnaudoti visas jo galimybes. Perkėlus savo daiktus į išorinį šaltinį, nesvarbu, ar tai būtų SD kortelė, ar kažkas panašaus į „Samsung Cloud“ ar „Google“ diską, jūsų įrenginys taps daug geresnis kasdieniniam naudojimui.