Debesies saugykla leidžia dalytis ir pasiekti failus daug lengviau nei tradiciškai, todėl didėjantis jo populiarumas neturėtų stebinti. Jei turite stabilų interneto ryšį, galite pasiekti savo duomenis bet kurioje pasaulio vietoje ir jums nereikia rūpintis, kurį įrenginį naudojate. Žmonės ir įmonės kasdien naudojasi šiomis paslaugomis tiek asmeniniame, tiek profesiniame kontekste.

„Google“ diskas yra viena iš populiariausių šiandien prieinamų debesies saugyklos parinkčių. Iš dalies taip yra dėl to, kad jis yra nemokamas ir lengvai naudojamas. Tačiau tai nereiškia, kad „Google“ diske nėra unikalių problemų. Lėtas atsisiuntimo ir įkėlimo greitis yra dažna problema, tačiau dažniausiai tai galima išspręsti atlikus kelis veiksmus. Šis straipsnis padės jums sužinoti keletą galimų sprendimų.
Padidinkite „Google“ disko įkėlimo greitį
Yra keletas sprendimų, kurie gali padėti padidinti įkėlimo greitį. Šis straipsnis apims įprastus, paprastus sprendimus, taip pat išsamesnę techninę parinktį. Atminkite, kad šie metodai taip pat paveiks jūsų „Google“ disko atsisiuntimo greitį.
Vairuokite darbalaukyje
„Google“ diskas darbalaukiui yra daug paprastesnis nei prieš kelerius metus; jis veikia tik kaip debesies saugyklos aplankas ir yra pasiekiamas taip pat, kaip ir prie fizinio saugojimo aplanko standžiajame diske. Deja, pats darbalaukio „Google“ diskas turi labai mažai galimybių, kiek tai susiję su nustatymais ir nuostatomis. Įveskite Kurkite atsarginę kopiją ir vairuokite iš „Google“ .

Išleista 2017 m. „Back Up and Sync“ yra „Google“ teikiama programa ir paslauga, leidžianti automatiškai kurti visų norimų failų atsargines kopijas „Google“ diske. Nors pats „Google“ diskas neturi daug galimybių, susijusių su nuostatomis ir nustatymais, atsarginio kopijavimo ir sinchronizavimo parinktys, kurias galite koreguoti, gali turėti įtakos įkėlimo / atsisiuntimo greičiui; įkelti ir atsisiųsti greičio apribojimus. Atlikite šiuos veiksmus norėdami pakoreguoti ir atsisiųsti greičio apribojimus naudodami atsarginę kopiją ir sinchronizavimą:
- Spustelėkite Kurti atsarginę kopiją ir sinchronizuoti piktograma (nedidelis debesis) užduočių juostoje; tai turėtų atidaryti mažą langą, kuriame rodomi jūsų naujausi „Google“ disko įkėlimai. Spustelėkite krumpliaračio (nustatymų) piktogramą ir pasirinkite pageidavimus

- Parinkčių puslapio apačioje pasirinkite ryšio nustatymai .

- Pagal Tarpinio serverio nustatymai , įsitikinkite, kad turite Automatiškai aptikti pasirinktas.

- Pagal „Bandwith“ nustatymai , įsitikinkite, kad turite Neapsiribok pasirinktas ir atsisiuntimo, ir įkėlimo greičiui.

Vairuokite žiniatinklio naršyklėje
Naudojant „Google“ diską žiniatinklio naršyklėje, pati naršyklė gali būti perkrauta. Kai kuriais atvejais, norint pagerinti atsisiuntimo ir įkėlimo greitį, reikia padaryti tik šiek tiek atminties.
Naršyklės talpyklos išvalymas
Savo naršyklę padarote efektyvesnę išvalydami talpyklą, kuri atlaisvins daug atminties. Jei norite išvalyti talpyklą, atlikite šiuos veiksmus:
- Atidarykite savo naršyklę (Šioje mokymo programoje bus naudojama „Google Chrome“, tačiau veiksmai yra panašūs į daugumą naršyklių.)

- Naudokite šį spartųjį klavišą: CTRL + SHIFT + DELETE („Mac“ vartotojams „Cmd + Y“). Jei norite, kad spartusis klavišas veiktų, turite vienu metu paspausti šiuos klavišus, tada būsite nukreipti į Išvalyti naršymo duomenis langas.

- Pasirinkite Visą laiką parinktį iš išskleidžiamojo meniu, esančio puslapio viršuje.

- Pažymėkite visus žymimuosius laukelius, kuriuos norite išvalyti. Rekomenduojama kuo mažiau išvalyti slapukus ir talpykloje esančius vaizdus / failus.

- Paspauskite Išvalyti naršymo duomenis.

Jei norite išsaugoti išsaugotus slaptažodžius, automatinio užpildymo formos duomenis ir pan., Išvalydami duomenis iš žiniatinklio naršyklės, palikite tuos langelius nepažymėtus. Slaptažodžių ir automatinio užpildymo formos duomenų išsaugojimas nereikalauja daug atminties, todėl neturėtų per daug paveikti įkėlimo / atsisiuntimo greičio.
„Google Chrome“ naudokite aparatūros pagreitį
Šis metodas skirtas tiems, kurie naudojasi „Google“ disko debesies paslauga specialiai „Google Chrome“. Veiksmai yra gana paprasti.
- Atidarykite „Google Chrome“ ir spustelėkite trijų taškų piktograma - tai yra parinktis Tinkinti ir valdyti „Google Chrome“.

- Iš ten pasirinkite Nustatymai.

- Kairėje puslapio pusėje ieškokite išskleidžiamojo meniu, kuriame sakoma Išplėstinė. Spustelėkite norėdami išplėsti ir pasirinkite Sistema.

- Lauke Sistema ieškokite Kai įmanoma, naudokite aparatūros pagreitį dėžė. Spustelėkite slankiklį, kad įjungtumėte šį nustatymą.

Bendrieji pavaros sprendimai
Šie sprendimai gali padėti bet kuriame įrenginyje, kuriame naudojate „Google“ diską, kai esate prisijungę prie „Wifi“, įskaitant darbalaukio, naršyklės ir mobiliojo telefono versijas.
Pralaidumo butelio kaklo šaltinio nustatymas
Vienas iš geriausių būdų paspartinti „Google“ disko įkėlimą yra nustatyti, kodėl jis pirmiausia lėtas. Nesvarbu, ar naudojatės mobiliuoju įrenginiu, ar kompiuteriu, atlikdami greičio testą suprasite, ar interneto ryšys, ar jūsų aparatūra sukelia lėtą įkėlimo / atsisiuntimo greitį.

„Speedtest®“ yra puikus įrankis, kuris daugeliui vartotojų atrodo naudingas nustatant jų įkėlimo ir atsisiuntimo greitį.
kaip prijungti chromecast prie samsung tv
Galima naudoti „Speedtest“ „iOS“ ir „Android“ atsisiuntimas mobiliesiems , taip pat darbalaukio versijos . Tai leidžia greitai ir tiksliai įvertinti jūsų įkėlimo ir atsisiuntimo greitį. Jei pastebite, kad jūsų įkėlimo ir atsisiuntimo greitis yra žymiai mažesnis, nei buvo reklamuota per jūsų interneto paslaugų teikėją (interneto paslaugų teikėją), patartina susisiekti su interneto paslaugų teikėju ir pasiteirauti, kodėl jūs nesinaudojate visu greičiu aukštyn / žemyn, kurį norite moka.
Konfigūruokite savo LAN nustatymus
Jei internetu naudojatės per maršrutizatorių, galite nustatyti konkrečias parinktis, kurios gali padėti jums įkelti ir atsisiųsti „Google“ diską. Viskas, ką jums reikia padaryti, yra reguliuoti LAN nustatymus iš valdymo skydo.
- Atidarykite valdymo skydą ir pasirinkite Tinklas ir internetas. Tada pasirinkite „Internet Options“.

- Pasirinkite Jungtys Tab. Ieškokite LAN nustatymai mygtuką ir pasirinkite jį. Mygtukas turėtų būti vietinio tinklo (LAN) nustatymų lauke.

- Pasirodys naujas langas, kuriame galėsite koreguoti tam tikrus LAN nustatymus. Pasirinkite parinktį Automatiškai aptikti nustatymus ir jūsų darbas bus atliktas. Spustelėkite Gerai, kad išeitumėte iš sąrankos.

Technika
Jei tikrai išmanote technologijas, visada galite tai naudoti Rklonas norėdami greičiau įkelti „Google“ diską. Ši programinė įranga yra nemokama ir prieinama „GitHub“ staliniams kompiuteriams („Linux“, „MacOS“, „Windows“).

Turėsite suprasti komandas ir scenarijus, kad tai ištrauktumėte, tačiau tai padidina debesų pagrindu veikiančių paslaugų, tokių kaip „Google“ diskas, „One Drive“ ir net „DropBox“, greitį. Tai leis jums pritaikyti šifravimą ir savo atsarginėms kopijoms.
Pradėkite atsisiųsdami iš žiniatinklio naršyklės, vykdykite nuotolinio valdymo pulto nustatymo instrukcijas ir nustatykite atsarginės kopijos nustatymus. Galite įkelti failus masiškai, o tai reiškia, kad „Rclone“ užtikrins greitesnį jūsų įkėlimo greitį.
Problemų sprendimas
Taip pat naudinga išanalizuoti tai, ką įkeliate. Mažesni failai turėtų būti įkeliami gana greitai, o didesni gali užtrukti. Įdomu tai, kad galite nepastebėti papildomų įkeliamų failų, dėl kurių greitis sulėtėja. Jei įkeliama daug nereikalingos informacijos, galbūt norėsite pakoreguoti atsarginės kopijos nustatymus „Google“ diske
Norėdami greitai išspręsti problemą, paprasčiausiai įkelkite iš „Google“ disko paprasčiausiai įkeldami iš kito belaidžio tinklo kitoje vietoje (privatūs tinklai paprastai visada bus greitesni nei viešieji) arba išjungdami „Wifi“ įrenginyje, kuriame įgalinti duomenys.
Šaltinis, kurį naudojate, yra dar vienas veiksnys. Jei naudojate žiniatinklio naršyklę ir ji veikia skausmingai lėtai, pabandykite perjungti į kitą. Pvz .: jei naudojate „Chrome“, išbandykite „Firefox“ arba vieną iš daugelio lengvesnės interneto naršyklės prieinama.
Mėgaukitės didesniu „Google“ disko įkėlimo greičiu
Išbandykite įvairius metodus ir stebėkite, kaip pakeitimai veikia jūsų „Google“ disko atsisiuntimo ir įkėlimo greitį. Daugelis vartotojų teigia, kad įkėlimo greitis skiriasi priklausomai nuo jų vietos, failų dydžio ir naudojamo šaltinio (žiniatinklio naršyklės, programos, mobiliųjų duomenų, „wifi“ ir kt.).
Jei kyla problemų dėl lėto įkėlimo greičio, išbandykite šiame straipsnyje pateiktus sprendimus; jie turėtų padėti padidinti jūsų greitį arba bent jau susiaurinti pagrindinę problemą.
Turite patarimų, gudrybių ar klausimų, susijusių su įkėlimo greičio padidinimu „Google“ diske? Praneškite mums toliau pateiktose pastabose.






















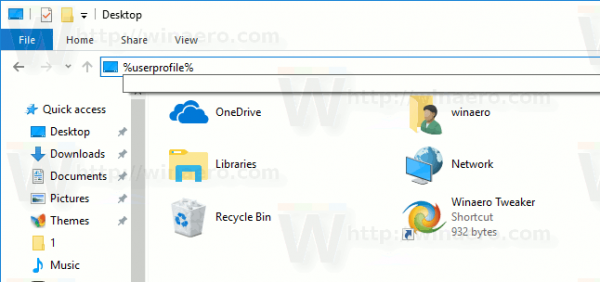
![Kaip atkurti „Instagram“ paskyrą [2020 m. Lapkričio mėn.]](https://www.macspots.com/img/facebook/92/how-reset-your-instagram-account.jpg)
