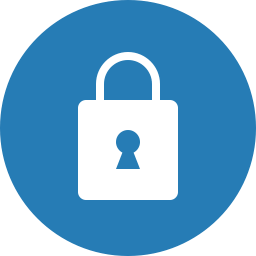Kiekvieną kartą „YouTube“ kanale gali būti pateikiamas netinkamas turinys arba turinys, kuris jūsų nedomina. Jei kanalas vis rodomas jūsų sklaidos kanale, galite apsvarstyti galimybę jį visiškai užblokuoti. Bet kaip tiksliai tu gali tai padaryti?
Šiame straipsnyje pateiksime visus veiksmus, kurių reikia norint užblokuoti kanalą „YouTube“ įvairiose platformose ir įrenginiuose.
Kaip blokuoti kanalus „YouTube“
Lengviausias būdas blokuoti kanalus „YouTube“ yra naudoti kompiuterį. Atidarę naršyklę, atlikite šiuos veiksmus:
- Eikite į „YouTube“ svetainę.

- Įveskite prisijungimo informaciją ir ieškokite kanalo, kurį norite užblokuoti.

- Spustelėkite kanalą ir eikite į skiltį Apie. Jis yra kanalo puslapio viršuje. Tiksliau, eikite į įrankių juostą po kanalo iliustracija, paprastai vadinama reklamine juosta.

- Paspauskite žymę dešinėje puslapio pusėje ir pasirinkite parinktį Blokuoti vartotoją.

- Paspauskite Pateikti ir viskas.

Kaip blokuoti kanalus „YouTube“ naudojant „Firestick“
„Firestick“ neturi galimybės blokuoti „YouTube“ kanalų. Tačiau galite įgalinti „Firestick“ reikalauti PIN kodo, kai kas nors nori žiūrėti „YouTube“. Tokiu būdu bus apribota prieiga prie netinkamo turinio „YouTube“ kanalų.
Štai kaip įgalinti „YouTube“ programos PIN kodą:
- Prisijunkite prie „Amazon“ paskyros naudodami naršyklę.

- Eikite į skirtuką Paskyros ir sąrašai.

- Slinkite žemyn iki savo paskyros.

- Skiltyje „Skaitmeninis turinys ir įrenginiai“ pasirinkite „Jūsų programos“.

- Programų sąraše raskite „YouTube“ ir dešinėje paspauskite mygtuką Veiksmai.

- Pasirinkite parinktį Ištrinti šią programą.

- Kitame lange paspauskite „Ištrinti“.

- Eikite į „Firestick“, raskite nustatymus ir įveskite „Applications“ segmentą.

- Jei reikia, įveskite savo PIN kodą ir paspauskite mygtuką Tvarkyti įdiegtas programas.

- Spustelėkite „YouTube“ programą ir paspauskite parinktį Pašalinti. Patvirtinkite šį sprendimą kitame lange paspausdami Pašalinti.

- Grįžkite į nustatymų meniu ir įveskite skiltį Mano paskyra.

- Pasirinkite parinktį Sinchronizuoti „Amazon“ turinį ir palaukite, kol procesas pritaikys anksčiau naršyklėje atliktus pakeitimus.

Dabar, kai spustelėsite „YouTube“ iš „Firestick“ ir bandysite ją atsisiųsti, platforma pareikalaus iš vartotojo įvesti PIN kodą.
Kaip blokuoti kanalus „YouTube“ „Apple TV“
Nors tiesiogiai „Apple TV“ negalite užblokuoti „YouTube“ kanalų, yra būdas apriboti prieigą prie jums nepatinkančio kanalo. Atlikite tai nustatydami tėvų kontrolę savo profilyje. Štai kaip tai padaryti:
- Sugalvokite PIN kodą, kurį naudosite savo apribojimams.
- Nuotolinio valdymo pulteliu eikite į nustatymus, esančius ekrano apačioje.
- Pasirinkite „General“, po to - „Apribojimai“.
- Įveskite savo kodą ir įveskite jį dar kartą, kad patvirtintumėte. Jei norite tęsti, paspauskite mygtuką Gerai.
Dabar galite pradėti pritaikyti apribojimus:
- Dar kartą eikite į skyrių Apribojimai, kad pasiektumėte meniu.
- Įjunkite apribojimus ir slinkite žemyn į skirtuką Programos.
- Paspauskite skirtuką Programos ir pasirinkite parinktį Neleisti programų.
Pritaikius šį apribojimą, turėsite įvesti PIN kodą kiekvieną kartą, kai norite prisijungti prie „YouTube“. Vėlgi, tai neužblokuoja atskirų kanalų, tačiau apriboja prieigą prie turinio, kurio nenorite, kad kiti galėtų pasiekti.
Kaip blokuoti „YouTube“ kanalus „Roku“ įrenginyje
Panašiai „Roku“ neleidžia vartotojui blokuoti konkrečių „YouTube“ kanalų. Vietoj to turėsite pasinaudoti kitomis galimybėmis. Tokiu atveju turinio filtravimas gali būti geras pasirinkimas, nes jis pašalins turinį, kuris laikomas netinkamu tam tikroms amžiaus grupėms. Štai kaip veikia „Roku“ turinio filtravimas:
- Eikite į „YouTube“ programą naudodami „Roku“.
- Eikite į „Nustatymai“.
- Slinkite į dešinę, kol rasite parinktį Ribotas režimas.
- Paspauskite parinktį, kad įjungtumėte ribotą režimą.
- Kanalai, kuriuose yra netinkamo turinio, dabar bus pašalinti iš jūsų sklaidos kanalo.
Kaip blokuoti kanalus „YouTube Kids“
„YouTube Kids“ kanalus galima blokuoti dviem būdais: pagrindiniame ekrane ir žiūrėjimo puslapyje. Taip jie abu dirba:
„YouTube Kids“ kanalų blokavimas pagrindiniame ekrane
- Prisijunkite prie savo paskyros.
- Kanale, kurį norite užblokuoti, raskite vaizdo įrašą.
- Paspauskite „Daugiau“ (vaizduojami trimis vertikaliais taškais šalia vaizdo įrašo).
- Paspauskite parinktį Blokuoti šį kanalą.
- Įveskite savo pasirinktinį slaptažodį arba numerius, kuriuos matote ekrane.
„YouTube Kids“ kanalų blokavimas iš žiūrėjimo puslapio
- Prisijunkite prie savo paskyros.
- Kanale, kurį norite užblokuoti, raskite vaizdo įrašą.
- Paspauskite Daugiau (vaizduojami trimis vertikaliais taškais) vaizdo įrašo viršuje.
- Paspauskite Blokuoti.
- Kitame dialogo lange pasirinkite parinktį Blokuoti šį kanalą.
- Dar kartą paspauskite Blokuoti.
- Įveskite savo pasirinktinį slaptažodį arba numerius, kuriuos matote ekrane.
Kaip blokuoti kanalus „YouTube TV“
Atlikite šiuos veiksmus, kad įsitikintumėte, jog nepageidaujami kanalai nebebus rodomi „YouTube TV“ sąrašuose:
- Prisijunkite prie „YouTube TV“ paskyros.
- Viršutiniame dešiniajame ekrano kampe eikite į savo profilio nuotrauką.
- Spustelėkite paveikslėlį ir pasirinkite Nustatymai.
- Paspauskite „Live Guide“ skyrių kairėje.
- Atžymėkite visus kanalus, kuriuos norite pašalinti iš savo įrašų.
Kaip blokuoti kanalus „YouTube“, skirtame „iPhone“
„YouTube“ kanalų blokavimas „iPhone“ trunka vos kelias sekundes:
kaip išjungti samsung tv antraštes
- Įveskite kanalą, kurį norite užblokuoti.

- Įveskite kanalą ir viršutiniame dešiniajame ekrano kampe paspauskite tris vertikalius taškus.

- Vėliau pasirodžiusiame lange paspauskite parinktį Blokuoti vartotoją.

- Kitame pasirodžiusiame lange paspauskite Blokuoti, kad patvirtintumėte šį sprendimą.

Kaip blokuoti kanalus „YouTube“, skirtoje „iPad“
Kadangi jūsų „iPad“ ir „iPhone“ veikia toje pačioje platformoje, „YouTube“ kanalų blokavimas yra identiškas anksčiau aprašytam metodui:
- Įveskite kanalo pavadinimą, kurio nebenorite matyti, ir įeikite į kanalo meniu.
- Paspauskite tris vertikalius taškus viršutiniame dešiniajame kampe.
- Pasirinkite Blokuoti naudojimą ir vėliau pasirodžiusiame lange paspauskite Blokuoti.
Kaip blokuoti kanalus „YouTube“, skirtoje „Android“
„YouTube“ kanalo blokavimas „Android“ įrenginyje veikia taip pat:
- Ieškokite kanalo, kurį norite užblokuoti, ir įveskite jį.

- Viršutiniame dešiniajame ekrano kampe paspauskite tris vertikalius taškus.

- Pasirinkite parinktį Blokuoti vartotoją.

- Patvirtinkite šį pasirinkimą paspausdami Blokuoti kitame lange.

Kaip blokuoti kanalus „YouTube“ išmaniesiems televizoriams
Deja, negalima blokuoti atskirų kanalų išmaniuosiuose televizoriuose. Vienintelis sprendimas yra apriboti arba užrakinti programą PIN kodu. Kadangi šis procesas neveikia kiekviename „Smart TV“, aptarsime keturias populiariausias „Smart TV“ parinktis.
„YouTube“ apribojimas „Samsung Smart TV“
- Eikite į pagrindinį ekraną ir paspauskite skyrių Programos.
- Paspauskite „Nustatymai“, kurį žymi pavaros simbolis.
- Pasirinkite „YouTube“ programos parinktį Užrakinti.
- Įveskite savo PIN kodą ir pasirinkite Atlikta.
„YouTube“ apribojimas „LG Smart TV“
- Įeikite į pagrindinį ekraną ir eikite į skirtuką Programos.
- Pasiekite įrenginio nustatymus.
- Pasirinkite „YouTube“ programos parinktį Užrakinti.
- Įveskite savo PIN kodą ir pasirinkite Atlikta.
„YouTube“ apribojimas „Vizio Smart TV“
- Pasiekite tėvų kontrolės nustatymus. Prieigos prie jų būdai skiriasi, priklausomai nuo jūsų modelio, todėl ieškokite nustatymų savo instrukcijų vadove.
- Įveskite nustatymus įvesdami tėvų kontrolės PIN kodą.
- Pasirinkite, kurias programas norite užblokuoti. Tokiu atveju pasirinkite „YouTube“.
„YouTube“ apribojimas „Sony Smart TV“
- Meniu pasiekite nustatymus.
- Eikite į skyrių „Asmuo“.
- Paspauskite parinktį Saugumas ir apribojimai, tada - Kurti ribotą profilį.
- Sukurkite PIN kodą.
- Pasirinkite, kurioms programoms reikės ribotos prieigos prie kliento profilio.
- Paspauskite „Atgal“ grįždami ir viskas baigta.
Papildomi DUK
Kaip blokuoti „YouTube“ programos turinį?
Turinio blokavimas „YouTube“ programoje įgalina ribotą režimą. Atlikite šiuos veiksmus:
• Prisijunkite prie „YouTube“ paskyros.
• Eikite į mygtuką „Nustatymai“, esantį kairėje.

• Paspauskite meniu puslapio apačioje, kuriame sakoma: Ribotas režimas: Išjungta.

• Norėdami įjungti ribotą režimą, pasirinkite Įjungta.

• Paspauskite Išsaugoti.
Kaip blokuoti „YouTube“?
Kadangi „Google Chrome“ yra populiariausia naršyklė, štai kaip ją galite naudoti „YouTube“ blokavimui.
• Eikite į internetinę parduotuvę.

• Suraskite plėtinį „Blokuoti svetainę“ ir paspauskite mygtuką Pridėti prie „Chrome“.

• Eikite į „YouTube“ svetainę.
• Viršutiniame dešiniajame „Chrome“ kampe paspauskite plėtinių simbolį.

kaip pamatyti, kas tave slepia instagrame
• Paspauskite plėtinį Blokuoti svetainę.

• Paspauskite parinktį Blokuoti šią svetainę.

Kaip blokuoti žodžius „YouTube“?
Tai turite padaryti, kad užblokuotumėte tam tikrus žodžius „YouTube“:
• Spustelėkite profilio nuotrauką viršutiniame dešiniajame ekrano kampe.

• Pasirinkite „YouTube Studio“ parinktį.

• Apatiniame kairiajame kampe pasirinkite Nustatymai.

• Paspauskite skiltį Bendruomenė.

• Slinkite žemyn, kol rasite langelį Užblokuoti žodžiai.

• Laukelyje įveskite bet kokius žodžius, kuriuos norite užblokuoti.
Nepamirškite savo „YouTube“ turinio
Dabar žinote, kaip blokuoti nepageidaujamus kanalus „YouTube“ sklaidos kanale. Tiesa, kai kuriais atvejais jų blokavimas nėra pasirinkimas, tačiau kiekviena platforma ir įrenginys leidžia bent jau apriboti prieigą prie tam tikrų vaizdo įrašų ar nepageidaujamo kanalo. Todėl dabar galite lengvai išvengti sau ir savo šeimos nariams potencialiai žalingo „YouTube“ turinio.