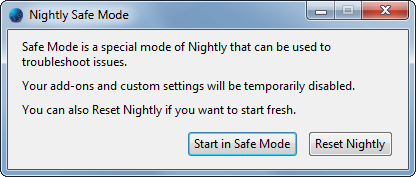„Visual Studio Code“ yra nemokama atvirojo kodo kodavimo programa, skirta „Windows“, tačiau ją taip pat galite gauti „Mac“ ir „Linux“. Viena iš jo funkcijų yra komandų paletė, leidžianti pasiekti visas kitas funkcijas. Tai puikus būdas pradėti koduoti.

Jei naudojate VS kodą, vienas iš pirmųjų dalykų, kuriuos reikia žinoti, yra komandų paletės atidarymas. Sužinosite, kaip atsidaryti trijose platformose. Taip pat atsakysime į kai kuriuos „VS Code“ DUK.
Kaip atidaryti komandų paletę VS kode?
Komandų paletėje yra visi jūsų dabartinio konteksto VS kodo nuorodos. Jį galite atidaryti paspausdami tam tikrą mygtukų kombinaciją. „Linux“ ir „Windows“ naudoja tą patį klavišų derinį, o „VS Code“ sistemoje „Mac“ naudoja skirtingą.
Pažiūrėkime, kaip atidarysite komandų paletę VS kode. Pradėsime nuo Linux versijos:
kaip išsaugoti gifą iš twitter
Linux
VS kodas „Linux“ veikimo požiūriu yra toks pat kaip „Windows“ versija. Spartieji klavišai taip pat yra identiški. Būsite kaip namie, net jei pereisite iš vieno į kitą.
Štai kaip „Linux“ iškviesti komandų paletę:
- Paleiskite „VS Code“ savo „Linux“ kompiuteryje.

- Paspauskite „Ctrl + Shift + P“.

- Ekrane turėtų pasirodyti komandų paletė.

- Įveskite simbolį ir pažiūrėkite, kokias komandas galite atlikti su juo.
Arba galite paspausti „F1“ sistemoje „Linux“, kad atidarytumėte komandų paletę.
Kadangi Linux yra populiari sistema, daugelis programuotojų mėgsta ją naudoti dėl mažesnių techninės įrangos reikalavimų. Jie taip pat mano, kad jis pranašesnis už „Windows“ dėl to, kaip jį galima pritaikyti.
Windows 10
Jei naudojate „VS Code“ sistemoje „Windows 10“, turite atlikti tuos pačius veiksmus. Pažvelgus į „Linux“ ir „Windows“ skirtų sparčiųjų klavišų diagramas, nėra jokio skirtumo, jei toks yra.
Štai kaip atidarote komandų paletę „Windows 10“:
- Paleiskite „VS Code“ savo „Windows 10“ kompiuteryje.

- Paspauskite „Ctrl + Shift + P“.

- Ekrane turėtų pasirodyti komandų paletė.

- Įveskite simbolį ir pažiūrėkite, kokias komandas galite atlikti su juo.
Iš čia galite sužinoti visas svarbias komandas, kurias turėtų žinoti visi VS Code naudojantys kūrėjai. Komandų paletė yra puiki vieta tyrinėti VS Code galimybes vienu metu. Jūs tiesiog tyrinėkite ir pamatysite, ką jis gali padaryti.
Mac
Jei naudojate „Mac“ ir turite VS kodą, vis tiek galite iškviesti komandų paletę. Kadangi „Mac“ klaviatūra skiriasi, komandos nėra vienodos. Tačiau yra tik vienas skirtumas, tai yra „Ctrl“ pakeitimas „Cmd“.
Štai žingsniai, kaip atidaryti komandų paletę „Mac OS X“:
- Paleiskite „VS Code“ savo „Mac“.
- Paspauskite „Cmd + Shift + P.“

- Ekrane turėtų pasirodyti komandų paletė.

- Įveskite simbolį ir pažiūrėkite, kokias komandas galite atlikti su juo.
Kaip pirmiau, „F1“ taip pat veikia atidarant komandų paletę.
„VS Code“ sistemoje „Mac“ yra pakankamai panašus, kad programuotojai ir kūrėjai galėtų jį suprasti. Pagrindinis skirtumas yra tas, kad prie sparčiųjų klavišų reikės šiek tiek priprasti. Daugelis jų yra skirtingi ir reikalauja naudoti „CMD“ klavišą.
Dažniausiai raidžių klavišai yra bendrinami „Linux“ / „Windows“ ir „Mac OS X“. Perjungus reikia tik priprasti prie šiek tiek skirtingų derinių. Laimei, komandų paletė yra čia, kad padėtų.
VS kodo spartieji klavišai
Dabar pažvelkime į kai kuriuos būtinus VS kodo sparčiuosius klavišus, kuriuos verta išmokti. Tai padės jums ilgainiui palengvinti kodavimą.
Linux
- Ctrl + P
Tai leis jums pereiti prie bet kurio failo ar simbolio tiesiog įvedus jo pavadinimą.
- Ctrl + Tab
Šis spartusis klavišas leis pereiti prie paskutinio atidarytų failų rinkinio.
- Ctrl + Shift + O
Eikite į konkretų simbolį bet kuriame faile.
- Ctrl + G
Iš karto pereikite prie tam tikros failo eilutės.
- Ctrl + Shift + F
Ieškokite visuose failuose vienu metu.
- Ctrl + Shift + T
Iš naujo atidarykite uždarytą redaktorių. Galite naudoti tai daugiau nei vieną kartą norėdami atidaryti daugiau uždarytų skirtukų.
- Ctrl + Alt + R
Šis spartusis klavišas leidžia iš naujo įkelti redaktorių jos neuždarius ir iš naujo neatidarant.
- Ctrl + Shift + D
Iškart pasikartokite eilutes. Tai geriau nei kopijuoti ir įklijuoti, nes tereikia spustelėti eilutę ir paspausti nuorodą.
kaip padaryti ekrano kopiją „snapchat“, jiems nežinant
Mac
- Cmd + P
Tai leis jums pereiti prie bet kurio failo ar simbolio tiesiog įvedus jo pavadinimą.
- Cmd + Tab
Šis spartusis klavišas leis pereiti prie paskutinio atidarytų failų rinkinio.
- Cmd + O
Eikite į konkretų simbolį bet kuriame faile.
- Cmd + G
Iš karto pereikite prie tam tikros failo eilutės.
- Cmd + F
Ieškokite visuose failuose vienu metu.
- Shift + Cmd + T
Iš naujo atidarykite uždarytą redaktorių. Galite naudoti tai daugiau nei vieną kartą norėdami atidaryti daugiau uždarytų skirtukų.
- Cmd + R
Šis spartusis klavišas leidžia iš naujo įkelti redaktorių jos neuždarius ir iš naujo neatidarant.
- Cmd + D
Iškart pasikartokite eilutes. Tai geriau nei kopijuoti ir įklijuoti, nes tereikia spustelėti eilutę ir paspausti nuorodą.
Windows 10
- Ctrl + P
Tai leis jums pereiti prie bet kurio failo ar simbolio tiesiog įvedus jo pavadinimą.
- Ctrl + Tab
Šis spartusis klavišas leis pereiti prie paskutinio atidarytų failų rinkinio.
kaip apeiti „adblock“ blokatorius
- Ctrl + Shift + O
Eikite į konkretų simbolį bet kuriame faile.
- Ctrl + G
Iš karto pereikite prie tam tikros failo eilutės.
- Ctrl + Shift + F
Ieškokite visuose failuose vienu metu.
- Ctrl + Shift + T
Iš naujo atidarykite uždarytą redaktorių. Galite naudoti tai daugiau nei vieną kartą norėdami atidaryti daugiau uždarytų skirtukų.
- Ctrl + Alt + R
Šis spartusis klavišas leidžia iš naujo įkelti redaktorių jos neuždarius ir iš naujo neatidarant.
- Ctrl + Shift + D
Iškart pasikartokite eilutes. Tai geriau nei kopijuoti ir įklijuoti, nes tereikia spustelėti eilutę ir paspausti nuorodą.
Yra daug nuorodų, kurios jums padės, tačiau tai yra keletas svarbiausių. Rekomenduojame atsisiųsti operacinei sistemai skirtą diagramą ir laikyti ją po ranka, kad galėtumėte akimirksniu pasiekti visus sparčiuosius klavišus.
Kaip paleisti kodą VS kode?
Norėdami paleisti kodą VS Code, turite atsisiųsti Kodo bėgikas pratęsimas. Tai nemokama ir leis jums iš karto paleisti kodą paspaudus kelis mygtukus.
Linux
Štai ką jums reikia padaryti „Linux“ sistemoje:
- Paleiskite VS kodą.

- Norėdami peržiūrėti populiarius plėtinius, paspauskite „Ctrl + Shift + X“.
- Raskite Code Runner ir įdiekite.

- Kai tai bus padaryta, galite pradėti koduoti.
- Baigę koduoti, paleiskite kodą paspausdami „Ctrl + Alt + N“.
Yra keturi kiti kodo paleidimo būdai. Jie yra:
- Paspauskite „F1“ ir pasirinkite arba įveskite Vykdymo kodą.
- Dešiniuoju pelės mygtuku spustelėkite teksto rengyklę ir spustelėkite Vykdyti kodą.
- Redagavimo priemonės pavadinimo meniu spustelėkite Vykdyti kodą.
- „File Explorer“ kontekstiniame meniu spustelėkite Vykdyti kodą.
Mac
Jei naudojate „Mac“, atliksite tai:
- Paleiskite VS kodą.
- Norėdami peržiūrėti populiarius plėtinius, paspauskite „Shift + Cmd + X“.
- Raskite Code Runner ir įdiekite.

- Kai tai bus padaryta, galite pradėti koduoti.
- Baigę koduoti, paleiskite kodą paspausdami „Ctrl + Opt + N“.
Tos pačios keturios alternatyvos turėtų veikti „Mac“.
Windows
Sistemoje „Windows“ atliksite tuos pačius veiksmus, kaip ir „Linux“:
- Paleiskite VS kodą.

- Norėdami peržiūrėti populiarius plėtinius, paspauskite „Ctrl + Shift + X“.
- Raskite Code Runner ir įdiekite.

- Kai tai bus padaryta, galite pradėti koduoti.
- Baigę koduoti, paleiskite kodą paspausdami „Ctrl + Alt + N“.
Papildomi DUK
Kaip atidaryti terminalą VS kode?
Galite atidaryti terminalą „VS Code“ paspausdami „Ctrl + (atgalinis žymėjimas)“ „Windows“ ir „Linux“ arba „Ctrl + S|_+_| „Mac“. Jei nenorite rašyti, galite naudoti komandą View > Terminal. Komandų paletė taip pat leidžia atidaryti terminalą.
Kaip pakeisti temą „VS Code“?
Eikite į Failas > Nuostatos > Spalvų tema „Linux“ ir „Windows“ arba „Kodas“ > „Preferences“ > „Color Theme“ sistemoje „Mac“. Pirmajame spartusis klavišas yra „Ctrl + K Ctrl + T.“ „Mac“ spartusis klavišas yra „Cmd + K Cmd + T.“
Viskas po ranka
Kai naudojate VS kodą, kaip atidaryti komandų paletę bus viena iš pirmųjų jūsų pamokų. Su juo galite išmokti naudoti VS kodą savo besivystantiems poreikiams tenkinti. Tai taip pat patogi vieta mokytis sparčiųjų klavišų.
Ar jums patinka naudoti VS kodą? Kokie yra jūsų mėgstamiausi „VS Code“ plėtiniai? Praneškite mums toliau pateiktame komentarų skyriuje.