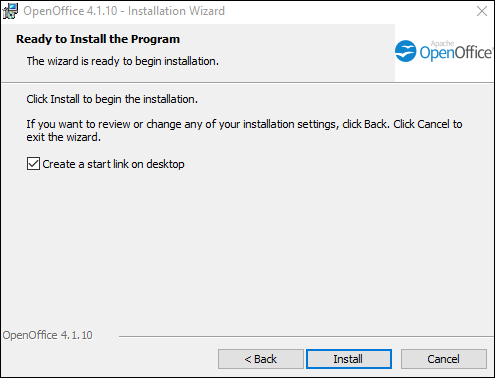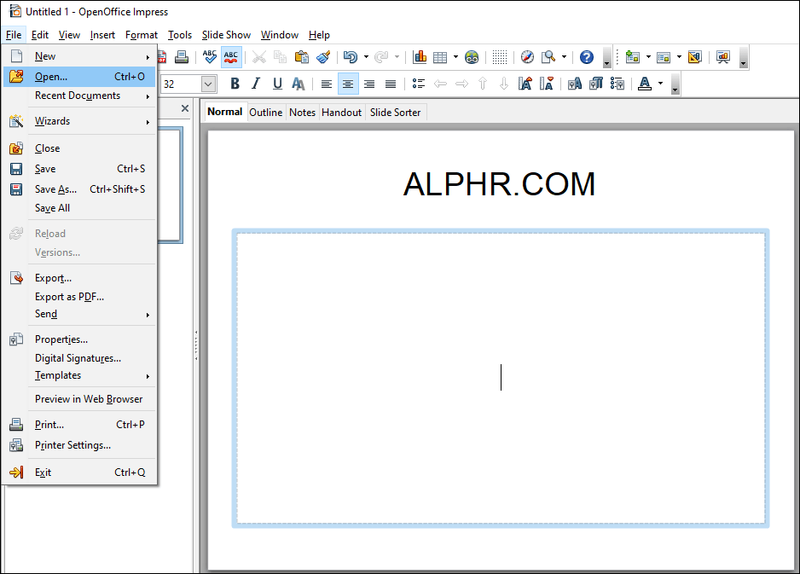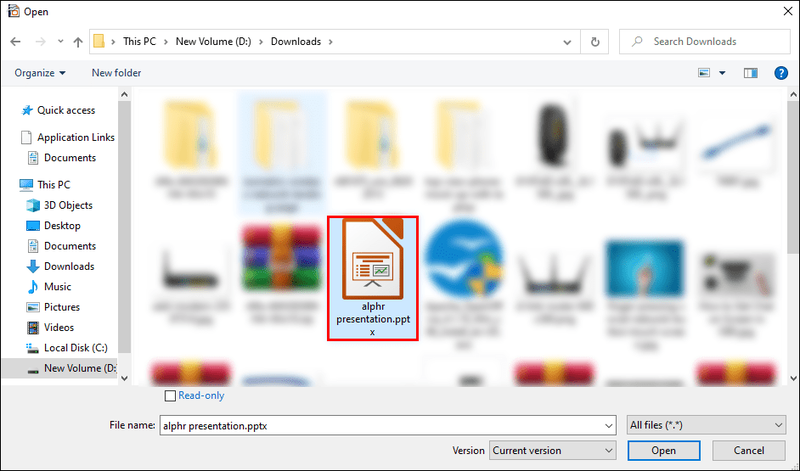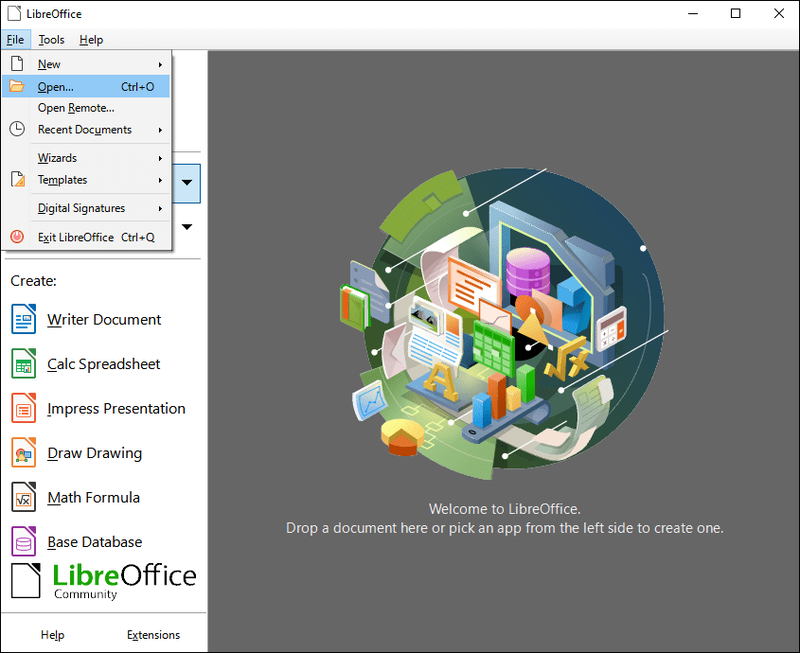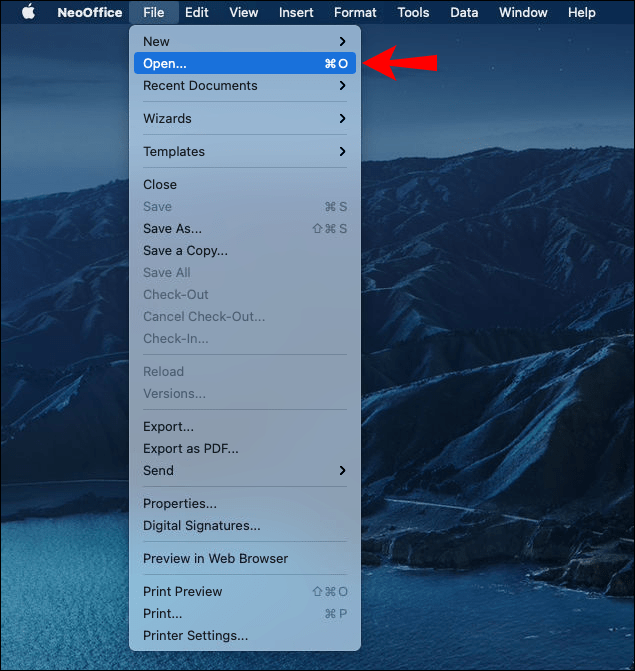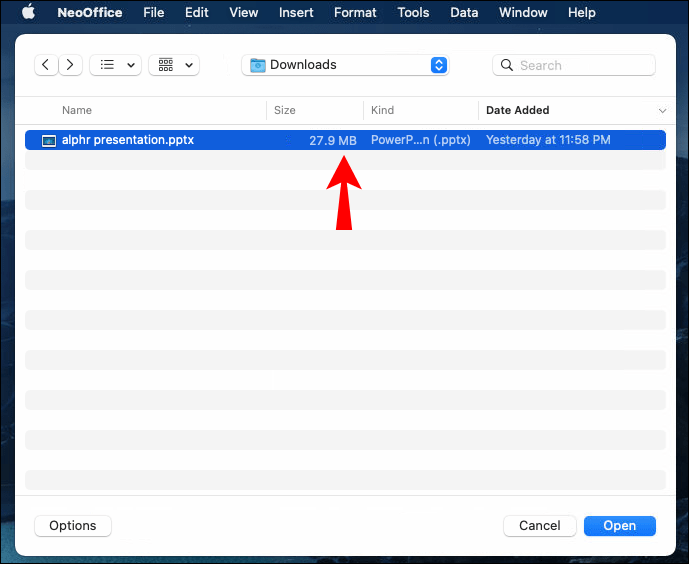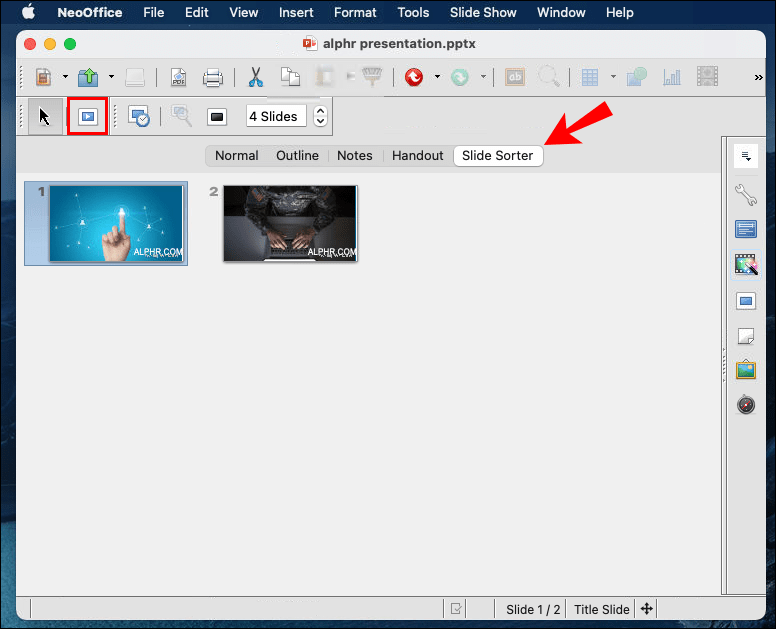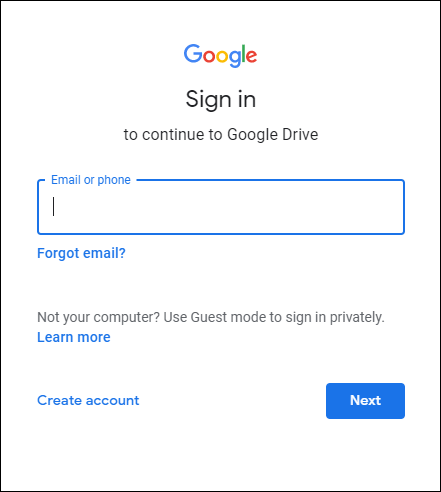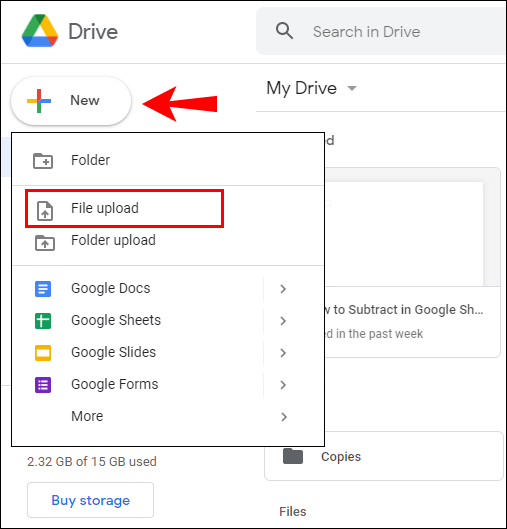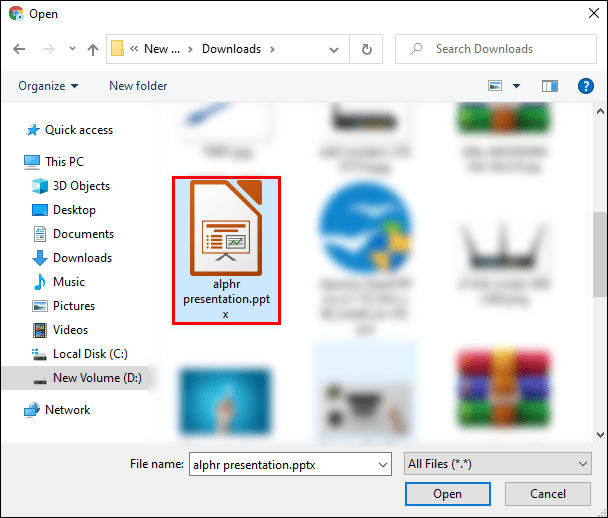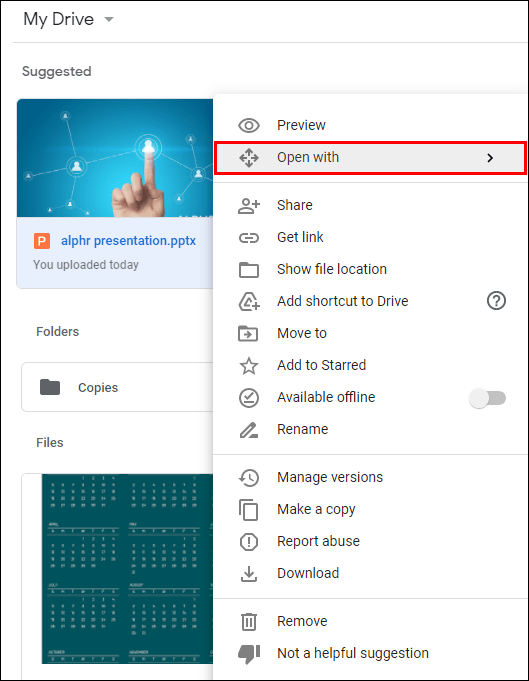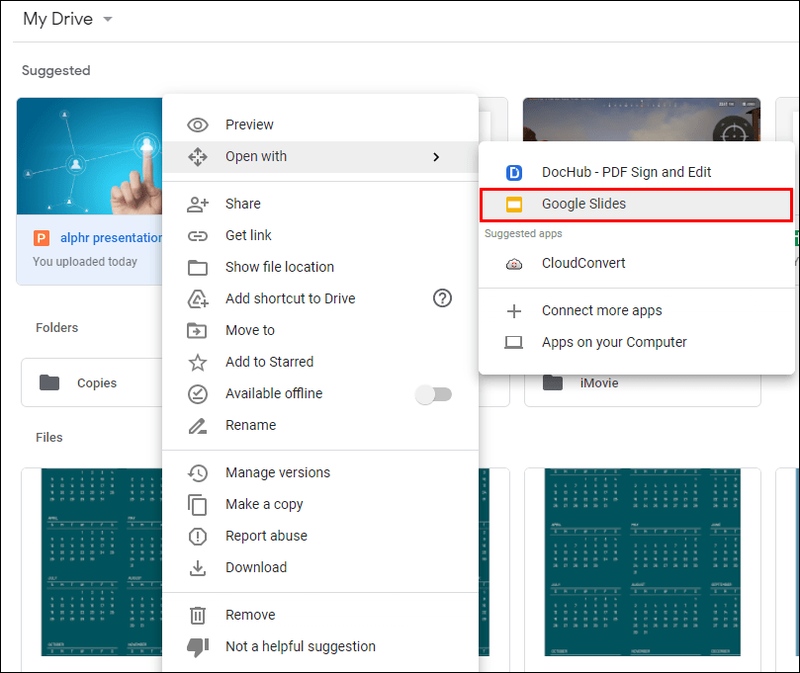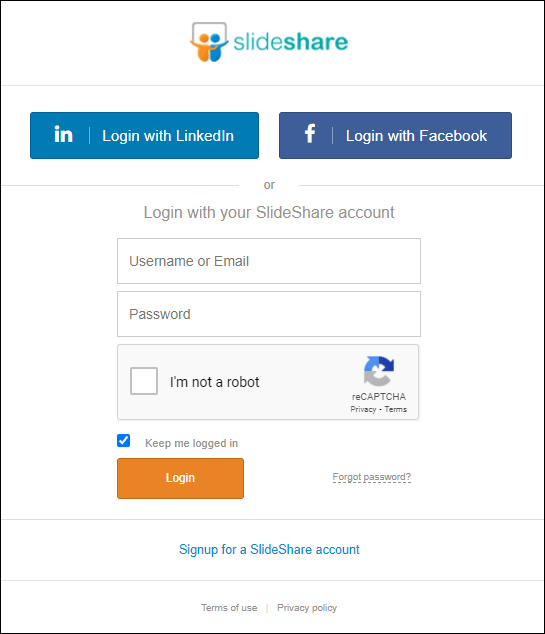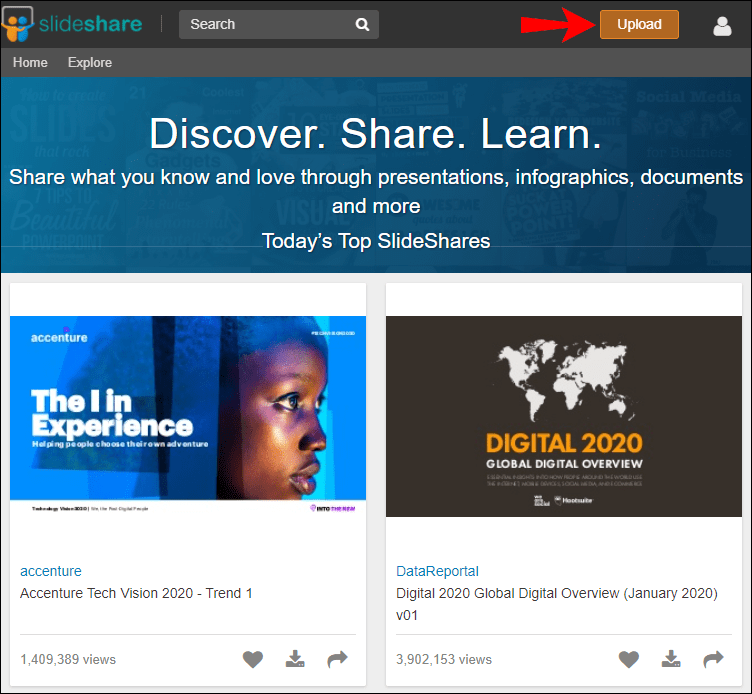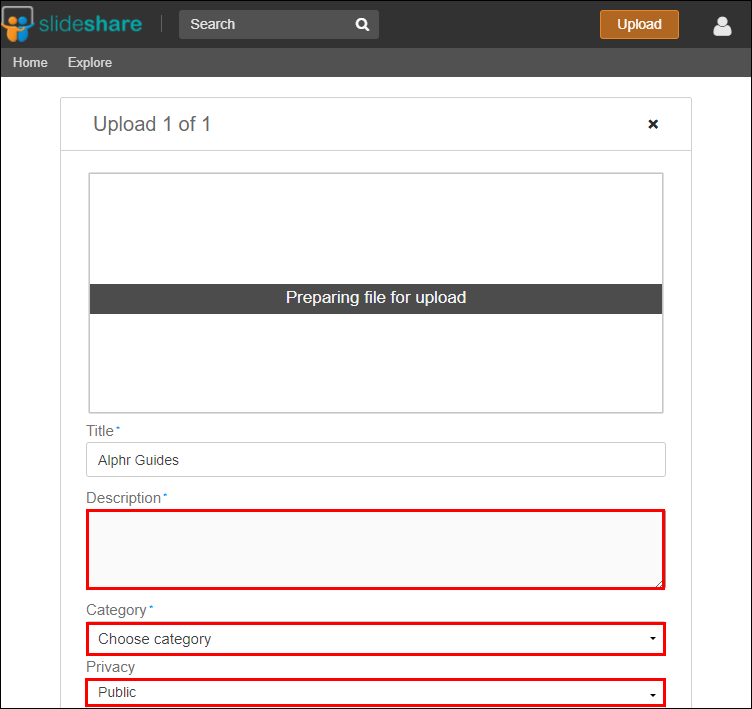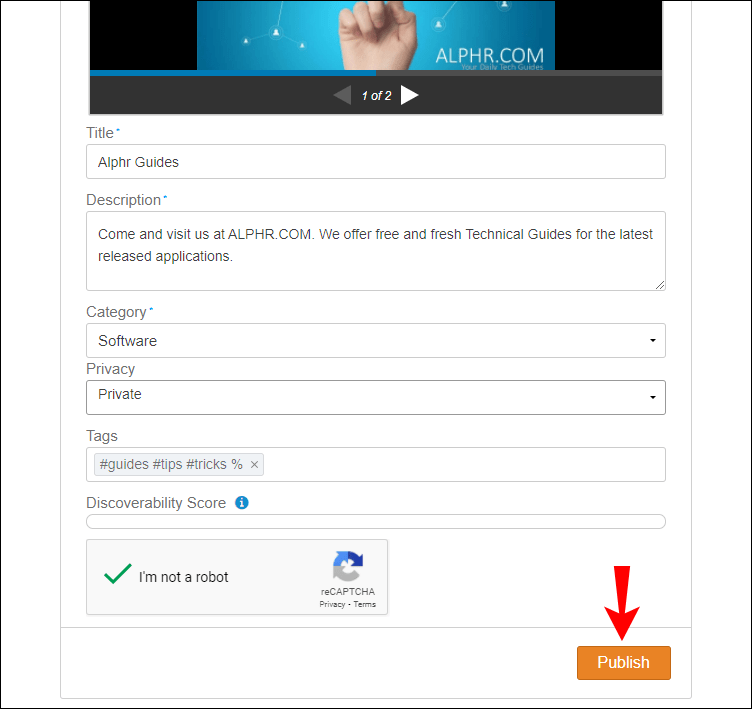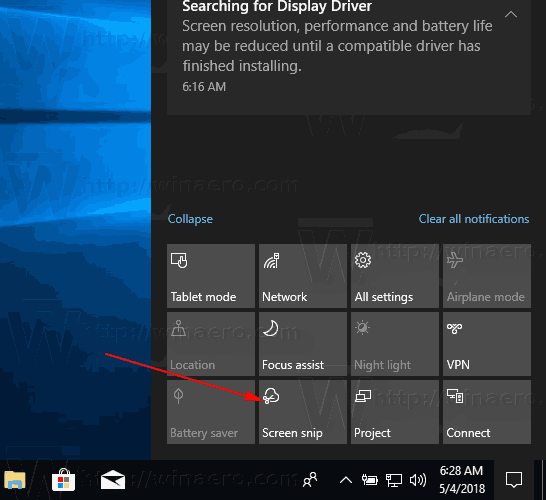Ar kada nors atsidūrėte situacijoje, kai reikia atidaryti „PowerPoint“ pristatymą, bet jūsų kompiuteryje nėra įdiegtos programos? Galbūt esate darbe ir pamiršote atsinešti nešiojamąjį kompiuterį. Arba galbūt naudojate savo draugo namų kompiuterį, kuriame nėra naujausios MS Office versijos.

Jei tai skamba kaip jūs, turime gerų naujienų. Yra daugybė įrankių, kurie gali padėti atidaryti tą „PowerPoint“ dokumentą, ir jums net nereikia daug išleisti, kad juos gautumėte.
Šiame straipsnyje apžvelgsime įvairius įrankius, kuriuos galite naudoti norėdami atidaryti „PowerPoint“ failą, jei įrenginyje neturite programos.
„PowerPoint“ suderinamos programos
„Microsoft PowerPoint“ gali būti pristatymo programų Mona Lisa, tačiau tai tikrai nėra vienintelė gerai žinoma parinktis mieste. Nesvarbu, ar norite, kad jūsų darbas išsiskirtų keliais įmantriais perėjimais ir animacijomis, ar jums reikia lengvai naudojamo įrankio pagrindinėms skaidrių demonstravimui kurti, rinkoje yra daugybė parinkčių. Tai apima žiniatinklio priemones, tokias kaip „Google Docs Presentations“, „LibreOffice Impress“, „PowerPoint Viewer“, „NeoOffice“, „Slide Share“ ir kt.
Dabar pažiūrėkime, kaip veikia kiekviena iš šių įrankių.
1. Atsisiunčiamos programos
a) PowerPoint Online
„PowerPoint Online“ yra debesies pagrindu sukurta „Microsoft“ paslauga, leidžianti vartotojams kurti, redaguoti ir bendrinti pristatymus bet kuriame savo įrenginyje. Tai teikia aukštos kokybės pristatymo įrankius, leidžiančius kurti ir bendradarbiauti su komanda bei automatiškai sinchronizuoti šią informaciją prijungtuose įrenginiuose.
Norint naudoti „PowerPoint Online“, tereikia naršyklės ir „Microsoft“ paskyros (hotmail.com, live.com, outlook.com, MSN ar net „Microsoft 365“ darbo / mokyklos paskyros). Jei failą turite savo kompiuteryje, galite jį peržiūrėti vienu paprastu vilkimu iš darbalaukio į PowerPoint tinklalapį. Taip pat galite naudoti „PowerPoint“ tinkle norėdami atidaryti „Dropbox“ arba „OneDrive“ išsaugotus failus.
PowerPoint Online leidžia dalytis arba bendradarbiauti su partneriais rengiant pristatymus. Taigi niekada nepatirsite nepatogių akimirkų per darbo susitikimus, kai kolegos bando perduoti idėją, bet negali to padaryti, nes neturi prieigos prie konkretaus turinio, kaip jūs.

b) PowerPoint Viewer
„PowerPoint Viewer“ yra puikus įrankis, kurį galite naudoti, jei norite peržiūrėti „PowerPoint“ pristatymus. Jis gerai veikia su slaptažodžiu apsaugotais dokumentais ir leidžia atidaryti, spausdinti ir bendrinti failus su kitais. Nors tai neleidžia nieko redaguoti, galite peržiūrėti visas skaidrių demonstracijas ir sudaryti pastabas apie idėjas, kurios galėjo kilti ją kuriant.
Nors „Microsoft“ atsisakė originalios „PowerPoint Viewer“ programos 2018 m., tačiau jau turime keletą pakaitalų, skirtų „Windows 10“ 17763.0 ar naujesnėms versijoms. Geras pavyzdys būtų PPTX peržiūros programa , kuri siūlo beveik tuos pačius įrankius, kaip ir iš pradžių sukurta programa.

2. Atvirojo kodo įrankiai
Jums bus malonu sužinoti, kad „Microsoft PowerPoint“ nėra vienintelis įrankis, kurį galite naudoti norėdami paleisti skaidrių demonstraciją. Yra daugybė atvirojo kodo alternatyvų, kurios neapima numatytojo „Microsoft“ programinės įrangos paketo. Daugeliu atvejų šios alternatyvos yra tokios pat geros kaip ir pats „PowerPoint“, jei ne daug geresnės. Prieš žiūrint į geriausius šios kategorijos pasirinkimus, svarbu suprasti, kas yra atvirojo kodo įrankiai.
Atvirojo kodo programinė įranga yra programinė įranga, kurios šaltinio kodas yra prieinamas visuomenei pakartotiniam naudojimui, studijoms ir platinimui pagal licencijavimo sąlygų sąrašą, nurodantį įvairias autorių teises. Skirtingai nuo patentuotos programinės įrangos, atvirojo kodo programinės įrangos niekam nepriklauso. Kiekvienas gali jį modifikuoti ir dalytis su kitais. Dėl šios priežasties visada turėtumėte būti atsargūs prieš naudodami bet kokią atvirojo kodo programą savo pristatymams.
Čia yra mūsų geriausi atvirojo kodo pristatymo įrankiai:
a) Apache OpenOffice Impress
Apache OpenOffice Impress yra nemokama ir bendroji biuro programinė įranga, suderinama su daugybe skirtingų dokumentų. Jame yra tekstų rengyklė (panaši į Microsoft Word), skaičiuoklių programa (panaši į Excel) ir pristatymų bei grafikos programa (panaši į PowerPoint). Jis pasiekiamas daugiau nei 100 kalbų ir leidžia įdiegti trečiųjų šalių plėtinius, kad gautumėte papildomų funkcijų.
Norėdami atidaryti PowerPoint failą naudodami Apache OpenOffice Impress:
- Atsisiųskite ir įdiekite programinę įrangą savo kompiuteryje.
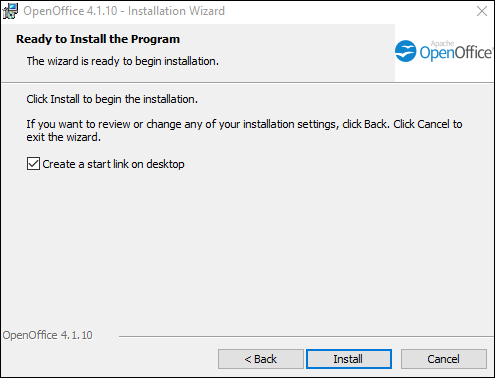
- Atidarykite programą ir vienu metu paspauskite Ctrl + O klavišus. Tai leis jums atidaryti bet kurį PPTX failą jūsų įrenginyje.
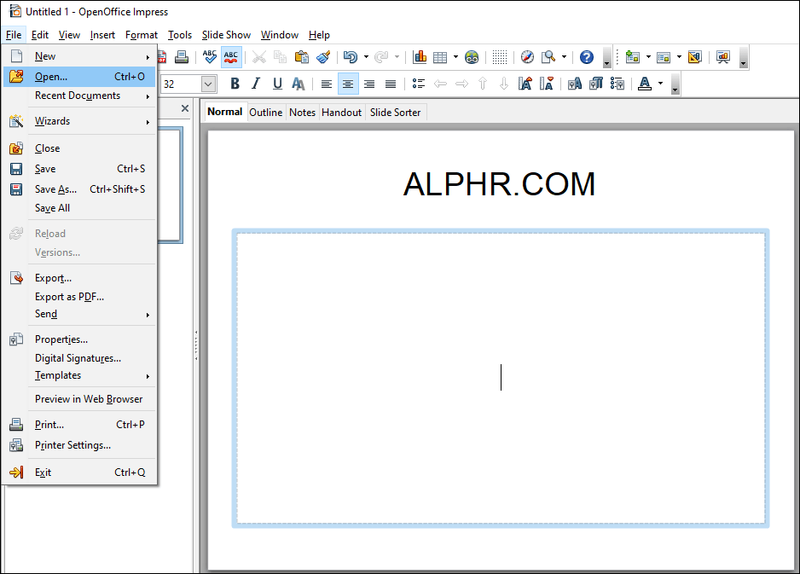
- Dukart spustelėkite dominantį PPTX failą, kad jį atidarytumėte.
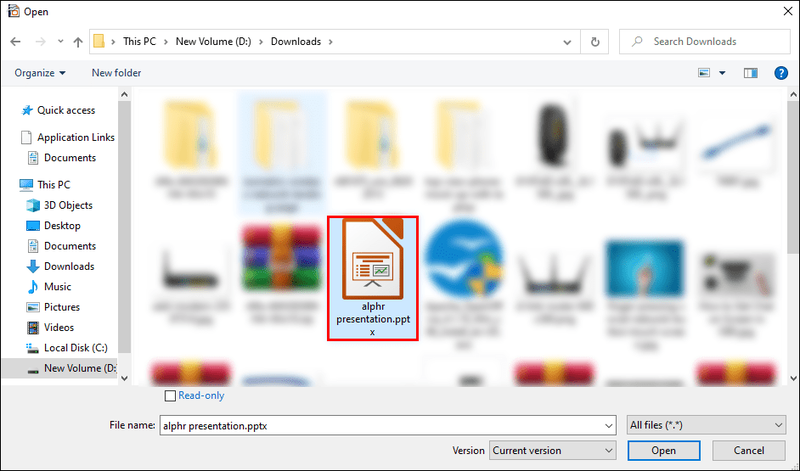
Apache OpenOffice Impress yra universalus įrankis, leidžiantis peržiūrėti ir kurti įspūdingus pristatymus. Jūs netgi galite patobulinti savo pristatymus naudodami 2D ir 3D grafiką, specialiuosius efektus ir animaciją. Įrankių juosta ir šoninė juosta yra nepaprastai patogios vartotojui. Yra mygtukas Ypatybės, padedantis rūšiuoti skaidrių demonstracijas, taip pat mygtukas Navigatorius, leidžiantis lengvai naršyti. Be to, kiekvienos skaidrės viršuje esančiame skyriuje Stilius yra įvairių formatavimo įrankių.
Apache Open Office Impress gali būti ne pati geriausia grafika, bet tikrai nenuvils. Tai reiškia, kad tai yra nedidelė mokymosi kreivė, ir mažai tikėtina, kad pasieksite žemę. Tačiau įveikę šią kliūtį ir sužinoję, kaip veikia visos jo funkcijos, greitai sukursite aukštos kokybės pristatymus.
b) LibreOffice Impress
„LibreOffice“ pristatymų programinė įranga taip pat vadinama „Impress“. Tai yra kokybiškų pristatymų, kurie yra tokie pat geri kaip ir sukurti naudojant PowerPoint, sinonimas.
Norėdami atidaryti PowerPoint failą naudodami LibreOffice:
- Atsisiųskite ir įdiekite programinę įrangą savo kompiuteryje.
- Įdiegę atidarykite programą ir vienu metu paspauskite Ctrl + O klavišus. Tai leis jums atidaryti bet kurį PPTX failą jūsų įrenginyje.
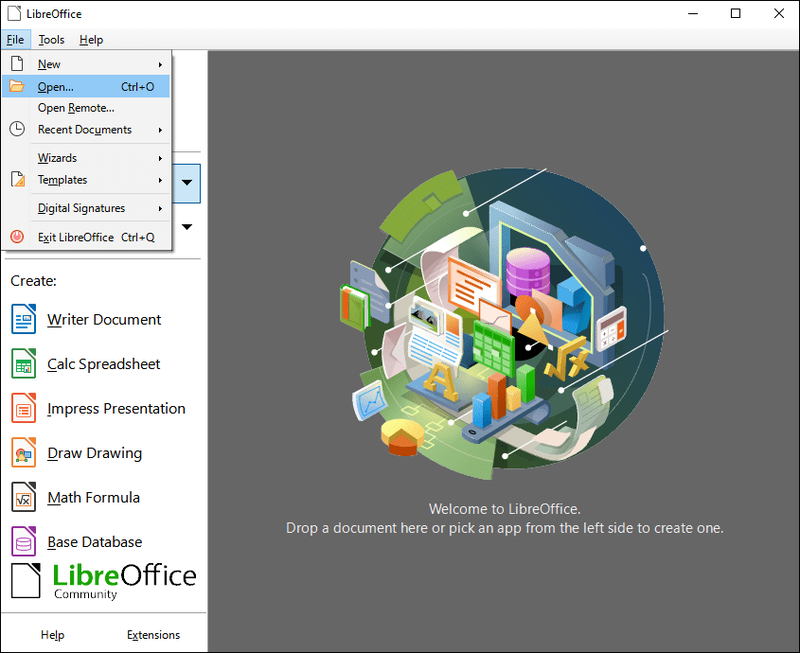
- Dukart spustelėkite norimą atidaryti PPTX failą.
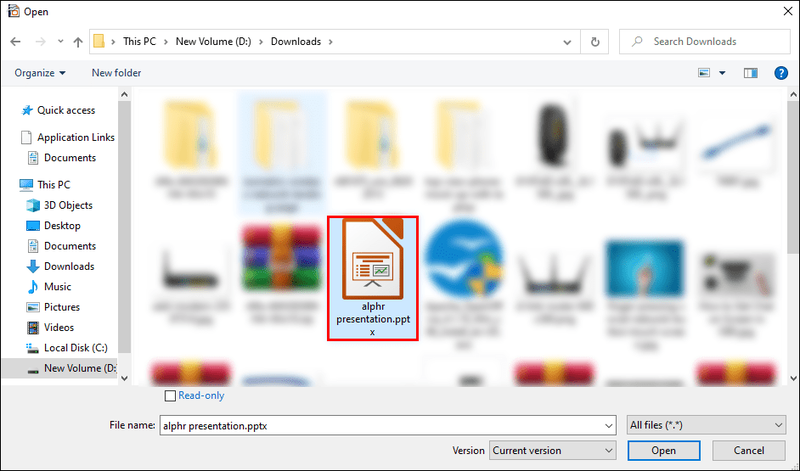
„LibreOffice Impress“ pateikiamas platus šablonų pasirinkimas, tačiau pagrindinį jų išdėstymą galima pakeisti įdiegus konkrečius formatavimo priedus. Tai apima animuotus perėjimus ir dekoratyvinius rėmelius. Taigi tai yra geras pasirinkimas, jei rinkodaros kampanijai reikia gerai parengtų pristatymų su vaizdine animacija ir galingomis diagramomis.
„Libre Office“ ir „Apache OpenOffice“ yra nepaprastai panašūs. Todėl kai kurie vartotojai juos naudoja pakaitomis.
c) NeoOffice
„NeoOffice“ yra nemokamas atvirojo kodo biuro rinkinys, skirtas „Mac“, apimantis teksto apdorojimą, skaičiuokles, pristatymus ir piešimo programas. Tai taip pat leidžia atidaryti pristatymus, iš pradžių sukurtus naudojant LibreOffice arba OpenOffice Impress.
Norėdami atidaryti PowerPoint pristatymą naudodami NeoOffice:
- Spustelėkite Failas, tada pasirinkite Atidaryti.
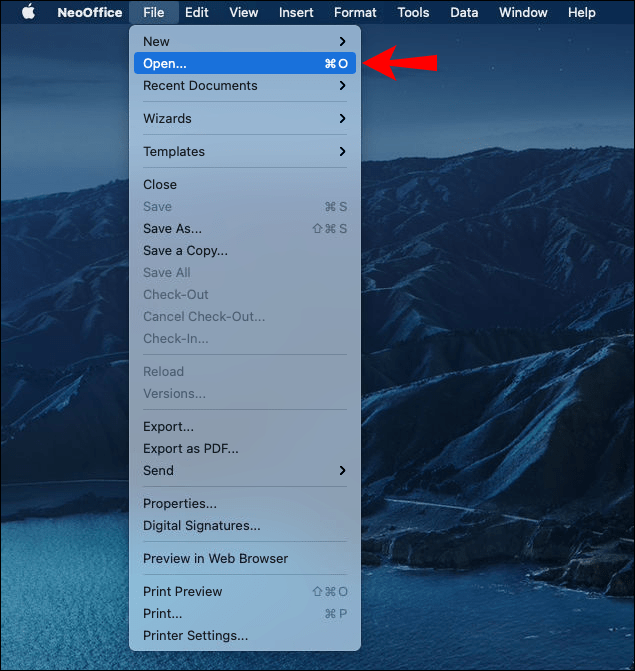
- Eikite į savo „PowerPoint“ dokumento vietą.
- Dukart spustelėkite failą, kad jį atidarytumėte.
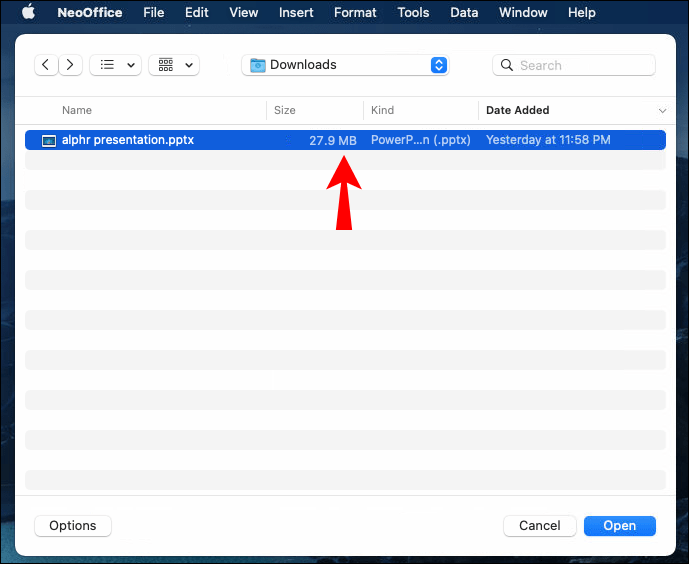
- Pasirinkite skaidrių rūšiavimo rodinį ir spustelėkite paleidimo piktogramą.
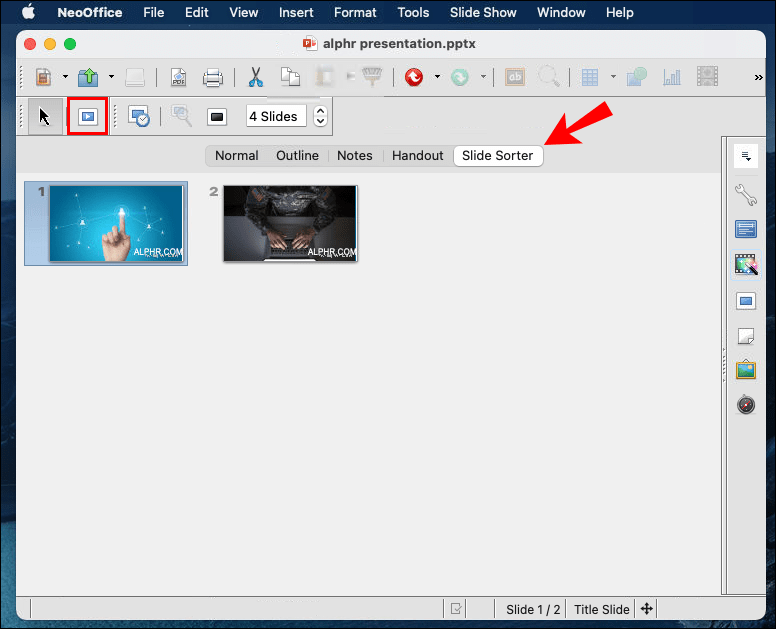
„NeoOffice“ turi keletą privalumų. Pirma, jums nereikia naudoti ar užsiprenumeruoti jokios konkrečios paslaugos, kad galėtumėte dirbti su dokumentais programinėje įrangoje. Antra, ji visada atnaujinama, nes kūrėjai nuolat stebi programą ir patys įdiegia naujinimus. Norint išleisti naujas funkcijas, jiems nereikia laukti oficialaus įmonės savininko, pvz., „Microsoft“ ar „Apple“, patvirtinimo. Galiausiai, nėra jokių komercinių apribojimų atsisiųsti kopijas keliems žmonėms vienu metu.
3. Žiniatinklio įrankiai
a) „Google“ dokumentų pristatymai
Jei norite sukurti pristatymą nenaudodami „PowerPoint“, „Google“ skaidrės yra puiki galimybė. Tai leidžia vartotojams lengvai importuoti savo pristatymus ir patogiai dalytis jais su kitais per debesį. Nors jame nėra tų pačių funkcijų kaip Microsoft PowerPoint, tai yra vienas patogiausių pateikties įrankių.
Jei norite atidaryti „PowerPoint“ failą naudodami „Google“ dokumentus, atlikite šiuos veiksmus:
- Prisijunkite prie „Google“ disko paskyros.
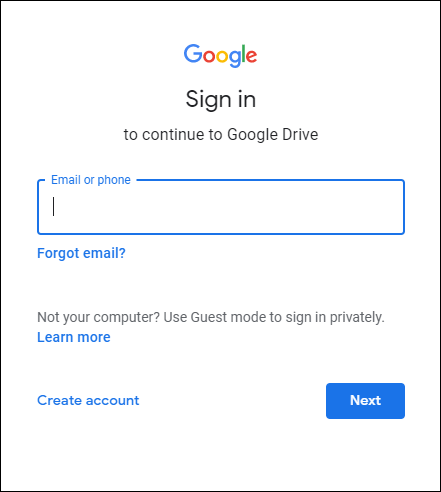
- Spustelėkite Naujas, tada pasirinkite Failo įkėlimas.
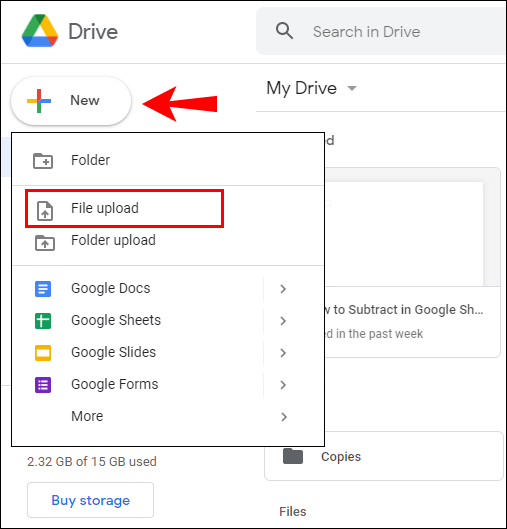
- Eikite į „PowerPoint“ dokumento, kurį norite peržiūrėti, vietą ir spustelėkite Atidaryti. Šiuo metu jūsų failas turėtų būti įkeltas. Proceso metu jis automatiškai pakeičiamas į „Google“ dokumentų failą.
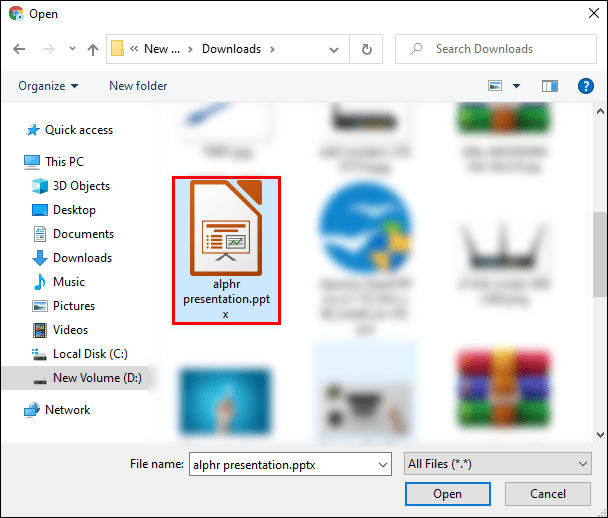
- Sėkmingai įkėlus, dešiniuoju pelės mygtuku spustelėkite dokumentą, tada spustelėkite Atidaryti naudojant.
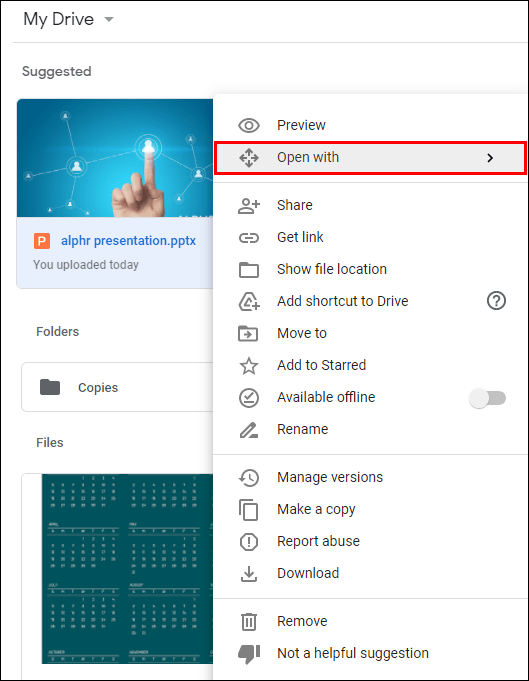
- Išskleidžiamajame sąraše pasirinkite „Google“ skaidrės.
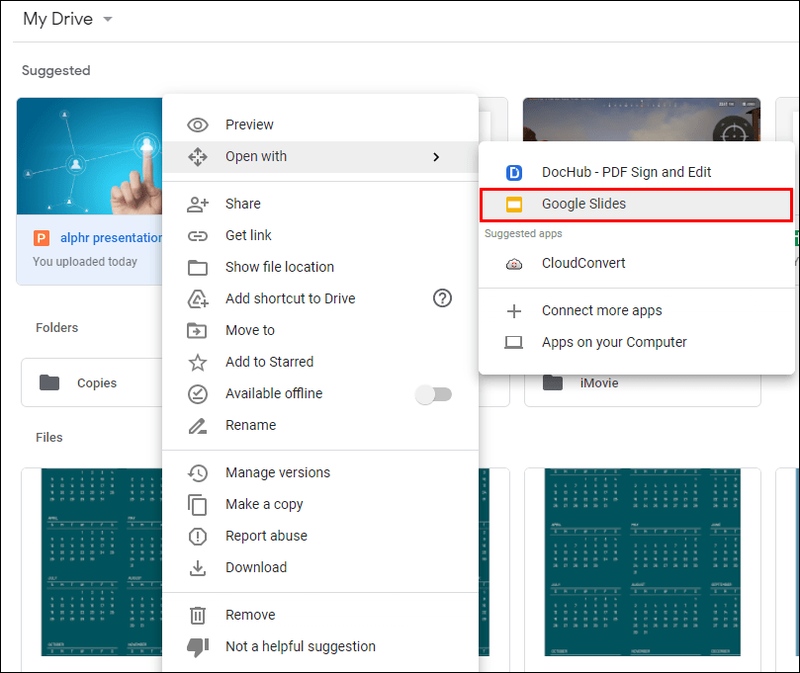
Be failo peržiūros, taip pat galite atlikti tolesnius pakeitimus, kaip jums atrodo tinkama. Be to, galite atsisiųsti pristatymą įvairiais formatais, įskaitant PPTX, ODP, PDF, JPEG ir TXT.
b) SlideShare
„SlideShare“ yra socialinės žiniasklaidos svetainė, skirta pristatymams. Vartotojai gali įkelti savo skaidrių demonstracijas ir įterpti jas į kitas svetaines. Pristatymai paprastai žiūrimi naršant temas, kurias kiti įkėlė tam tikroje kategorijoje (pvz., verslo, rinkodaros).
Norėdami atidaryti „PowerPoint“ failą naudodami „SlideShare“:
- Prisijunkite prie savo „SlideShare“ paskyros.
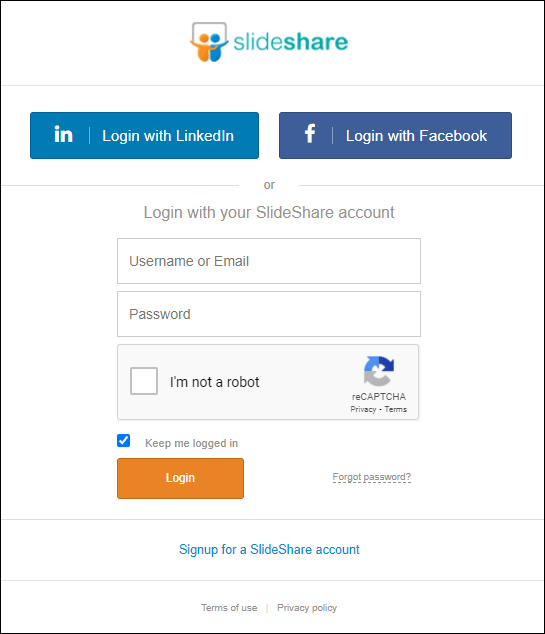
- Viršutiniame dešiniajame kampe spustelėkite mygtuką Įkelti.
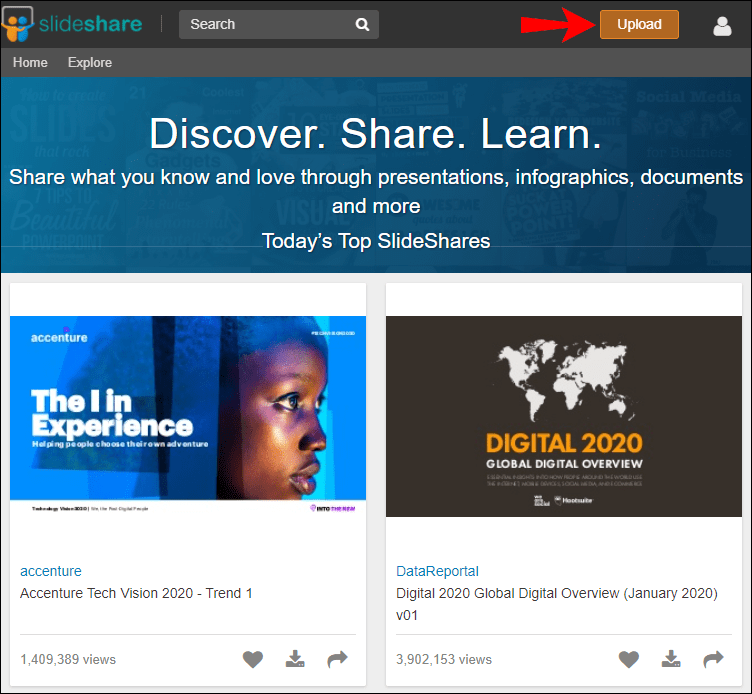
- Eikite į „PowerPoint“ dokumento, kurį norite peržiūrėti, vietą ir spustelėkite Atidaryti.
- Norėdami užpildyti informaciją apie pristatymą, naudokite „SlideShare“ įkėlimo ekraną. Tai apima jūsų pristatymo pavadinimą, pageidaujamą privatumo lygį (viešą, privatų ar ribotą) ir trumpą pristatymo aprašymą.
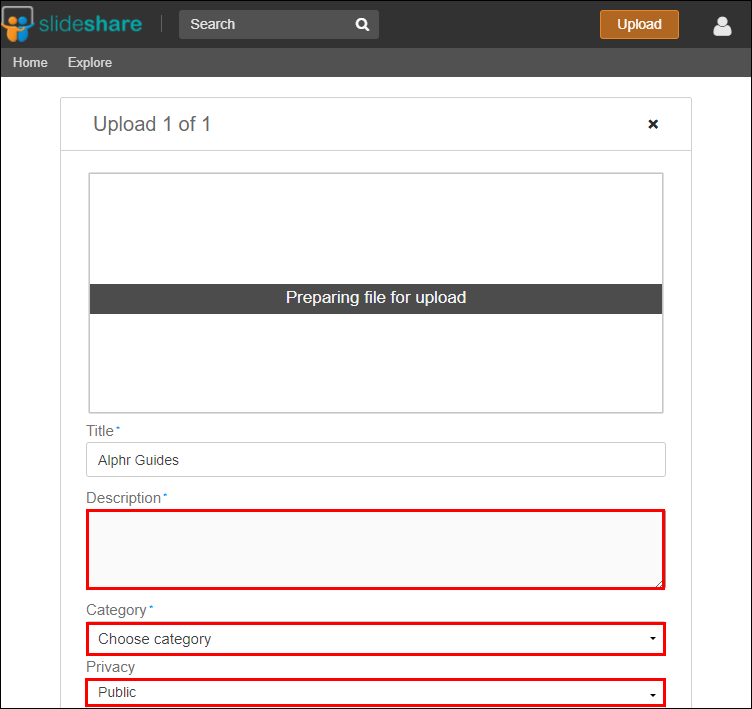
- Spustelėkite Paskelbti, kad užbaigtumėte procesą.
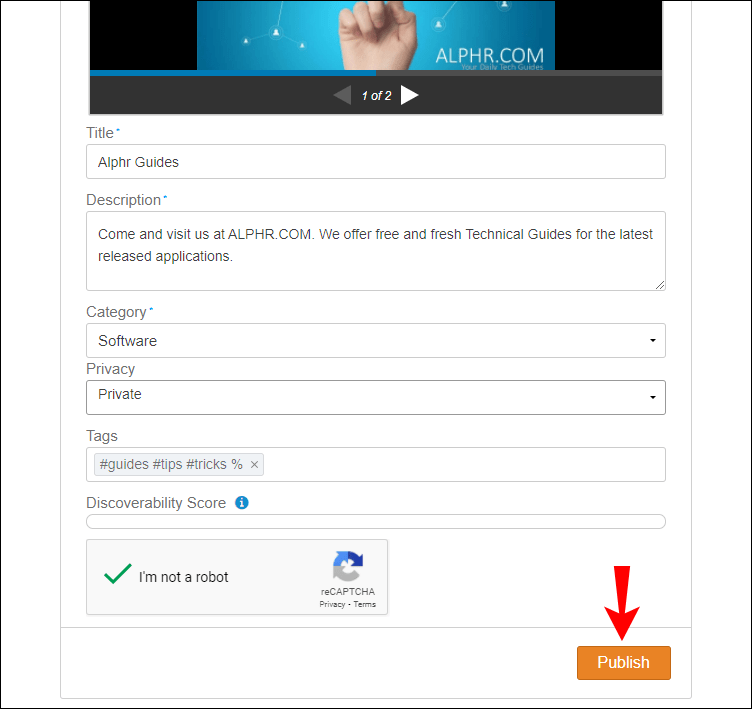
- Norėdami peržiūrėti pristatymą, spustelėkite Mano įkėlimai.
„SlideShare“ turi savo apribojimus. Pažymėtina, kad PPT failus galite įkelti tik kaip statines skaidrių demonstracijas be multimedijos ar animacijos efektų. Be to, pristatyme sukurto teksto ir vaizdų kokybė yra žema, nes viskas išsaugoma rastriniu formatu (720 x 480 pikselių raiška).
at & t klientų išlaikymo telefono numeris 2016 m
Nepaisant mažos skiriamosios gebos, „SlideShare“ yra vienas geriausių būdų pristatyti save ir savo darbą interaktyviu, akiai maloniu formatu. Galite kurti patrauklius, patrauklius ir iš karto bendrinamus pristatymus, kuriuos galite pasiekti bet kada.
F dažnai užduodami klausimai
Kaip naudoti „PowerPoint“ išmaniajame telefone ar planšetiniame kompiuteryje ?
Naudodami „Microsoft Office“ programą mobiliesiems galite skaityti, peržiūrėti ir redaguoti „PowerPoint“ dokumentus kelyje naudodami „iPad“, „iPhone“ ar „Android“ įrenginį. Galite saugoti failus debesyje ir pasiekti juos iš bet kurios vietos. Programa sukurta taip, kad atitiktų jūsų tvarkaraštį, sklandžiai sinchronizuojant failus jūsų įrenginiuose, kad būtų teikiama pagalba prisijungus ir neprisijungus.
Naudodami programą galite atidaryti failus „Google“ diske arba „OneDrive“ paskyroje ir greitai perkelti juos iš vieno įrenginio į kitą. Be to, galite sukurti dokumentą viename įrenginyje ir vėliau jį redaguoti kitame įrenginyje. Taigi programa puikiai tinka kurti kartu su kitais.
Programa yra lengvai pasiekiama tiek „App Store“, tiek „Google Play“.
Kurkite pristatymus kaip profesionalas
„PowerPoint“ yra puiki programa pristatymams, tačiau jos alternatyvos gali veikti geriau, atsižvelgiant į jūsų poreikius. Šioje mokymo programoje pasidalinome informacija apie tai, kaip veikia kiekviena iš galimų parinkčių ir ką daryti norint peržiūrėti dokumentą. Esame įsitikinę, kad ši informacija padės jums pasirinkti geriausią pristatymo įrankį kitam projektui.
Ar bandėte kokių nors „PowerPoint“ alternatyvų? Praneškite mums toliau pateiktame komentarų skyriuje.