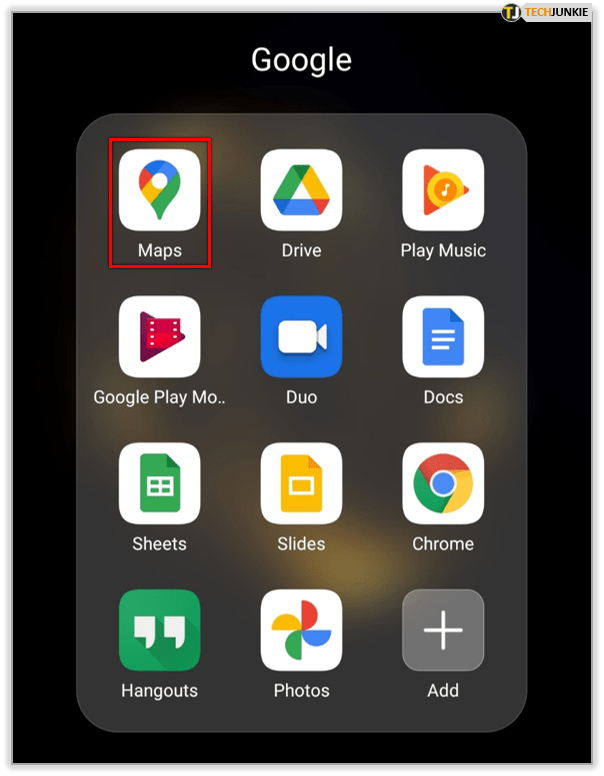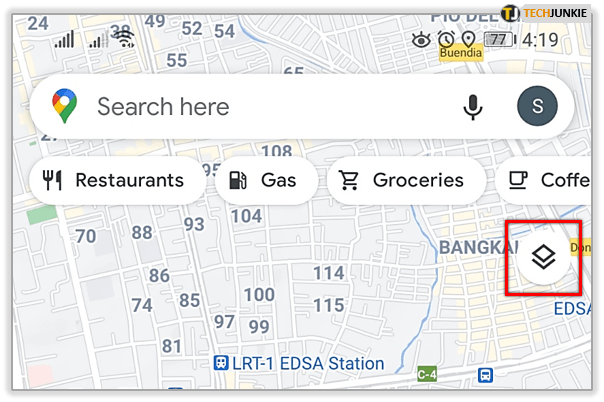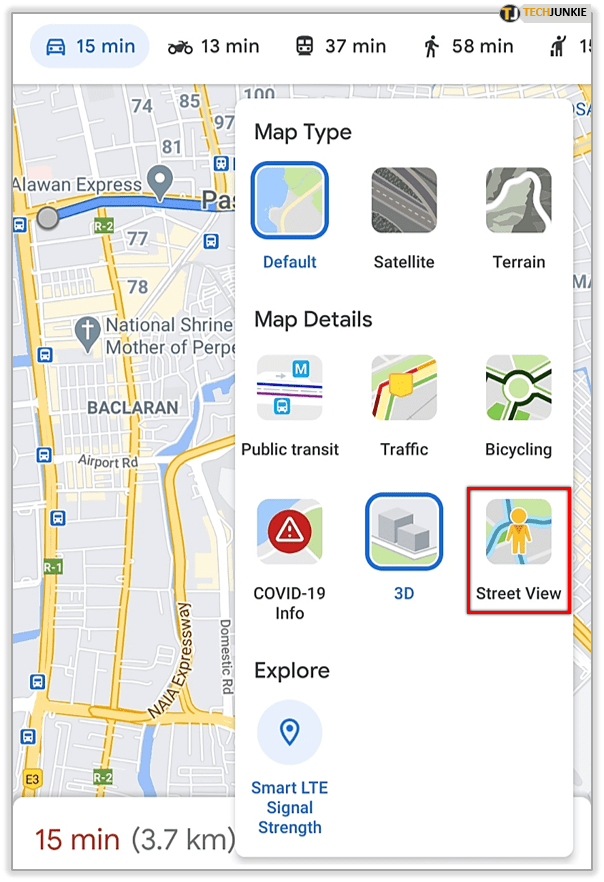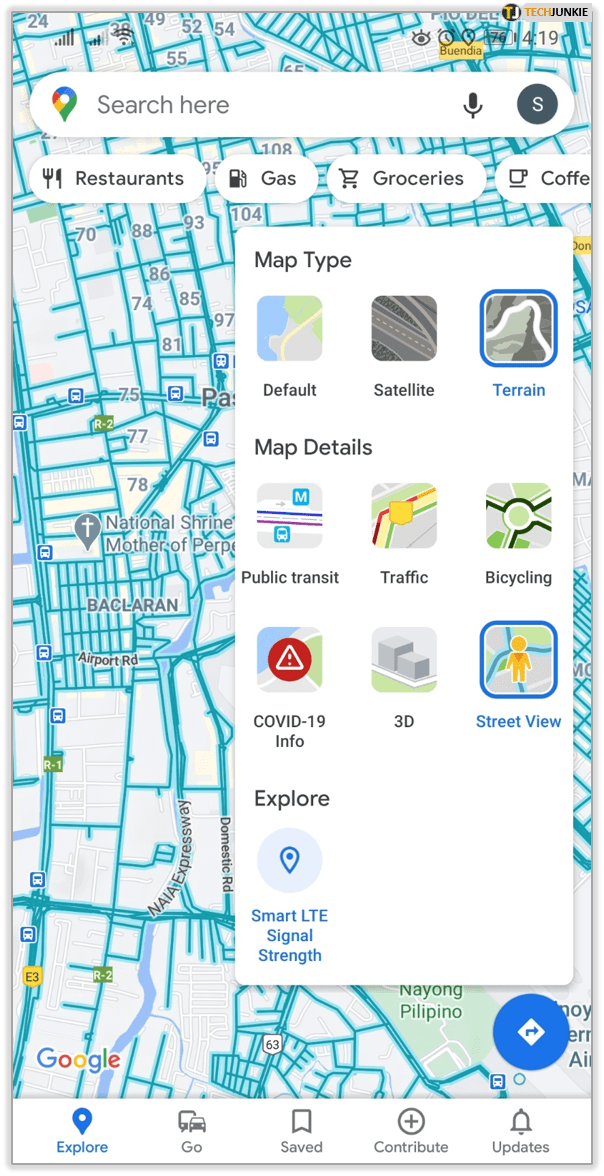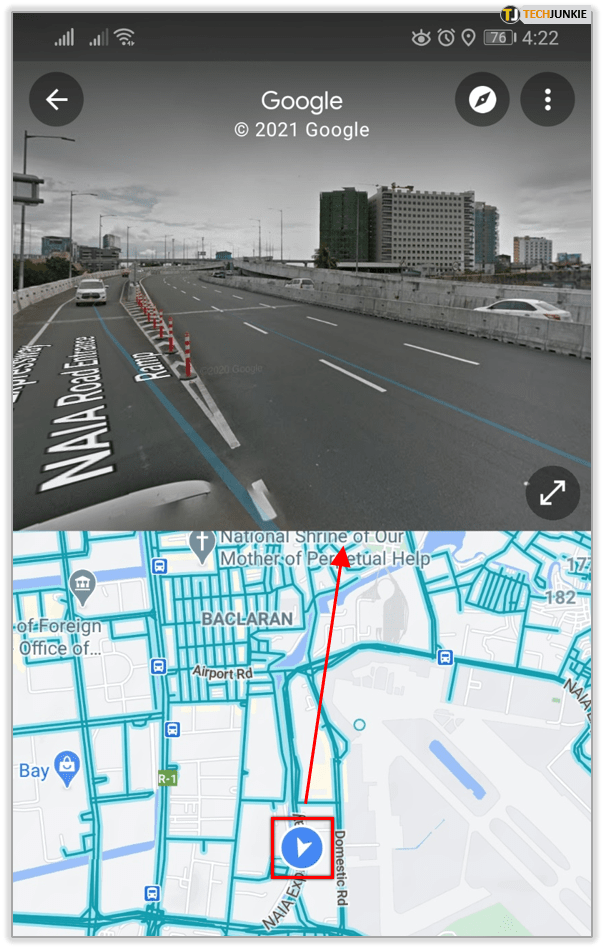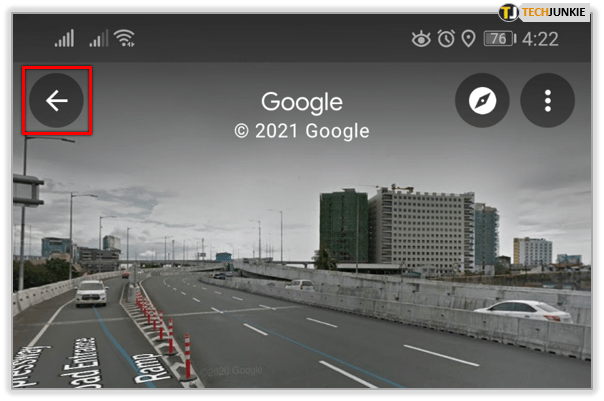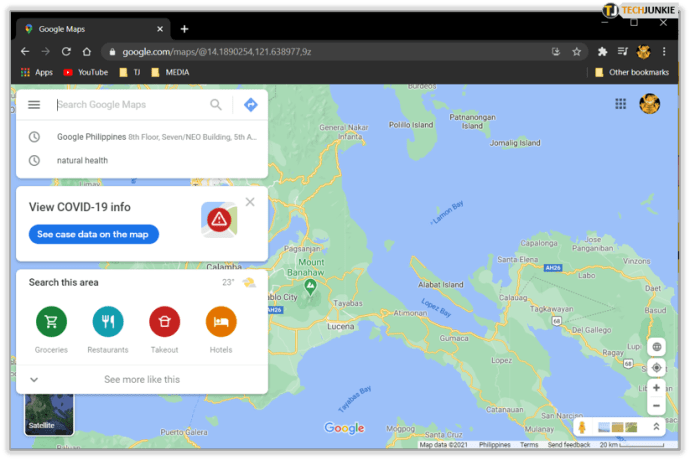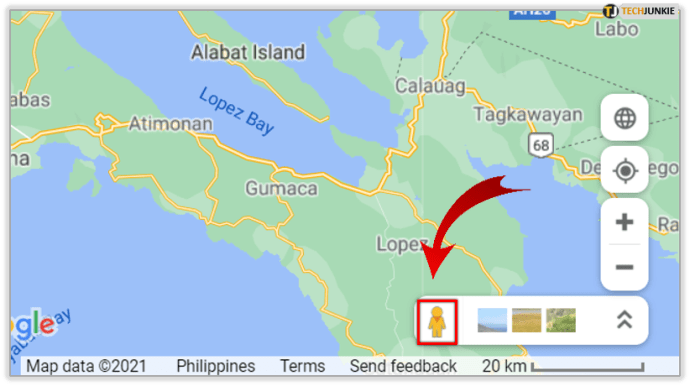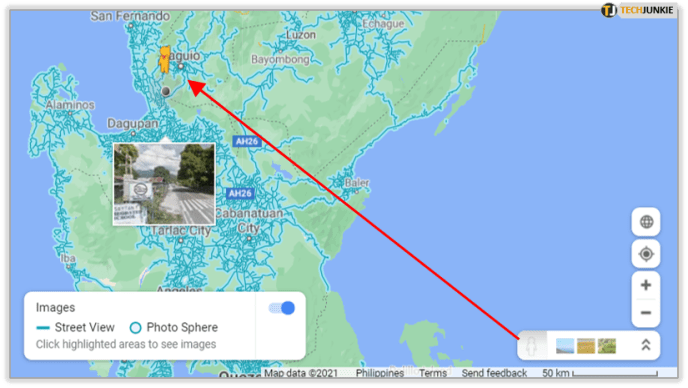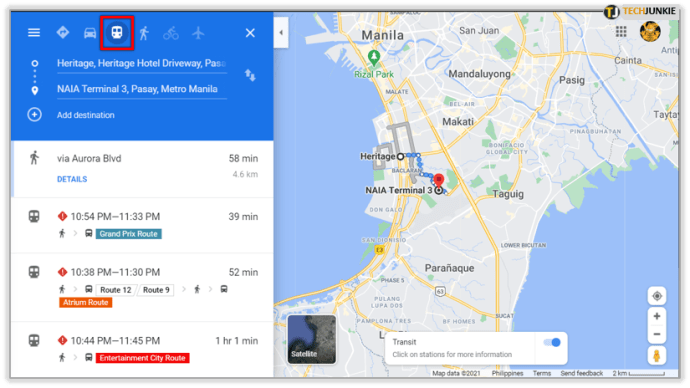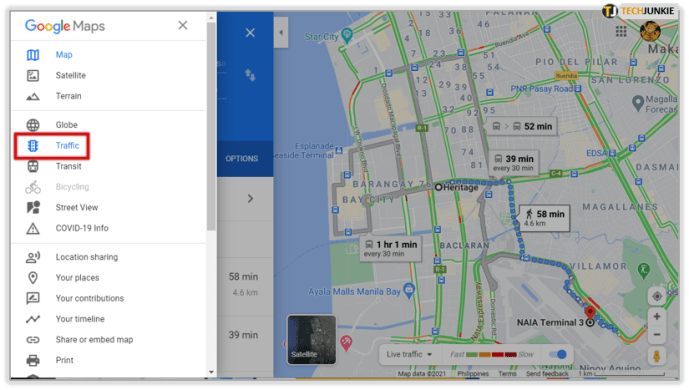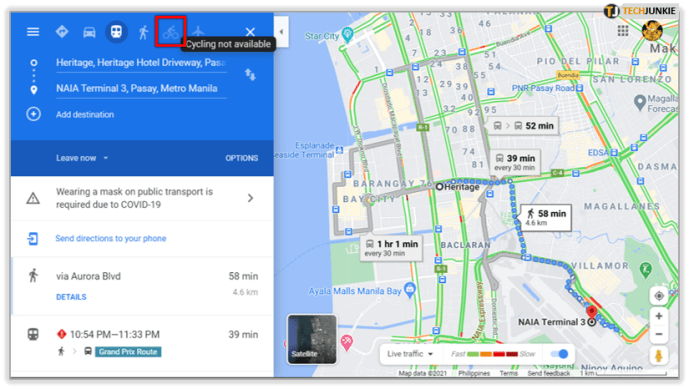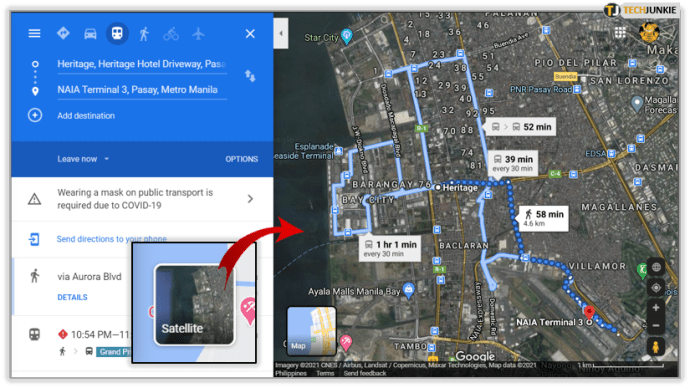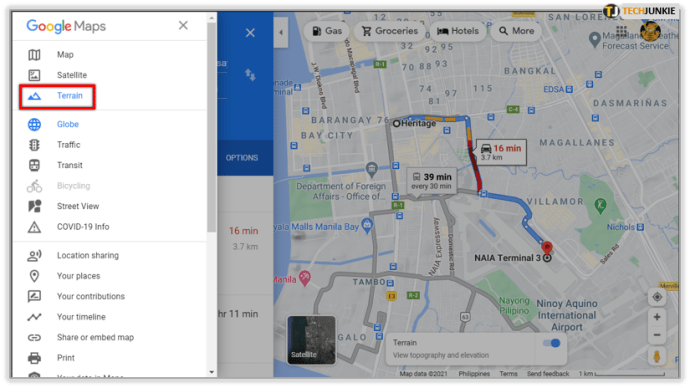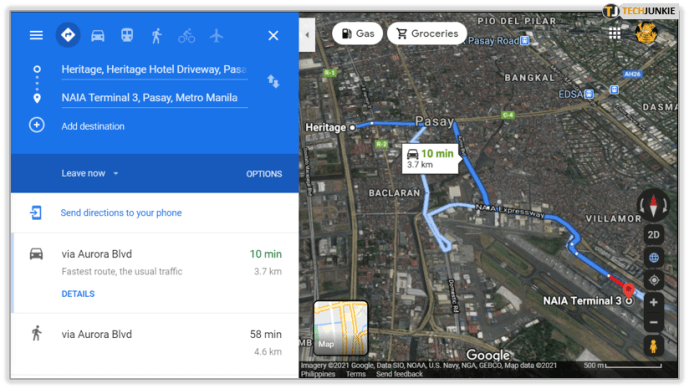„Google Maps“ neabejotinai palengvino mūsų gyvenimą. Nesvarbu, ar teikiate pirmenybę vaizdinėms, ar garso instrukcijoms, „Google“ žemėlapiai padeda lengviau orientuotis, net jei esate mieste pirmą kartą.
„Street View“ leidžia padaryti dar daugiau. Kodėl prieš aplankant negalima iš arti pamatyti ir pamatyti, kaip iš tikrųjų atrodo vieta? Žinoma, galite pramogauti skirtingus miestus, tačiau ši funkcija gali būti gana patogi daugeliu atvejų. Štai kaip jį atidaryti naudojant „Google Maps“.
„Street View“ „Google“ žemėlapiuose
Prieiga prie „Street View“ „Google“ žemėlapiuose yra gana paprasta užduotis. Štai kaip jį suaktyvinti, jei turite „Android“ planšetinį kompiuterį ar išmanųjį telefoną:
- Paleiskite „Google Maps“ programą savo mobiliajame įrenginyje. Tai galima tiek išmaniuosiuose telefonuose, tiek planšetiniuose kompiuteriuose.
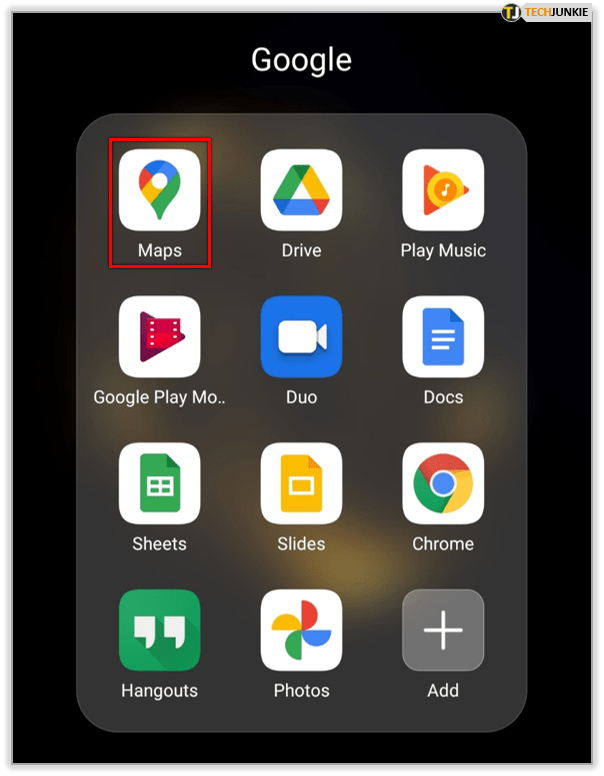
- Viršutiniame dešiniajame ekrano kampe yra rombo formos piktograma. Palieskite, kad pamatytumėte skirtingus žemėlapio rodinius, iš kurių galite pasirinkti.
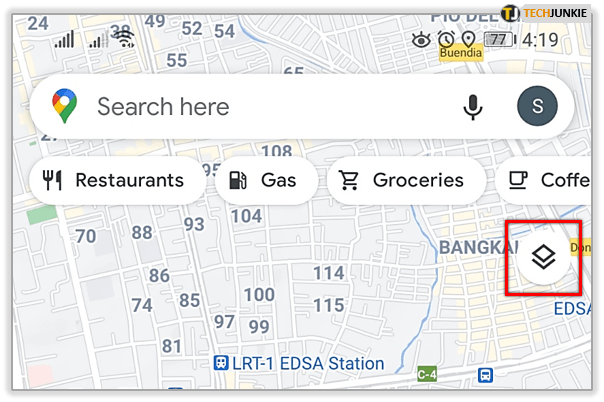
- Paskutinė parinktis pavadinta „Street View“. Palieskite parinktį, kad ją įgalintumėte savo žemėlapyje.
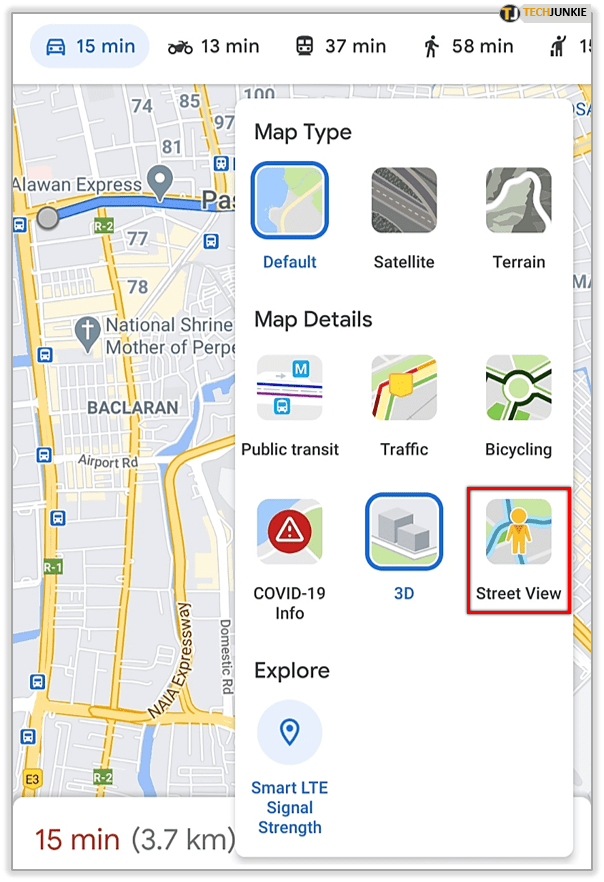
- Žemėlapyje pamatysite visas gatves žyminčias mėlynas linijas. Gatvės vaizde raskite tą, kurį norite pamatyti, ir palieskite jį.
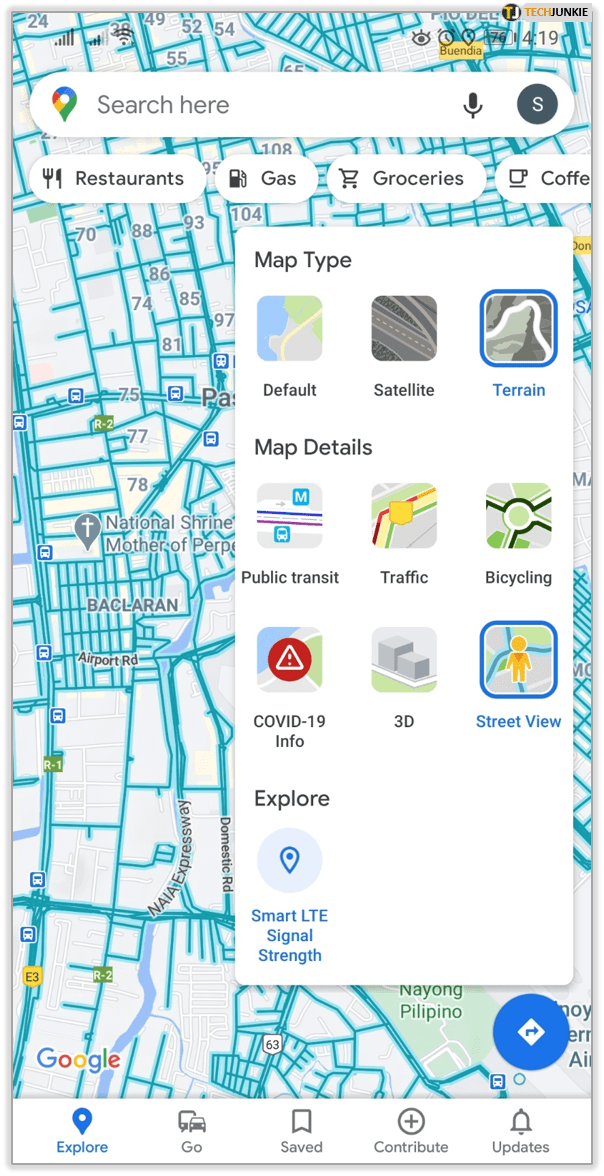
- Dabar pamatysite, kaip gatvė atrodo realiame gyvenime.
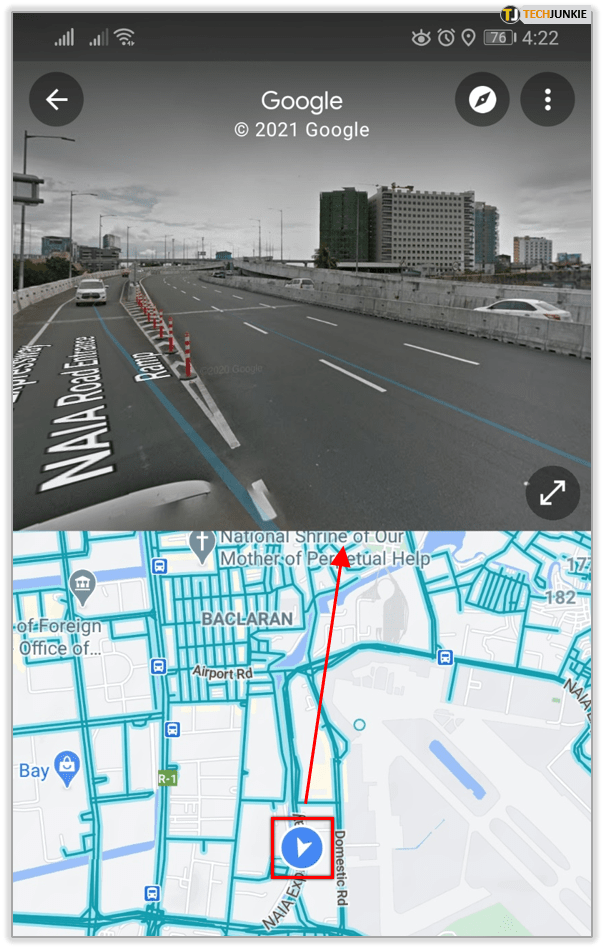
- Norėdami išeiti iš „Street View“, grįžkite arba išeikite iš programos. Kitą kartą jį atidarius, bus vėl nustatyti numatytieji nustatymai.
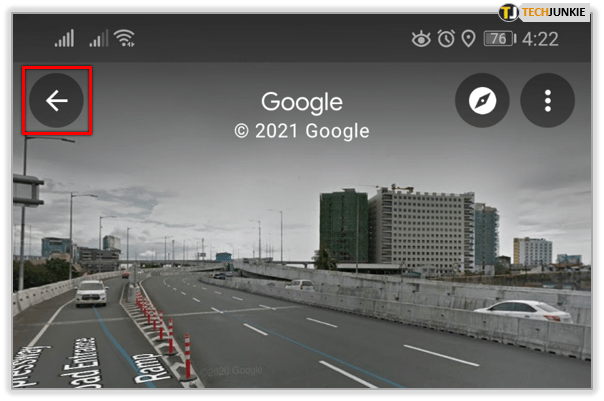
Ar galiu naudoti „Street View“ sistemoje „iOS“?
Nors daugelyje šaltinių teigiama, kad „Street View“ neįmanoma naudoti „iOS“ įrenginiuose, remiantis oficialia „Google“ palaikymo svetaine, prie šios funkcijos galite prisijungti, jei turite „iPhone“ ar „iPad“. Štai kaip:
- „IOS“ įrenginyje atidarykite „Google Maps“.
- Raskite norimą vietą arba palieskite bet kurią vietą žemėlapyje ir palaikykite, kad numestumėte smeigtuką. Taip pat galite paliesti vietos žymeklį, kad pasirinktumėte vietą.
- Apačioje pamatysite pasirinktos vietos pavadinimą arba adresą.
- Slinkite, kad rastumėte nuotrauką pavadinimu „Street View“. Taip pat galite paliesti miniatiūrą, kad pamatytumėte „Street View“.
- Palieskite Atgal, kai baigsite tyrinėti šią funkciją.
Jei norite ne tik pamatyti nuotrauką, bet ir sužinoti daugiau, naudodamiesi „Street View“, galite vilkti pirštą arba apsižvalgyti paliesdami kompasą. Braukimas kairėn ar dešinėn taip pat veikia, taip pat aukštyn ir žemyn. Jei norite priartinti arba nutolinti, užimkite arba atidarykite ekraną.

Ar galiu „Street View“ naudoti savo kompiuteryje?
Taip! Ši funkcija galima ir kompiuteriuose. Štai kaip jį naudoti:
- Atidarykite naršyklę ir eikite į „Google Maps“.
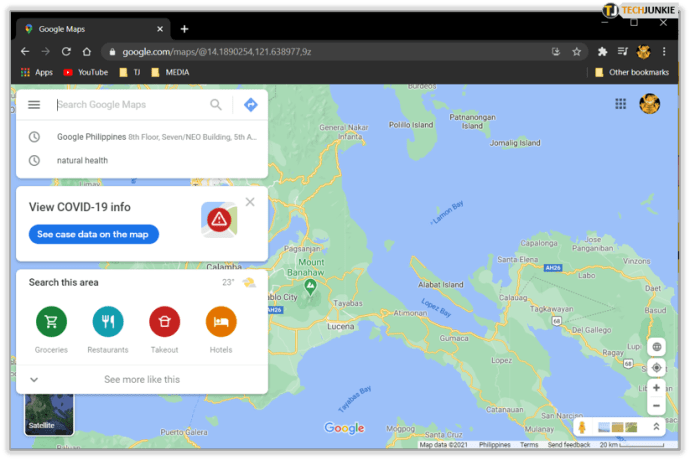
- Apatiniame dešiniajame kampe spustelėkite žmogų.
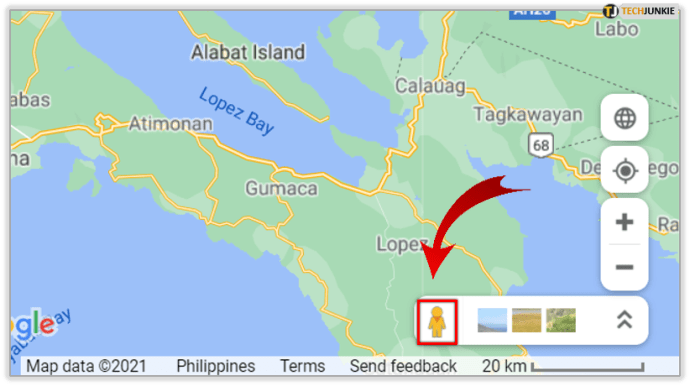
- Nuvilkite jį į vietą, kurią norite matyti „Street View“.
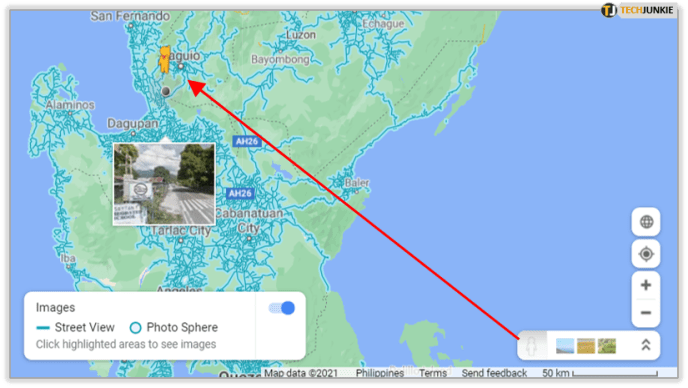
- Atleiskite paspaudimą, kad numestumėte Žmogų ant tam tikros vietos žemėlapyje.

Kitas būdas yra ieškoti konkrečios vietos ar adreso ir jį spustelėti. Kairėje pusėje esančioje nuotraukoje pamatysite „Street View“ piktogramą, todėl spustelėkite, jei norite pamatyti didesnį vaizdą.
perkelti muziką į iPod be iTunes
Ką dar galiu pamatyti „Google“ žemėlapiuose?
Yra ir kitų puikių galimybių, leidžiančių greičiau apvažiuoti miestą.
- Jei ketinate naudotis viešuoju transportu, naudokitės „Google“ žemėlapiais norėdami patikrinti autobuso maršrutą ar autobusų stotelės pavadinimą.
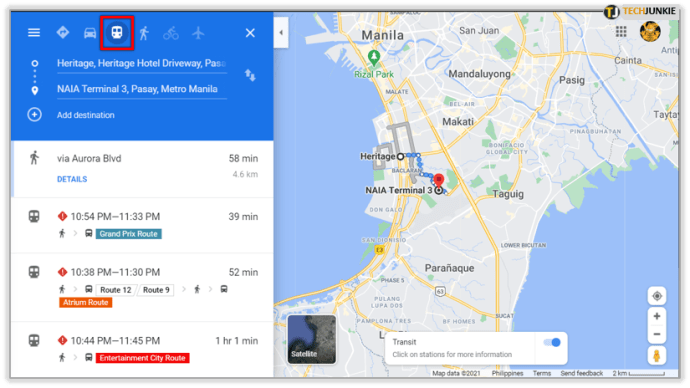
- Jei norite sužinoti, per kiek laiko reikės nuvykti į vietą, pasirinkite eismo piktogramą, kad pamatytumėte, ar maršrute, kuriame reikia važiuoti, yra strigčių.
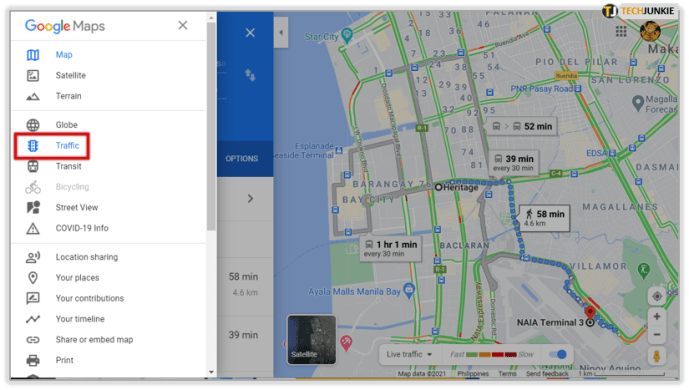
- Norite važiuoti dviračiu? Planuodami kitą maršrutą, galite patikrinti dviračių funkciją. Tačiau ši funkcija gali būti nepasiekiama jūsų regione.
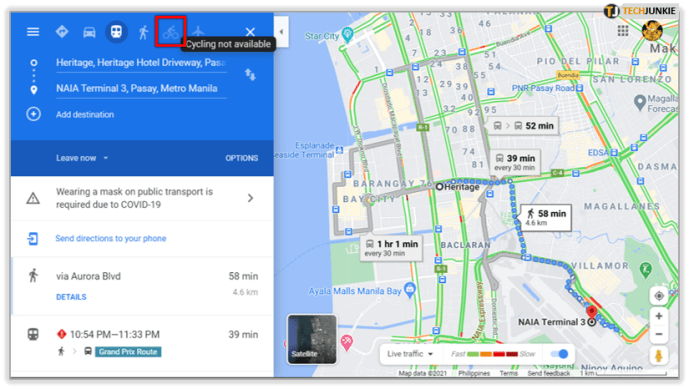
- Palydovo vaizdas suteiks realesnį miesto vaizdą ir bus panašus į „Street View“.
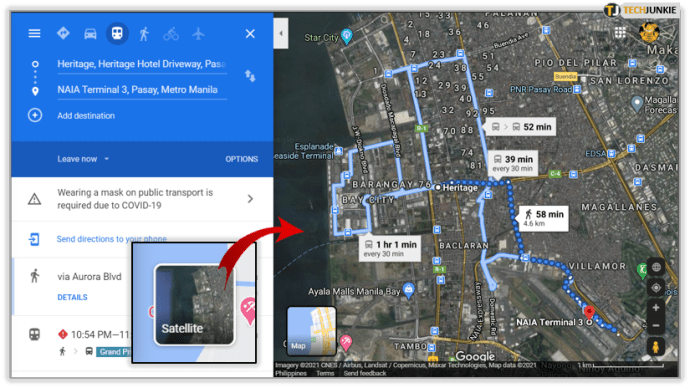
- Jei planuojate eiti pėsčiomis ar aplankyti vietą pirmą kartą, galite patikrinti, kaip atrodo reljefas, paliesdami reljefo piktogramą.
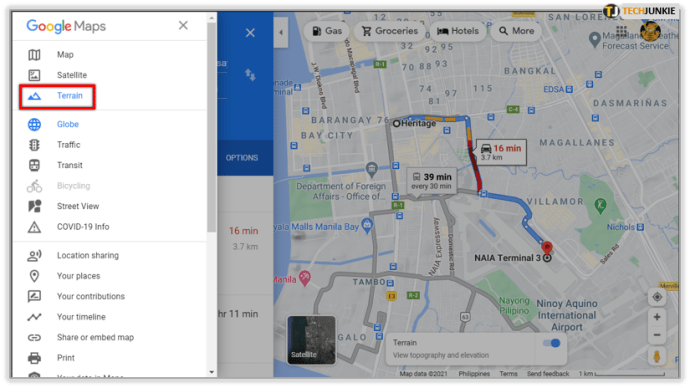
- Jei norite išsamiau susipažinti, pasirinkite 3D funkciją. Plokšti jūsų ekrano paviršiai dabar bus rodomi su šešėliais, kad būtų užtikrintas 3D efektas.
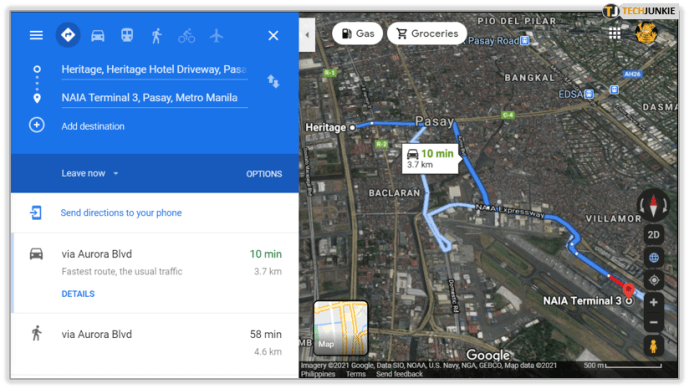

„Street View“, kad būtų tiksliau
Jei esate vaizdinis tipas, jums patiks ši funkcija. Nesvarbu, ar naudojatės navigacija, ar ne, galite prisiminti, kaip vieta atrodo, ir greičiau ją rasti, net jei lankotės pirmą kartą. Jau nekalbant apie tai, kaip smagu galite patyrinėti vietas, kuriose netrukus neturėsite laiko ar išteklių aplankyti.
Ar naudosite „Street View“ dėl smagių ar praktinių priežasčių? Praneškite mums toliau pateiktame komentarų skyriuje.