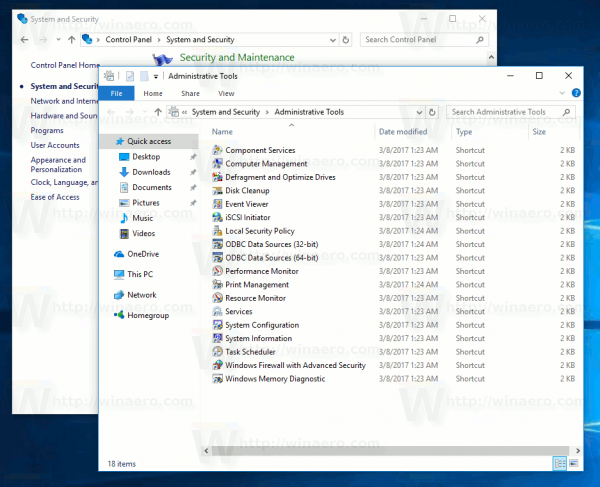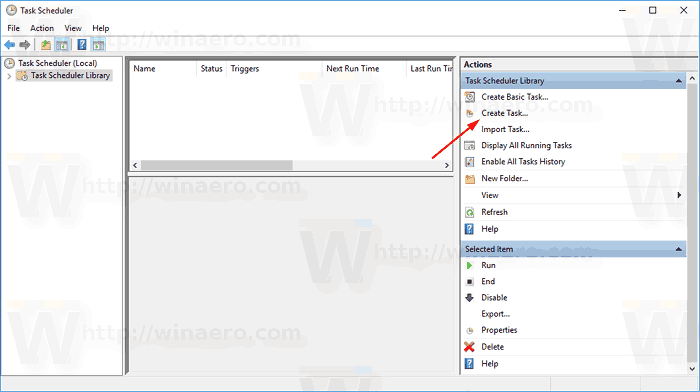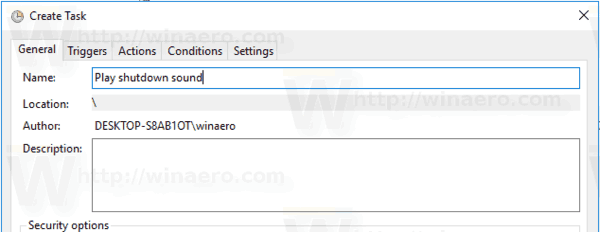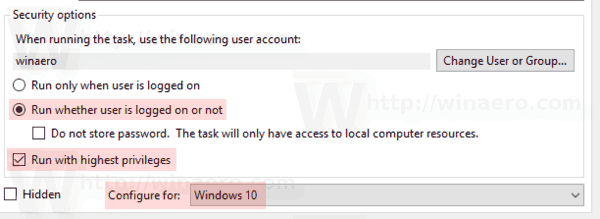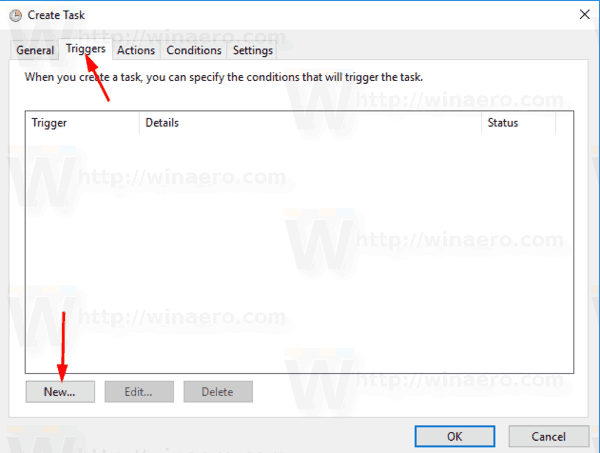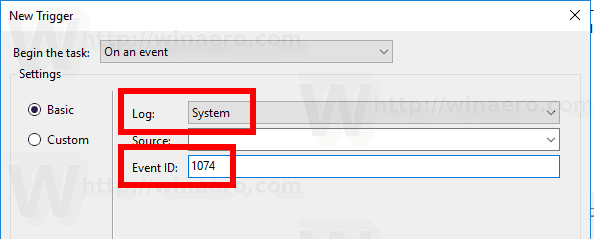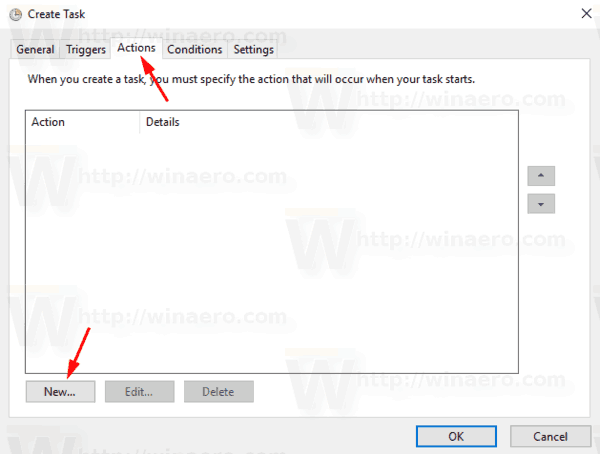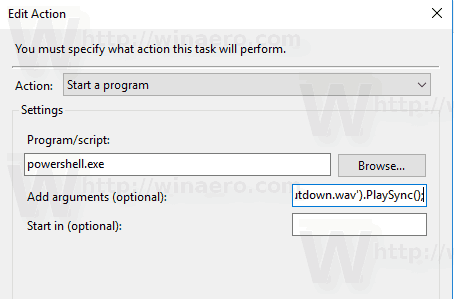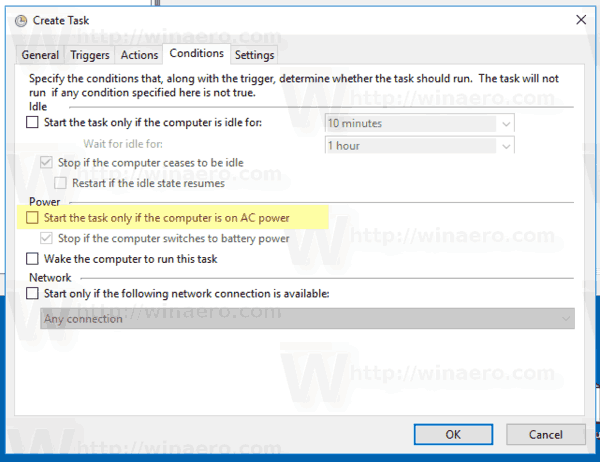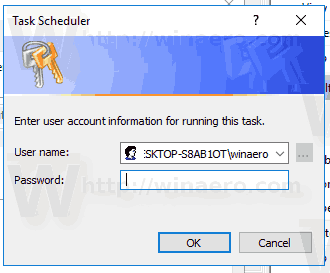Senesnės „Windows“ versijos galėjo paleisti paleidimo garsą, atskirą prisijungimo garsą. Garsas taip pat gali skambėti, kai „Windows“ atsijungia arba išsijungia. Vartotojas galėjo priskirti visus šiuos garsus iš Valdymo skydo -> Garsas. Pradedant „Windows 8“, šių įvykių garsai buvo beveik visiškai pašalinti. Pažiūrėkime, kaip paleisti išjungimo garsą sistemoje „Windows 10“.
Reklama
Kodėl „Windows 10“ neatkuria išjungimo garso
„Windows 10“ sistemoje „Microsoft“ sutelkė dėmesį į tai, kad „Windows“ būtų greičiau paleista ir išjungta. OS kūrėjai visiškai pašalino garsus, kurie leidžiami prisijungiant, atsijungiant ir išjungiant. Net jei priskiriate garsus „Išeiti iš„ Windows “,„ „Windows“ prisijungimas “ir„ „Windows“ atsijungimas “įvykiams arba bandote atkurti šiuos įvykius naudodami registrą, jie nebus leidžiami. Yra oficialus „Microsoft“ pareiškimas, kuriame paaiškinta situacija.
„Šiuos garso įvykius pašalinome dėl atlikimo priežasčių. Mes daug dėmesio skiriame tam, kaip greitai mašina įsijungia, išsijungia, eina miegoti, atsinaujina iš miego ir pan. Norėdami tai pagreitinti, mes daug eksperimentuojame su tuo, koks procesas valdo paleidimo ir išjungimo garsus. . Laikinoje „Windows 8“ versijoje, kol ji buvo kuriama, mums pavyko gerokai pagreitinti perkeliant išjungimo garsą iš „Explorer.exe“ (kuris veikia, kol jūs vis dar esate prisijungę) į „Logonui.exe“ (tai yra procesas, rodantis ratą „Išjungimas“.)
Tačiau per vėlai išjungimo garsas vėlavo pradėti susidurti su kitomis problemomis. Kodas, kurį naudojame garsui atkurti („PlaySound“ API), turi būti perskaitytas iš registro (norint sužinoti, kokios buvo šio garso nuostatos) ir iš disko (norint perskaityti .wav failą), ir mes susidūrėme su problemomis, kuriose garso nepavyko atkurti (arba jis nutrūko iki pusės), nes mes jau buvome išjungę registrą ar diską! Galėjome praleisti laiką perrašydami API, tačiau nusprendėme, kad saugiausia ir našiausia yra visiškai panaikinti garsą “.
Pastaba: paleidimo garsas liko „Windows 10“, tačiau jis pagal nutylėjimą yra išjungtas. Jei reikia, turite jį įgalinti rankiniu būdu. Žr. Šį straipsnį:
kaip seną nešiojamąjį kompiuterį paversti chromebook
Įgalinti paleidimo garsą sistemoje „Windows 10“
Be to, „Windows 10“ yra greito paleidimo / hibridinio įkrovimo funkcija. Dėl šios funkcijos, kai spustelėsite Išjungti, ji jus atjungs, užmigdys branduolį ir išsijungs; tai tikrai neišeina iš „Windows“. Vėl įjungus „Windows 10“ įrenginį, jis vėl užmigdo ir vėl prisijungia. Tai skiriasi nuo paleidimopo to visiškai uždaryta .
Ankstesniame straipsnyje aptariau, kaip groti garsą prisijungiant. Matyti
Kaip atkurti prisijungimo garsą sistemoje „Windows 10“
Čia pateikiamos instrukcijos, kaip atgaivinti „Shutdown“ garsą. Sprendimas yra tiesiog naudoti „Windows“ įvykių žurnalo sistemą garsui paleisti.
„Uždaryti“ renginys
Turime sukurti užduotį užduočių planuoklyje, pridėtame prie specialaus „Išjungti“ įvykio. Mums reikalingas įvykis turi ID 1074 = Vartotojo inicijuotas išjungimas, kaip parodyta kitoje ekrano kopijoje.

Užduočių planuoklis gali vykdyti užduotis, pridedamas prie bet kurio įvykio, todėl nurodydami scenarijų kaip užduoties veiksmą, jis gros garsą kiekvieną kartą, kai išjungsite OS. Norėdami atkurti garsą, turime naudoti „PowerShell“.
Metodo apribojimai
- Šis metodas veikia tik tada, kai žinote ir galite naudoti kredencialus administratoriaus vartotojo abonementą .
- Tai neveikia, jei jūsų vartotojo paskyra neturi slaptažodžio .
- Tai gali neveikti, jei turite Greitas paleidimas išjungtas .
Deja, jokiu būdu negalima apeiti šių apribojimų. Metodas yra labai keblus ir neveikia patikimai. Tave perspėjo.
Paleiskite „Windows 10“ išjungimo garsą
- Atviras Administravimo įrankiai .
- Spustelėkite užduočių planavimo priemonės piktogramą.
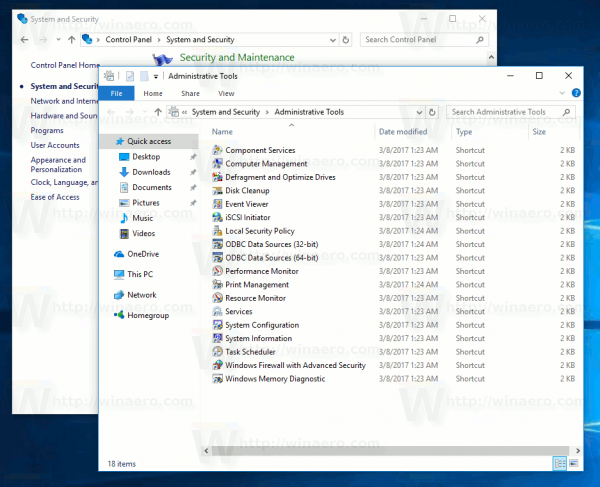
- „Task Scheduler“ bibliotekoje spustelėkiteSukurti užduotį ...nuorodą dešinėje.
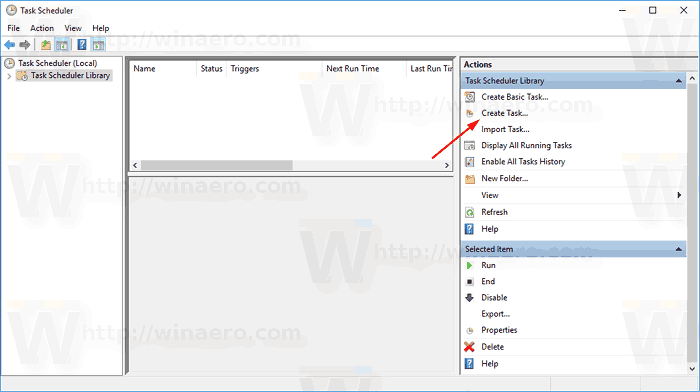
- Dialogo lange Kurti užduotį laukelyje Pavadinimas užpildykite prasmingą tekstą, pvz., „Leisti išjungimo garsą“.
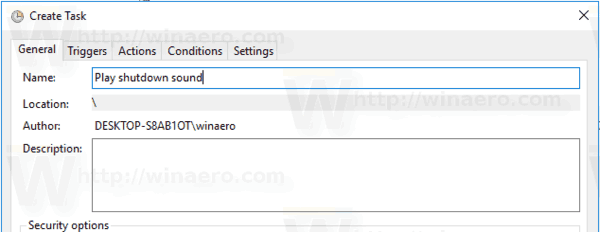
- Nustatykite parinktis taip:
- Konfigūruoti „Windows 10“.
- Paleiskite, ar vartotojas yra prisijungęs, ar ne
- Vykdyti su aukščiausių privilegijų dėžute
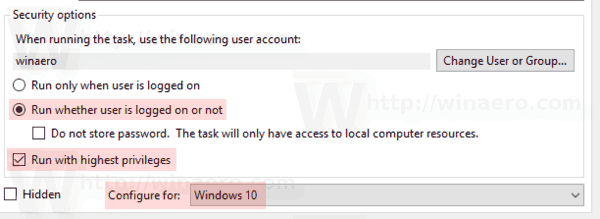
- Perjunkite į skirtuką Aktyvikliai ir spustelėkite mygtukąNauja ...mygtuką.
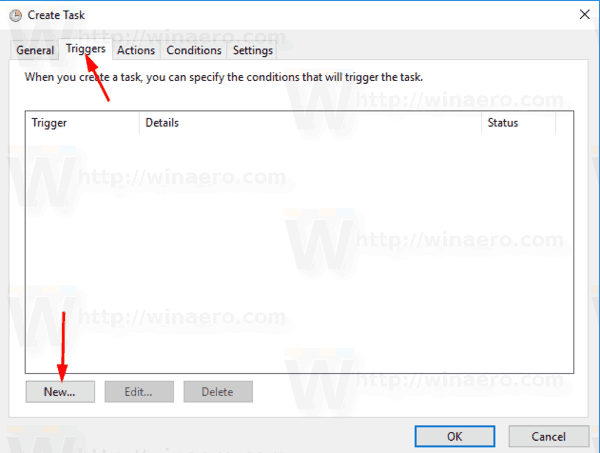
- Nustatykite aktyviklio įvykį įApie renginį.
- PasirinkiteSistemaišskleidžiamajame sąraše, esančiameŽurnalas.
- Įveskite reikšmę 1074 įĮvykio IDteksto laukelis.
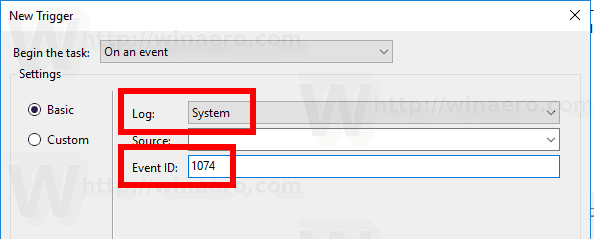
- Perjunkite įVeiksmaiskirtuką ir spustelėkiteNauja ...mygtuką.
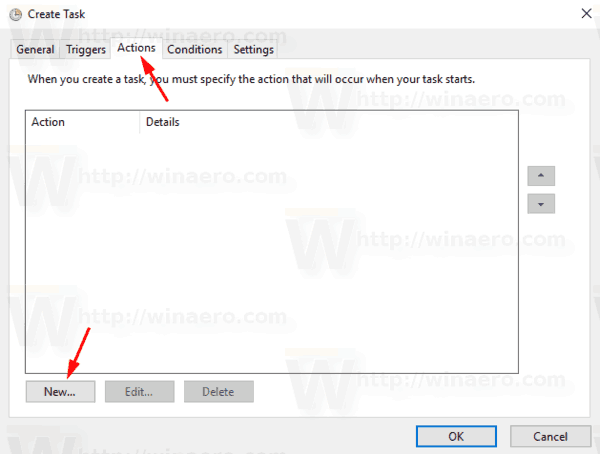
- Kitame dialogo lange nustatykite veiksmo tipąPaleiskite programą.
- Viduje konorsProgramalangelyje nurodykitepowershell.exekaip programa.
- Įveskite kitą tekstą į teksto laukelį Pridėti argumentus:
-c („New-Object Media.SoundPlayer“ C: Windows Media Windows Shutdown.wav “).„ PlaySync “);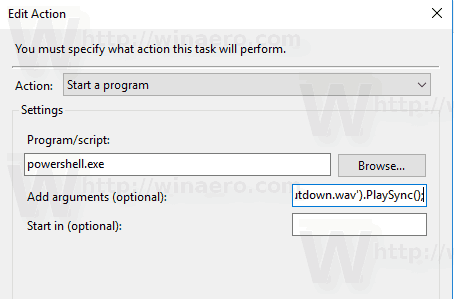
- Perjunkite įSąlygosskirtuką ir išjunkite parinktįPradėkite užduotį tik tuo atveju, jei kompiuteris maitinamas kintama srove.
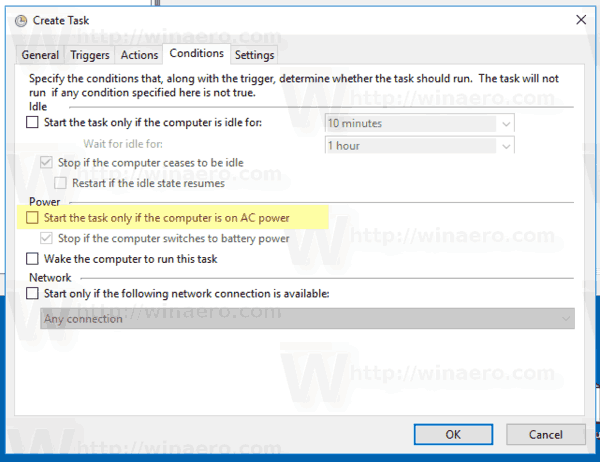
- Norėdami sukurti užduotį, spustelėkite mygtuką Gerai.
- Įveskite savo vartotojo paskyros slaptažodį (arba kitus administravimo vartotojo abonemento duomenis).
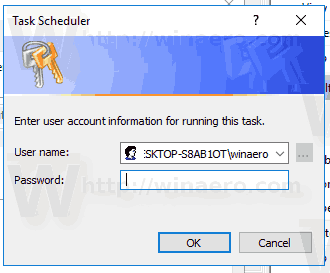
Su tavimi baigta!
Šis naujai priskirtas garsas skambės, kai išjungsite įrenginį. Norėdami gauti papildomų garso failų, patikrinkite WinSounds.com Interneto svetainė. Jis tiekiamas su didele „Windows“ skirtų garsų kolekcija.
Pastaba: Aš naudoju numatytąjį išjungimo garso failą, pateiktą kartu su „Windows 10“. Jis yra trumpas ir gražus. Galite naudoti bet kokį norimą WAV failą. Tiesiog nurodykite teisingą užduoties kelią.
Ši gudrybė taip pat taikoma „Windows 8“ ir „Windows 8.1“.
Komentaruose pasakykite, ar šis metodas jums tinka, ar ne. Nurodykite, kuri „Windows 10“ versija ir komponavimo numeris jūs naudojate ir jei esate išjungę arba įgalinę greitojo paleidimo funkciją.