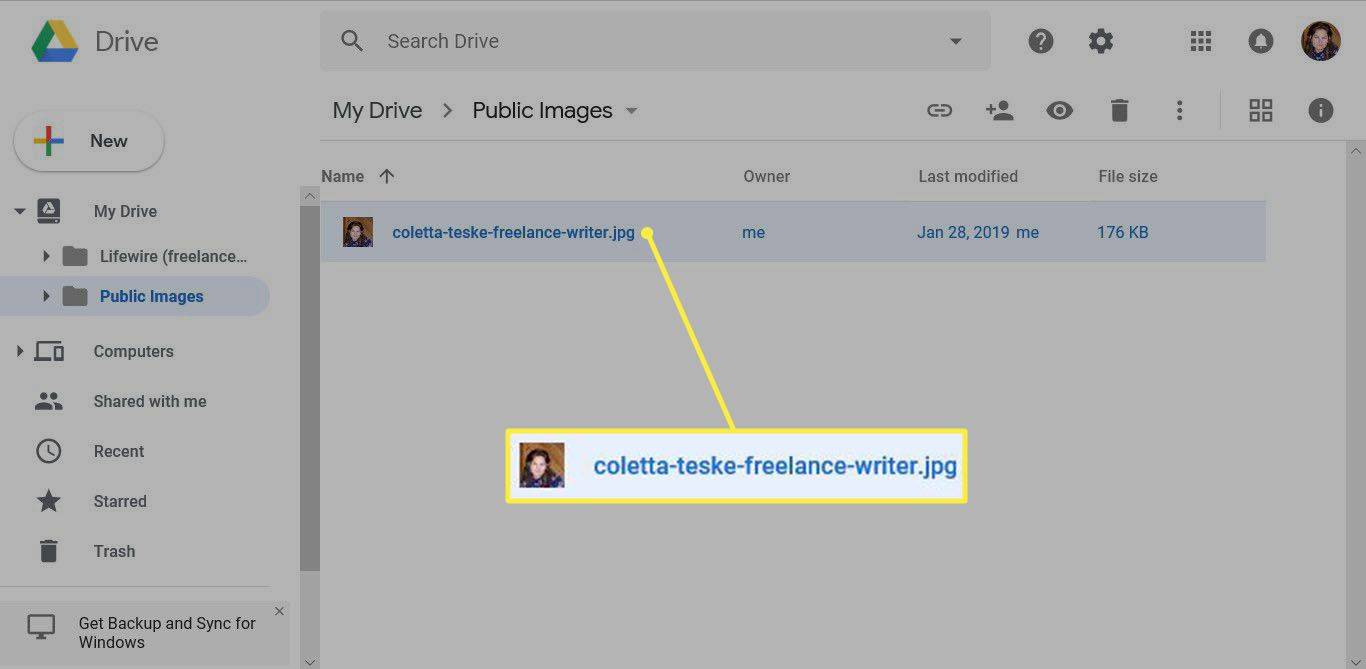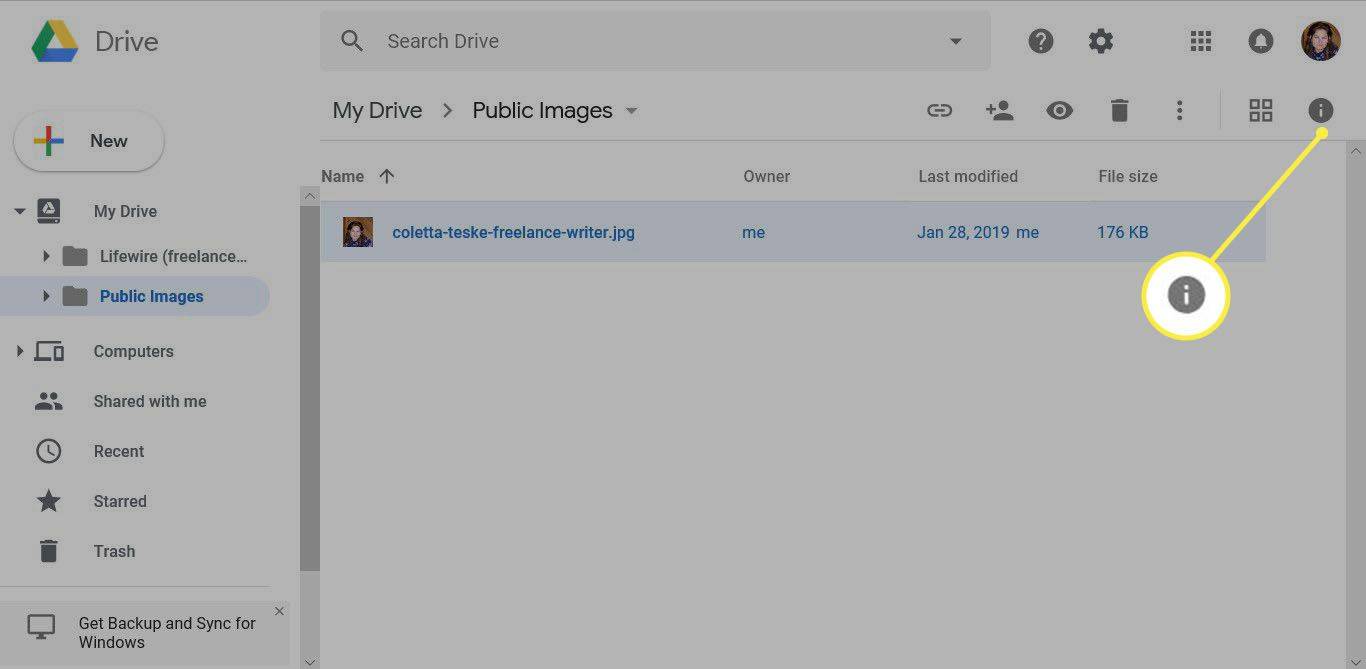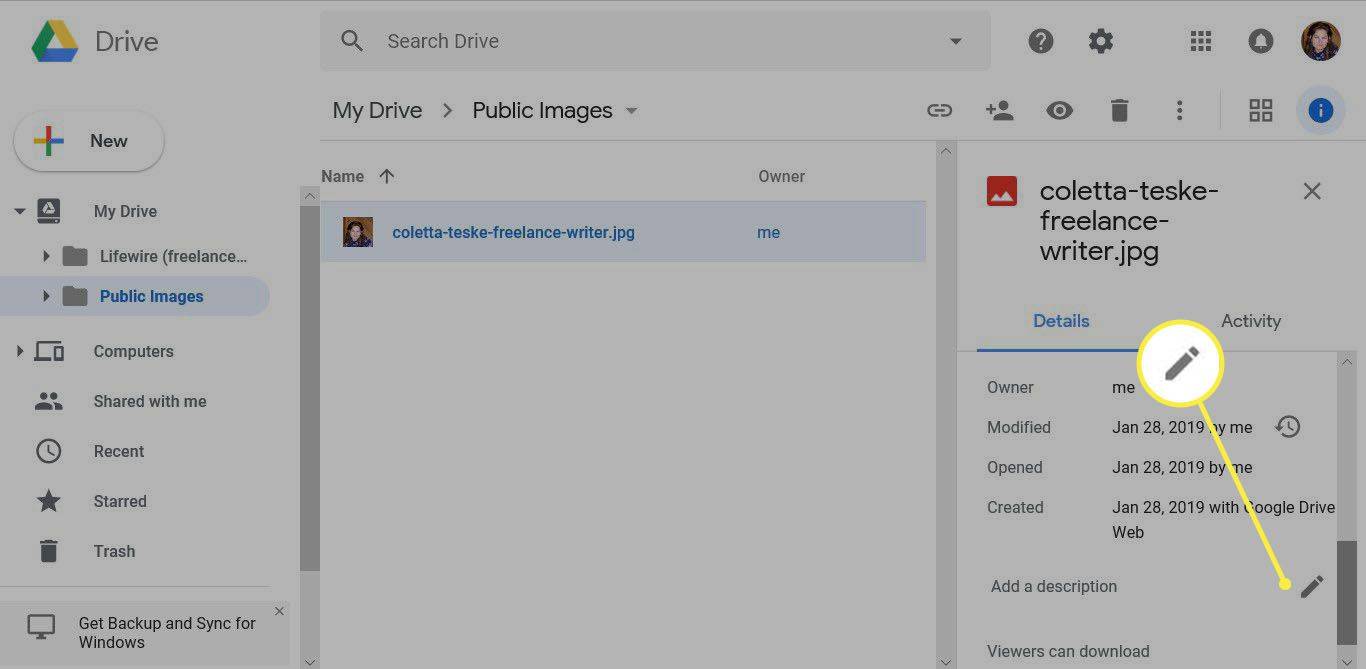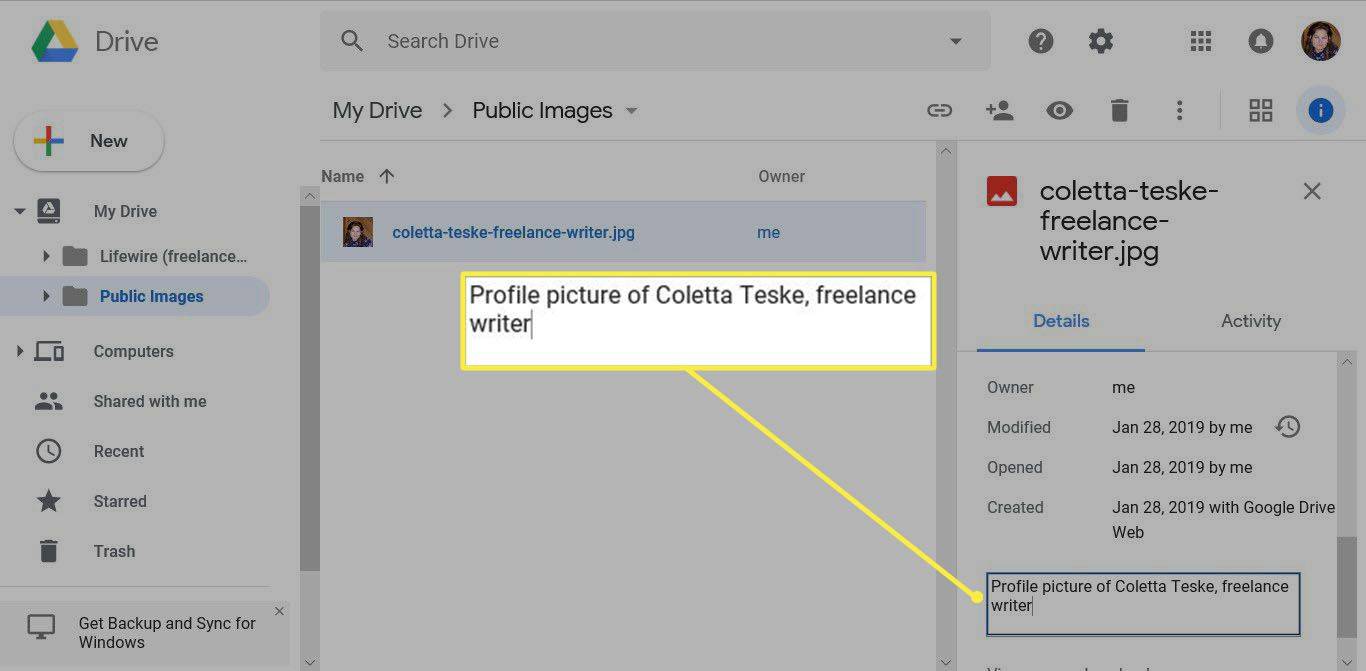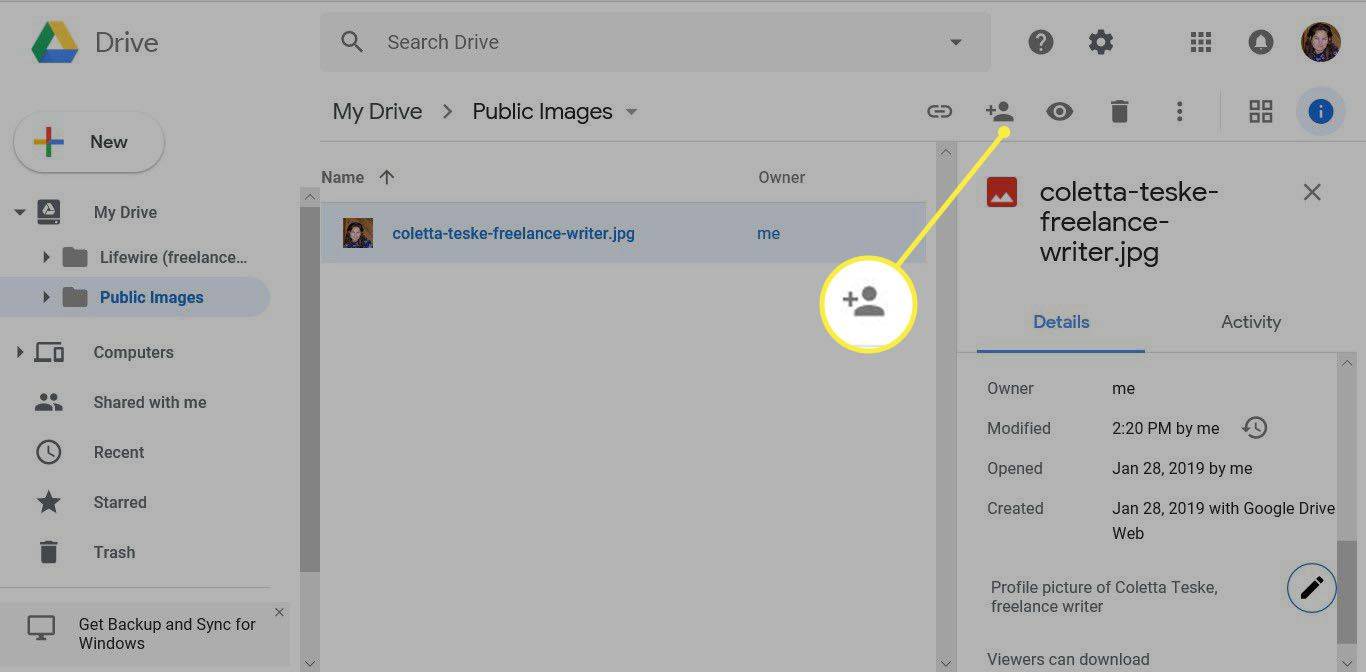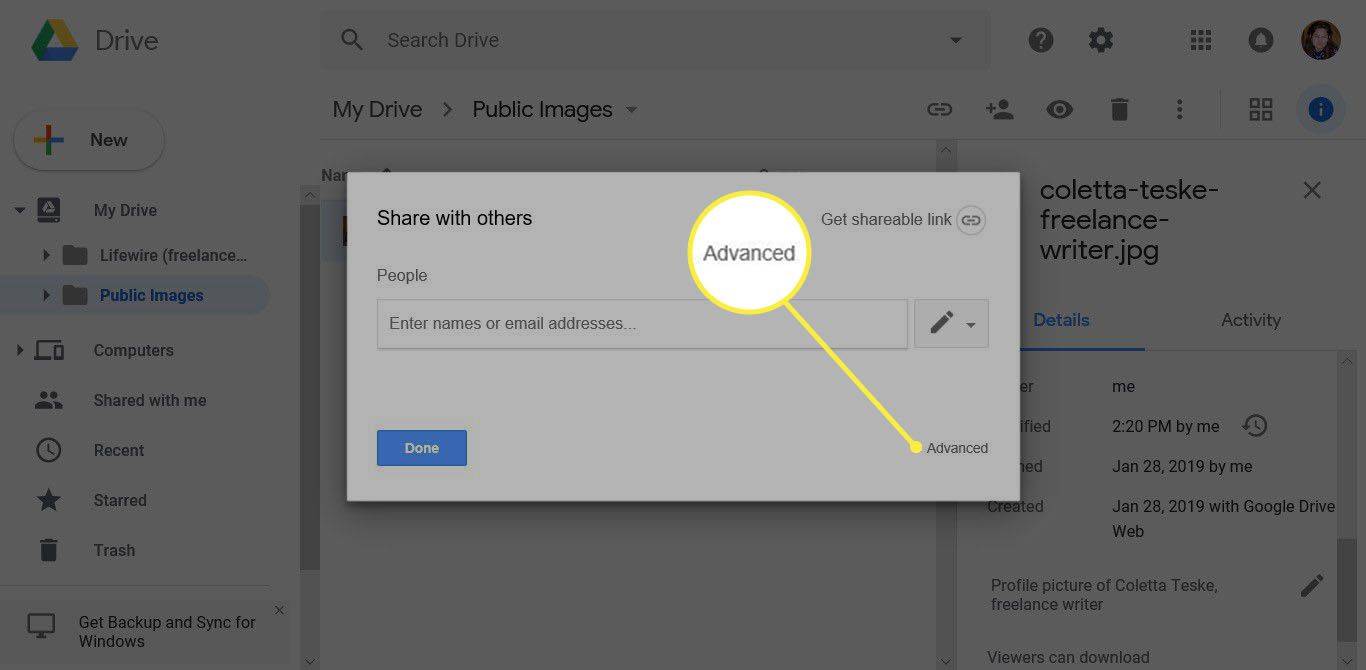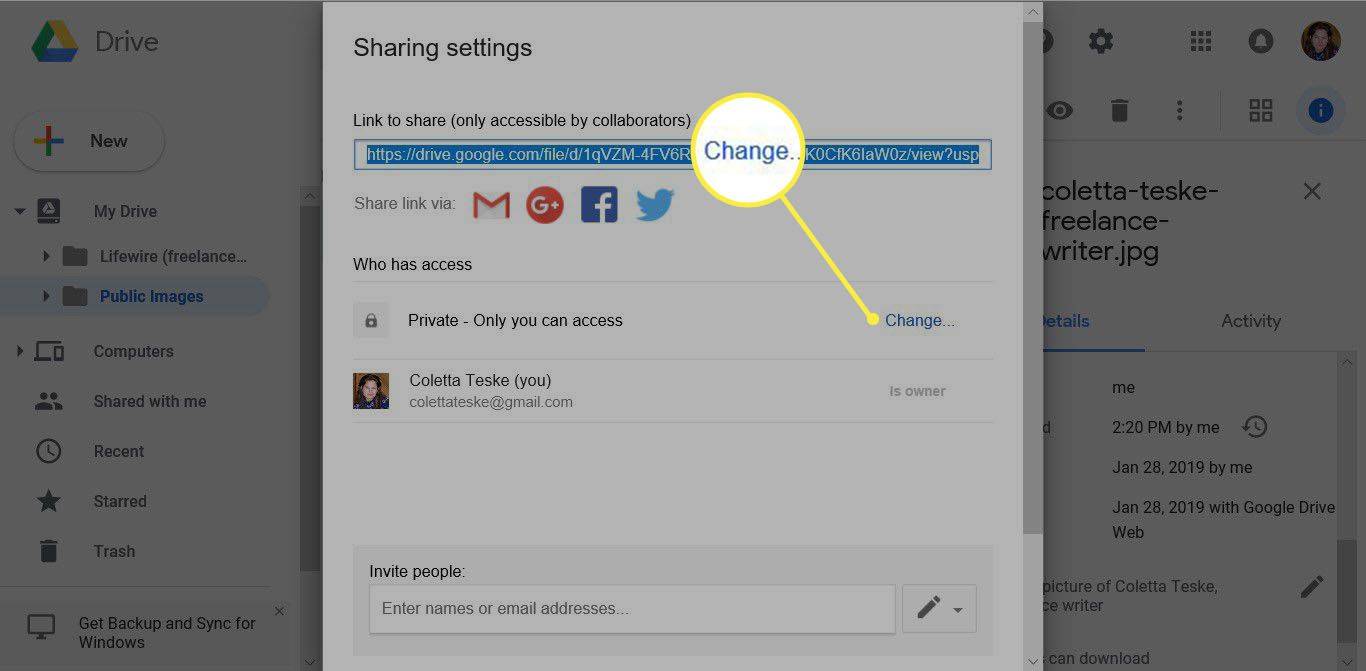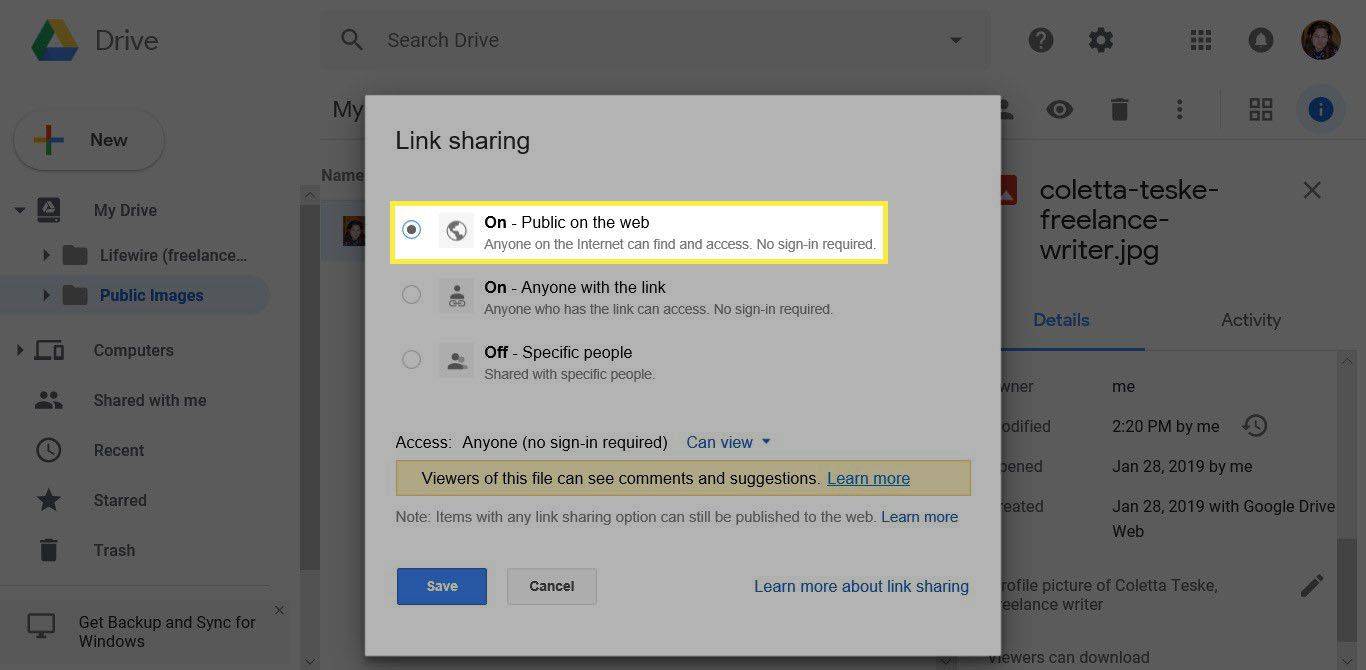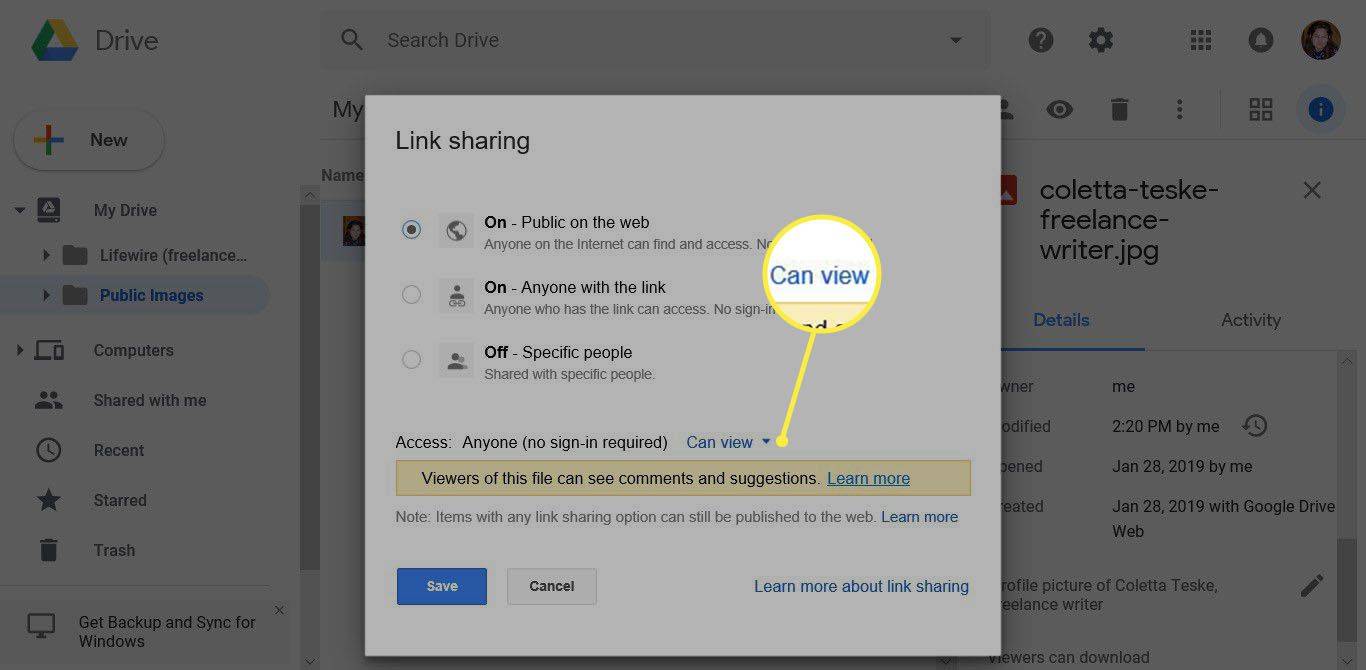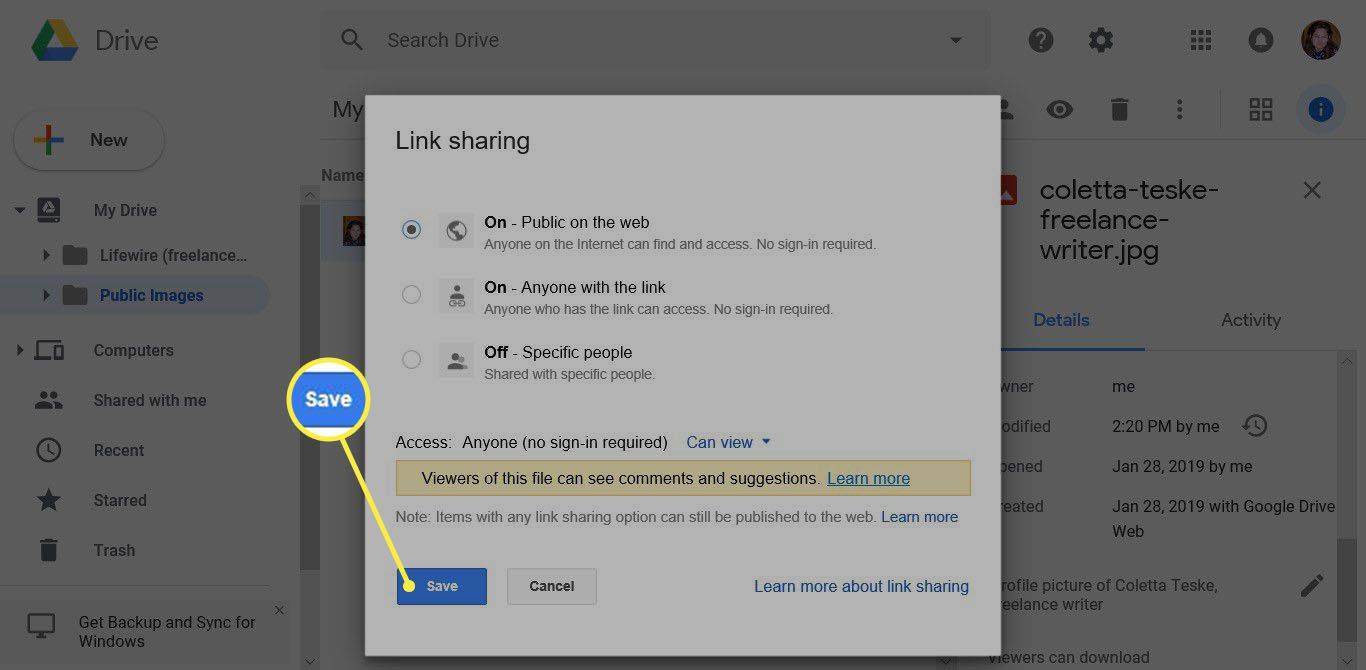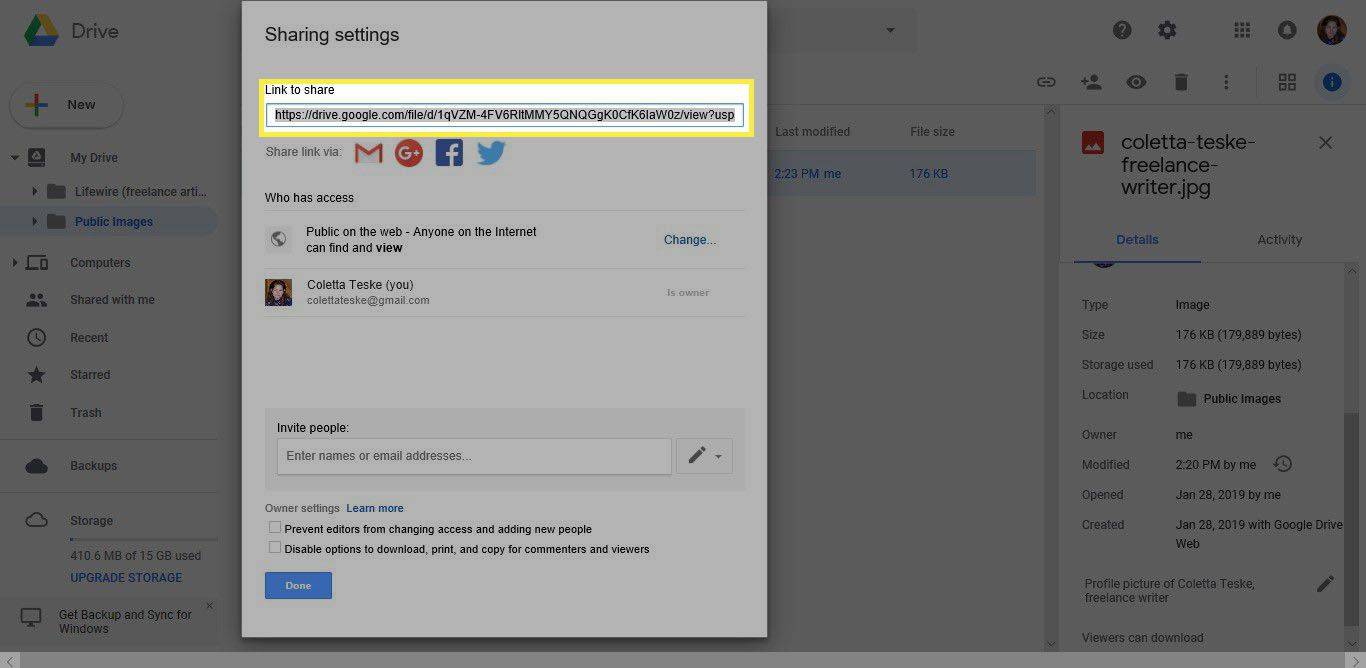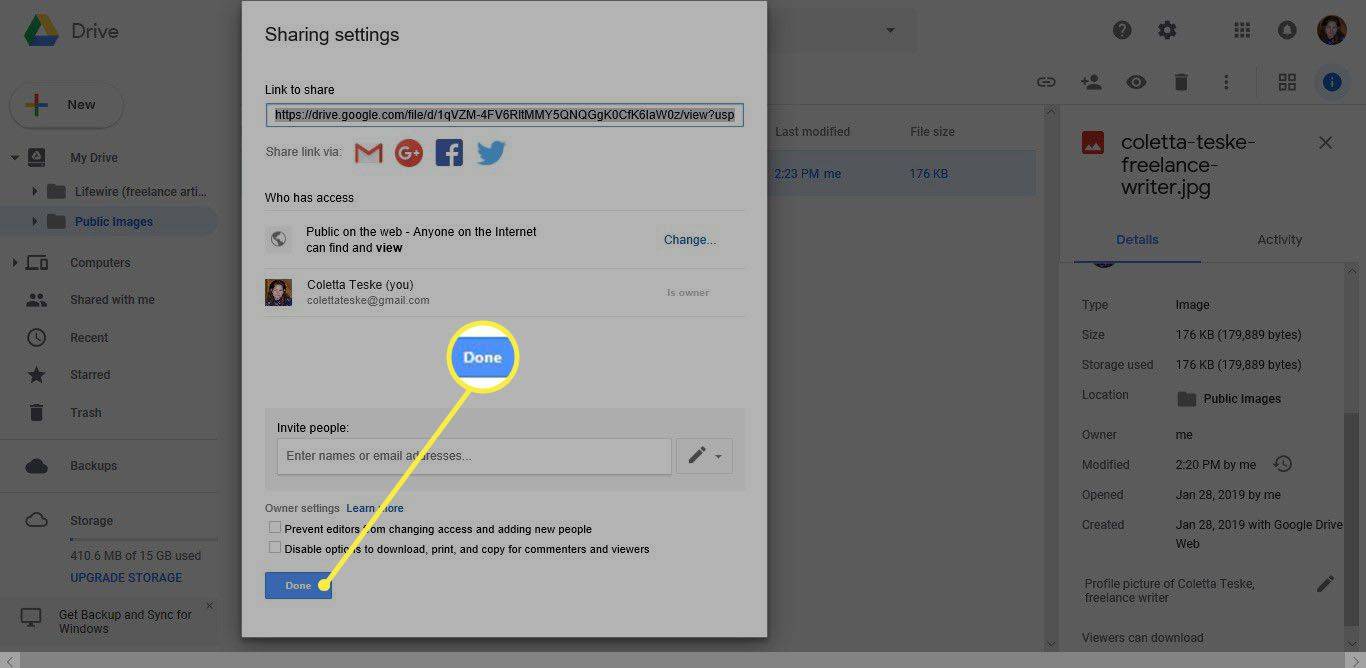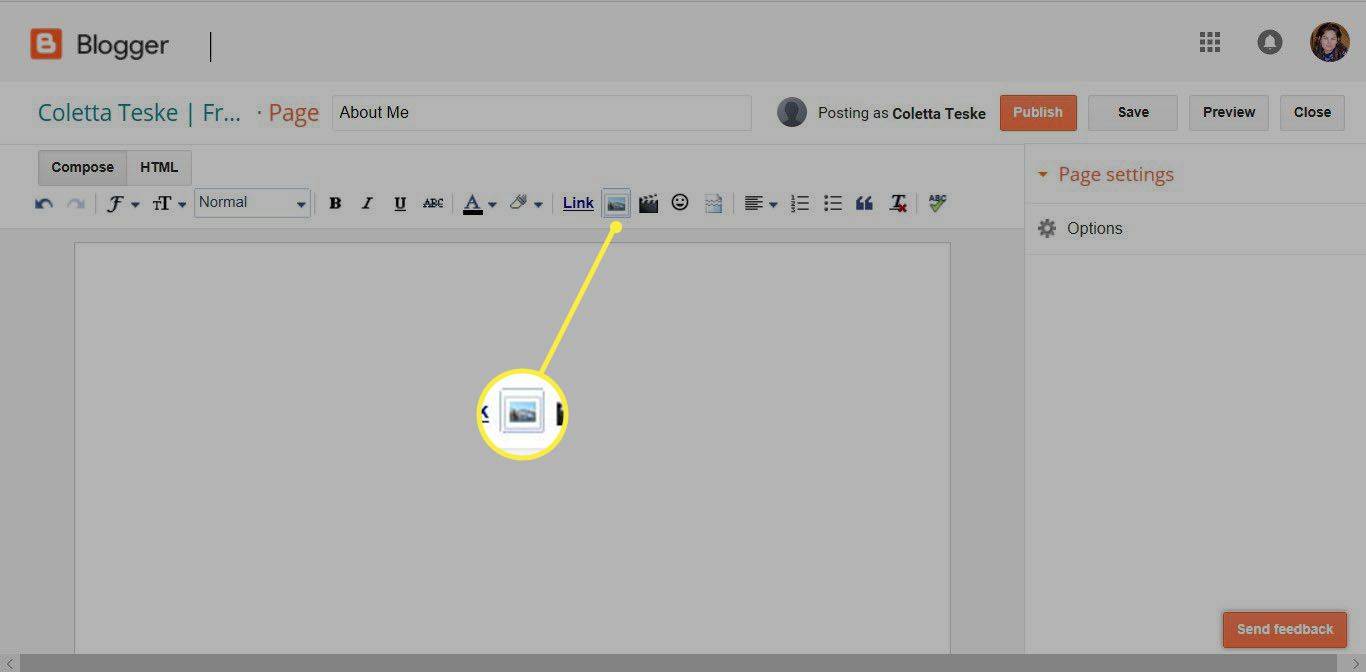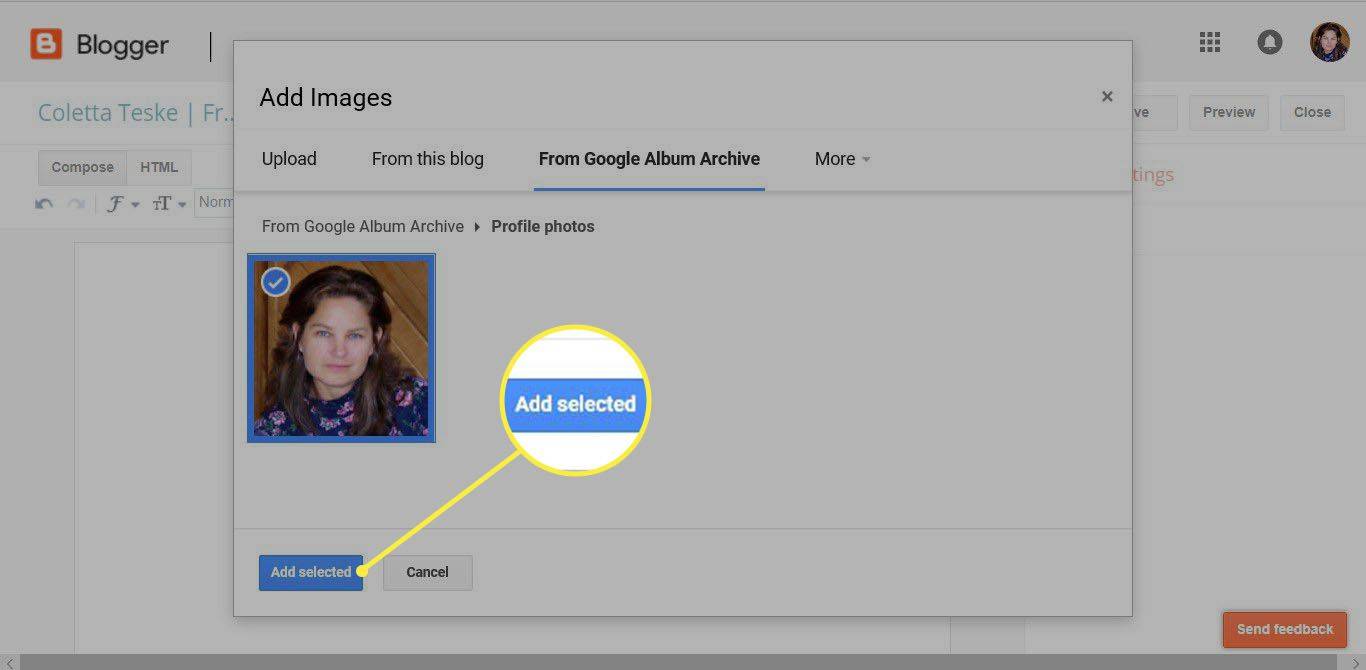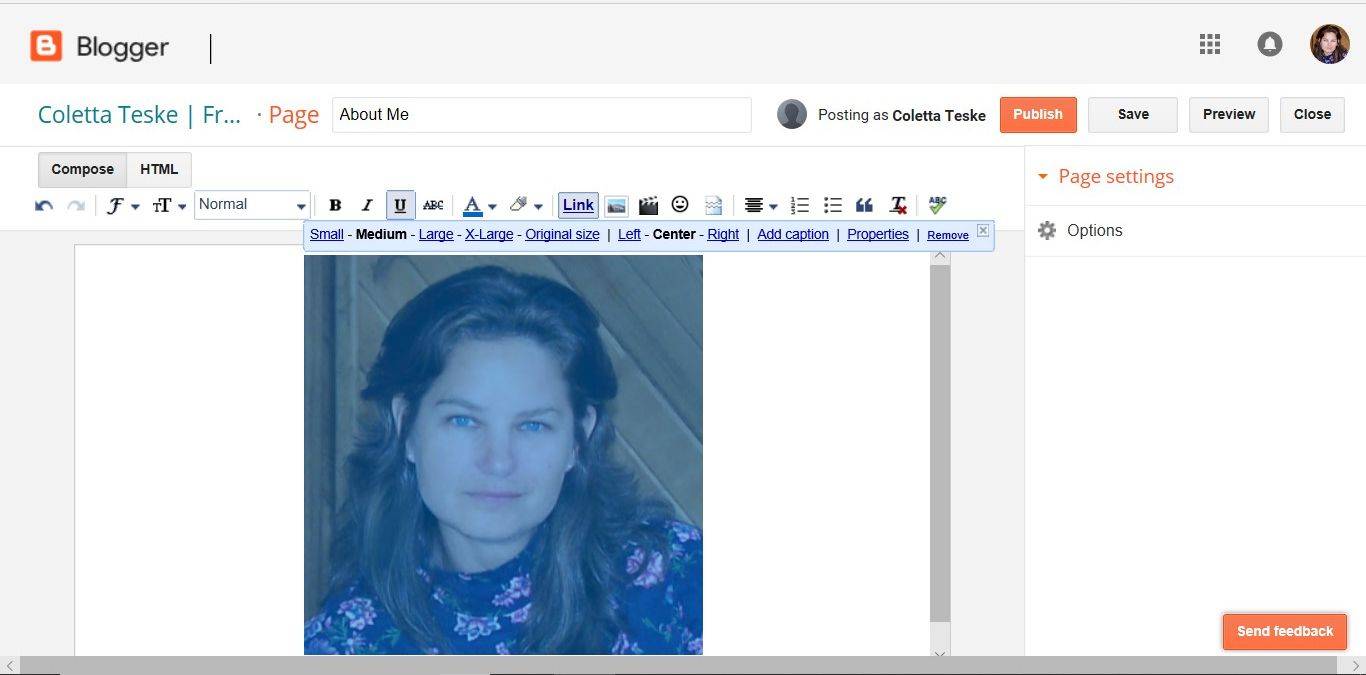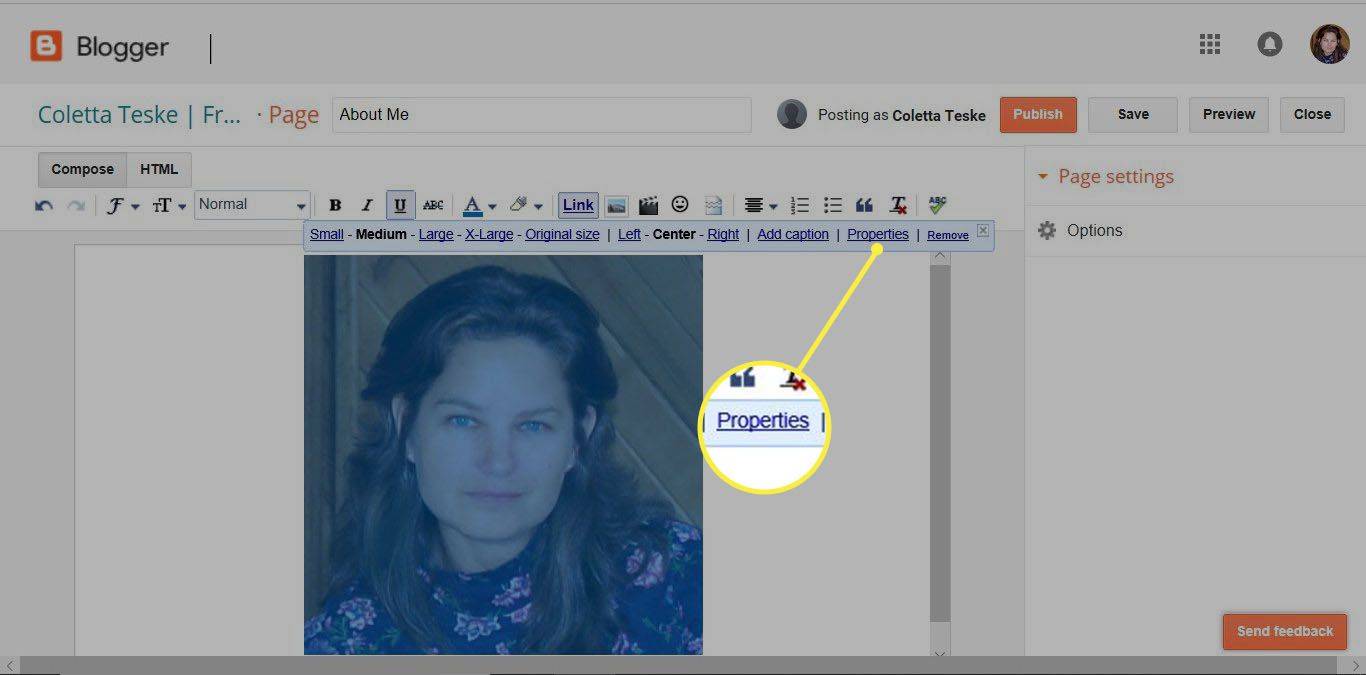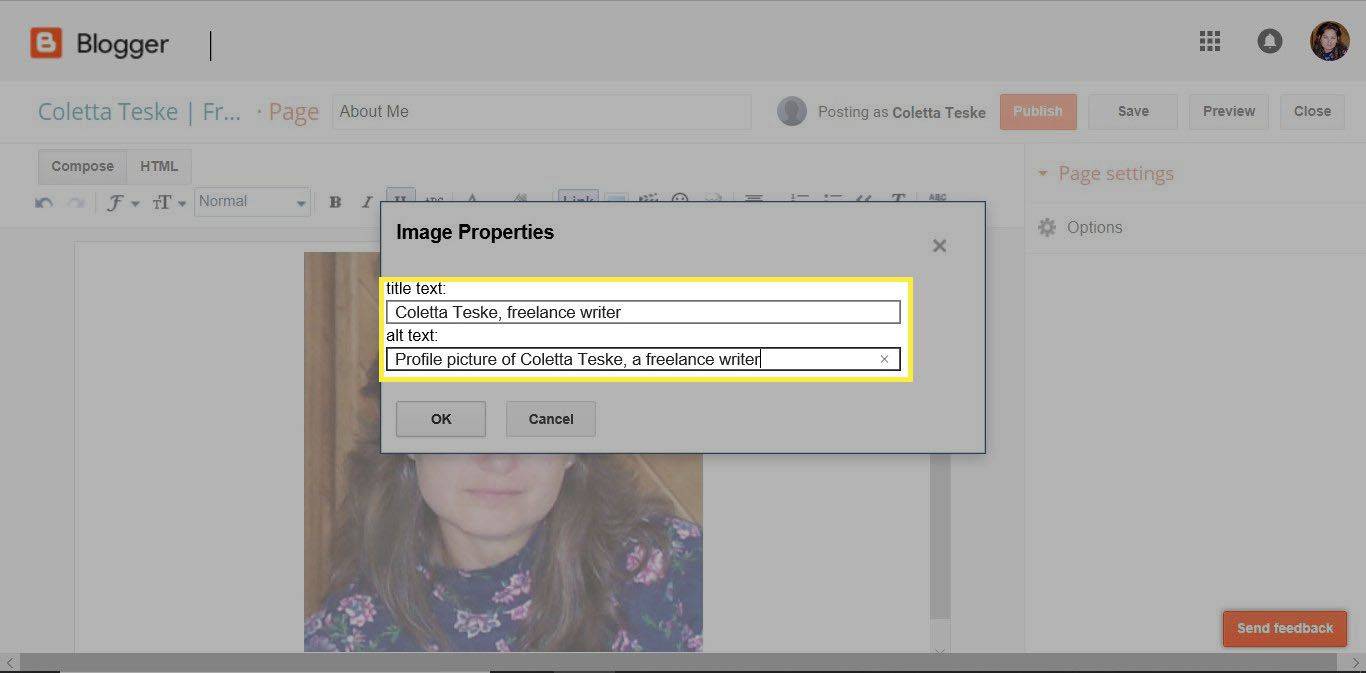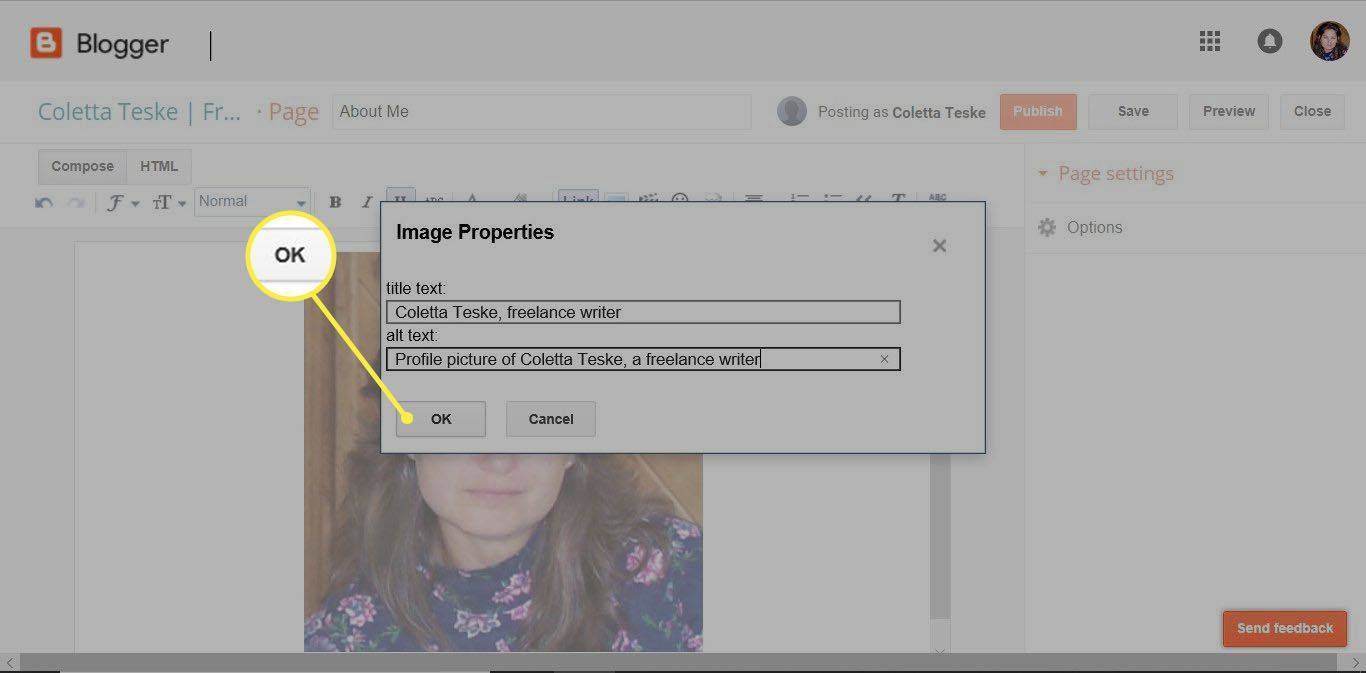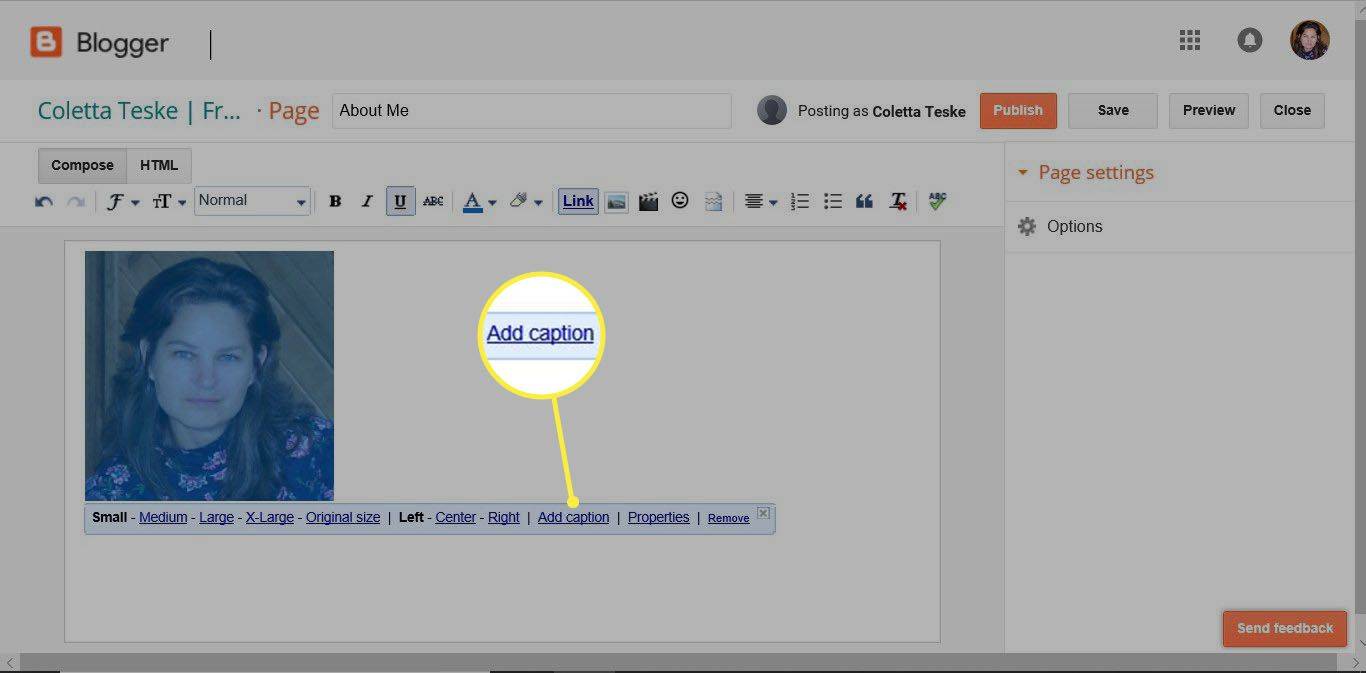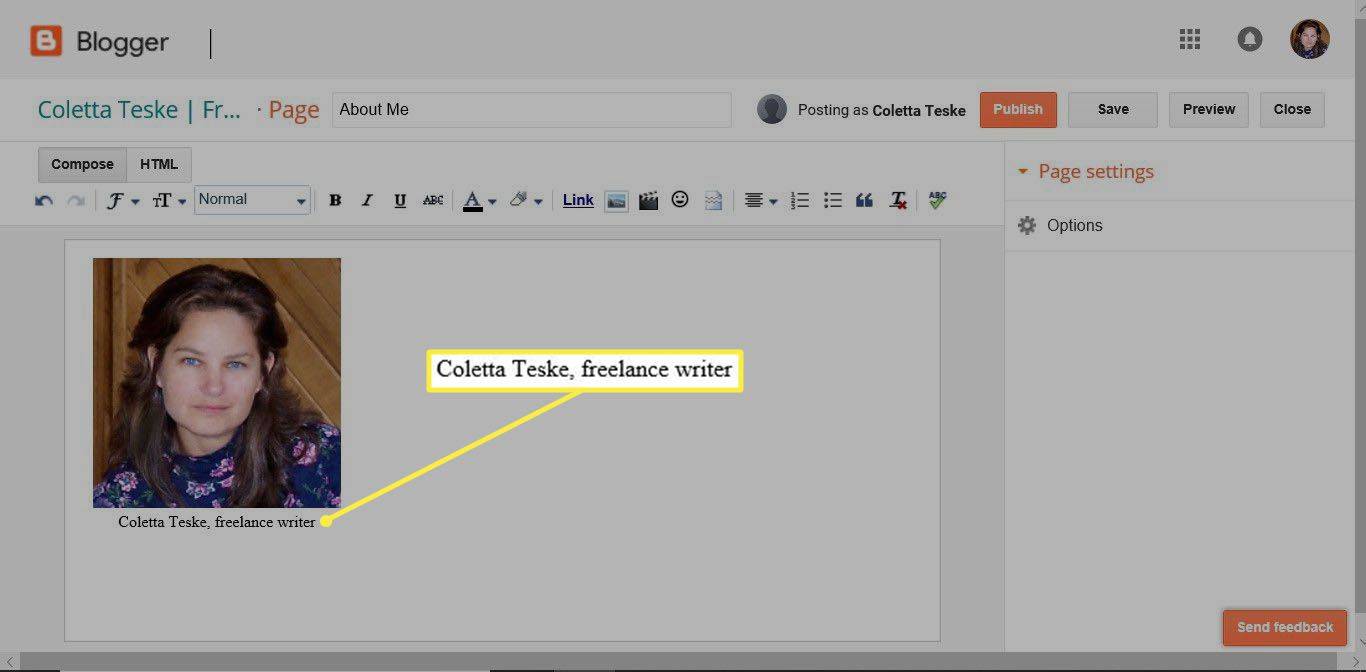Ką žinoti
- Viena parinktis: padarykite nuotraukas „Google“ diske viešas.
- Arba įkelkite nuotraukas į savo svetainę.
- Įkeltiems vaizdams naudokite strateginius raktinius žodžius, tinkamus pavadinimus, nuolatinį bendrinimą ir dažnus atnaujinimus, kad padidintumėte matomumą paieškoje.
Nėra galimybės įkelti savo nuotraukųtiesiogiaiį Google paieškos sistemą; vietoj to įkelkite juos į „Google“ indeksuojamą vietą. Šiame straipsnyje pateikiami patarimai, kaip naudoti „Google“ diską, svetainę, „Blogger“, socialinę mediją ir tinklaraščius, kad nuotraukos būtų rodomos „Google“ paieškos rezultatuose.
Nuotraukų viešinimas „Google“ diske
Vaizdai, kuriuos viešinate „Google“ diske, matomi paieškos sistemoms.
-
Žiniatinklio naršyklėje atidarykite „Google“ diską.
-
Eikite į aplanką, kuriame yra nuotrauka, kurią norite viešai bendrinti, ir pasirinkite nuotraukos failą.
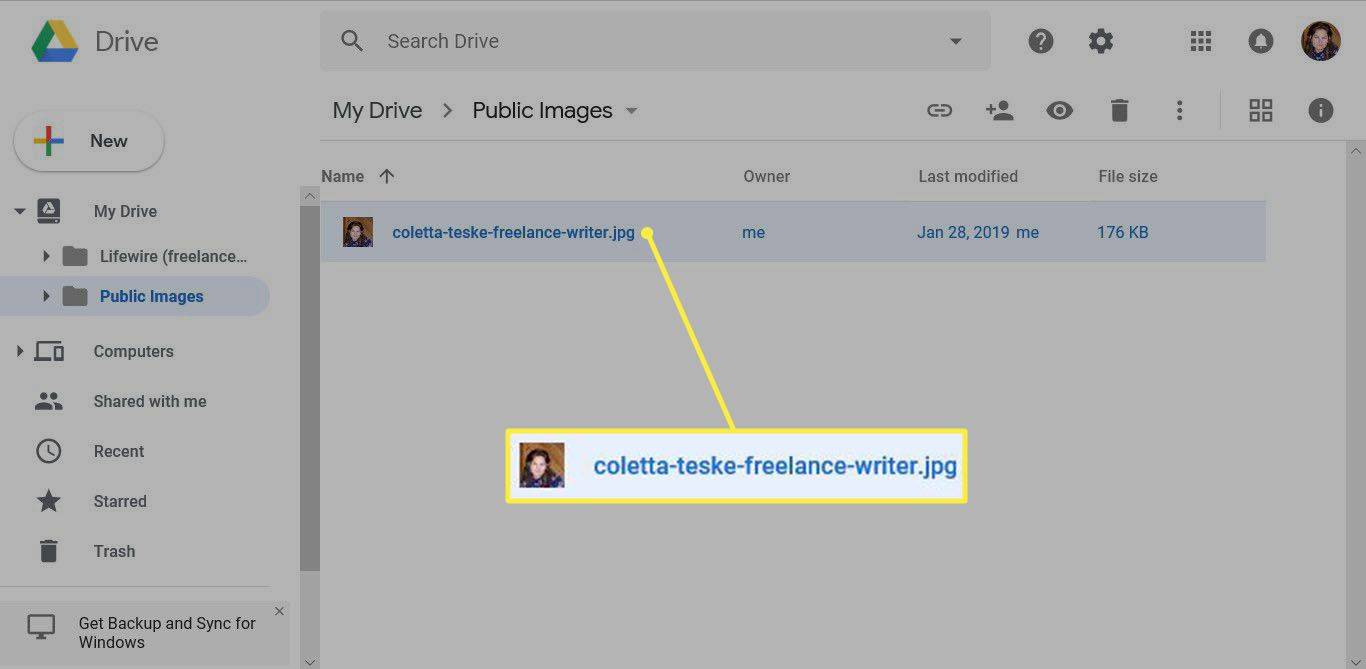
-
Pasirinkite Išsamiau , vaizduojama kaip apvali piktograma, kurios viduje yra raidė „i“.
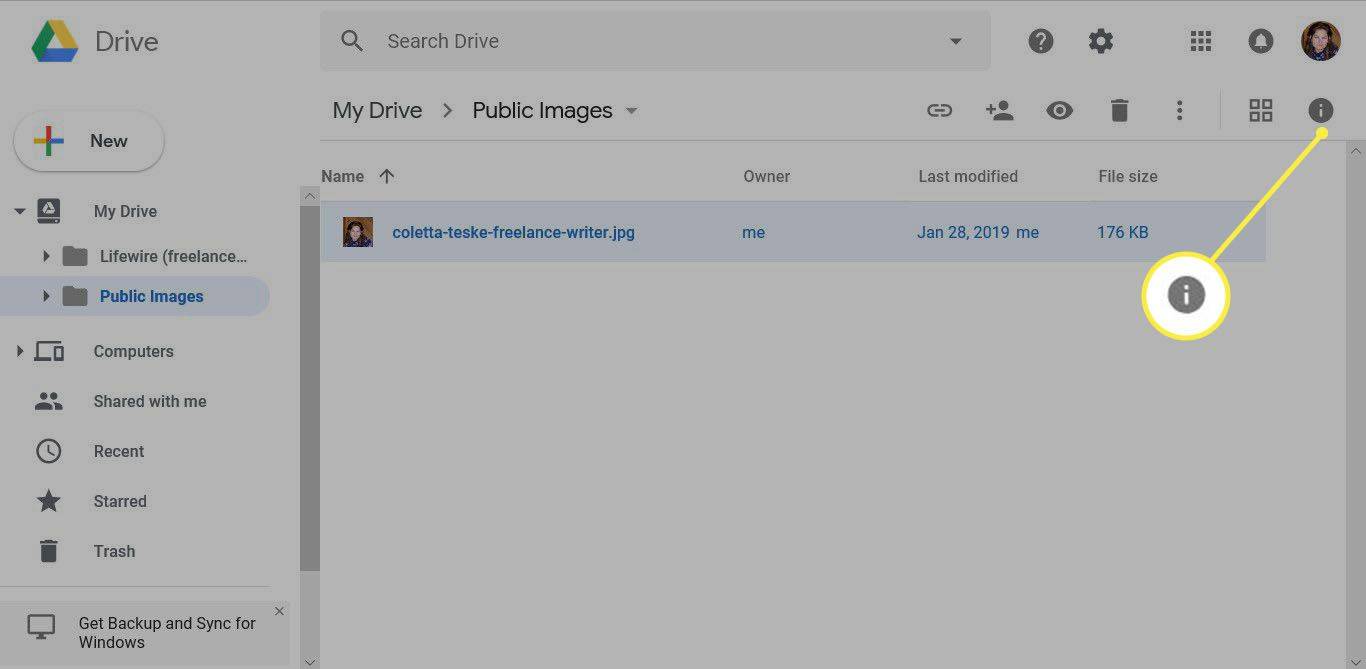
-
Viduje Detalės sritį, pasirinkite Detalės skirtuką, tada pasirinkite pieštukas šalia esančią piktogramą Pridėti aprašymą .
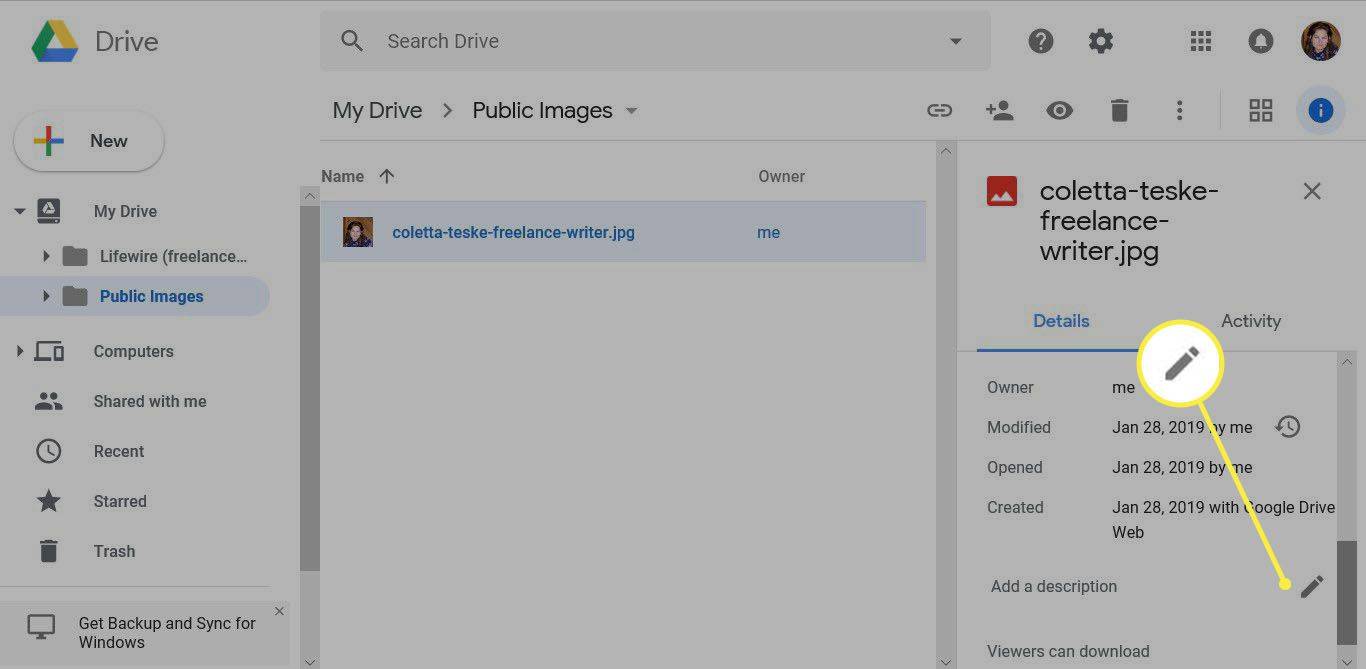
-
Teksto laukelyje įveskite paveikslėlį apibūdinančius raktinius žodžius ir paspauskite Įeikite kai baigsi.
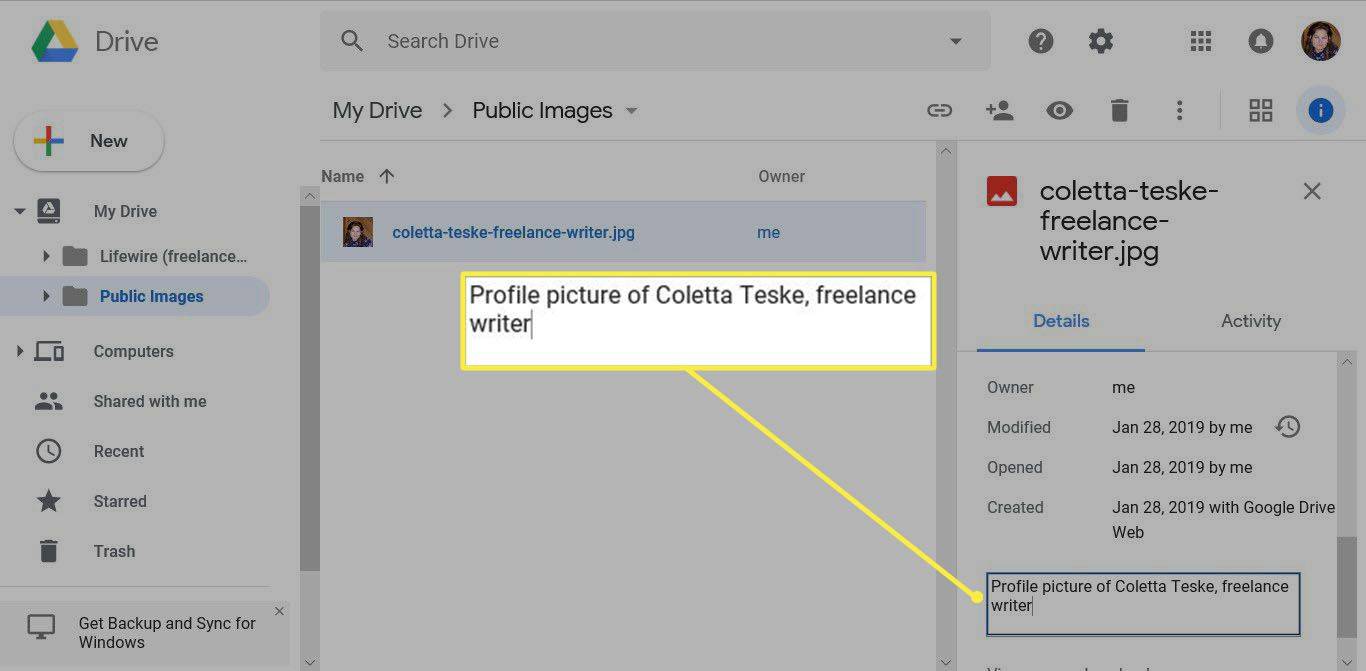
-
Pasirinkę nuotrauką pasirinkite Dalintis , pavaizduota asmens piktograma.
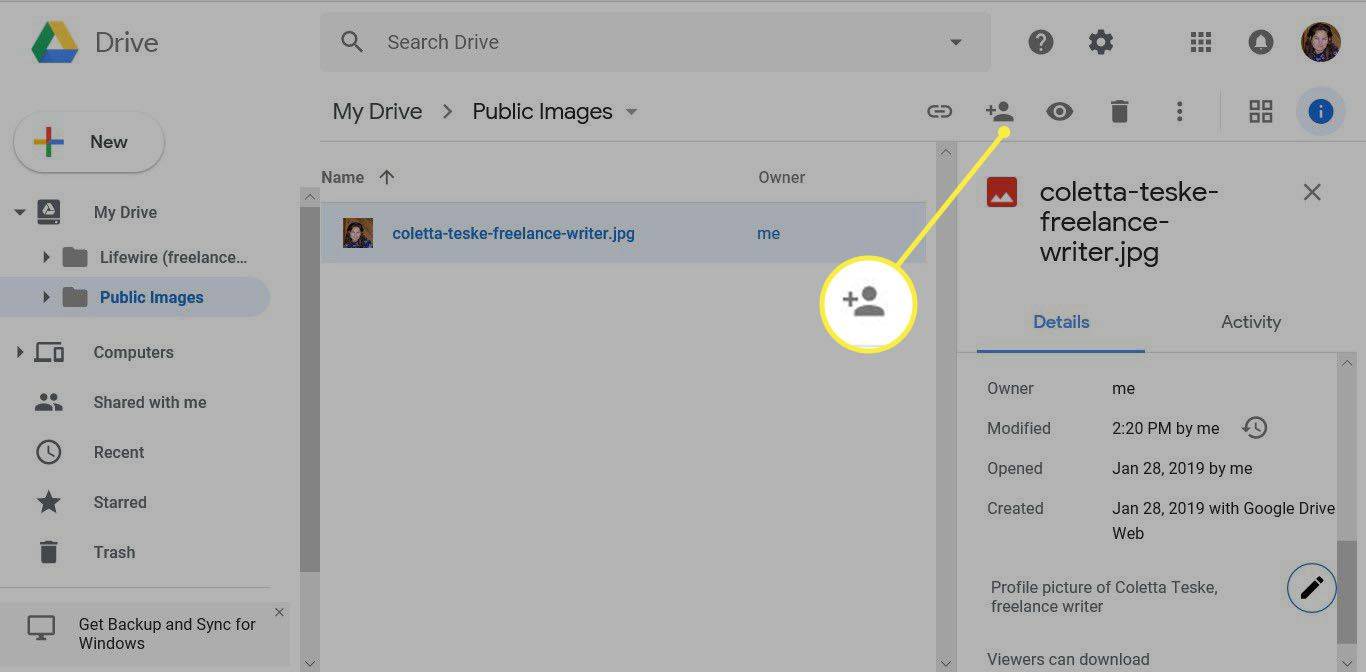
-
Viduje Pasidalinkite su kitais dialogo lange pasirinkite Išplėstinė .
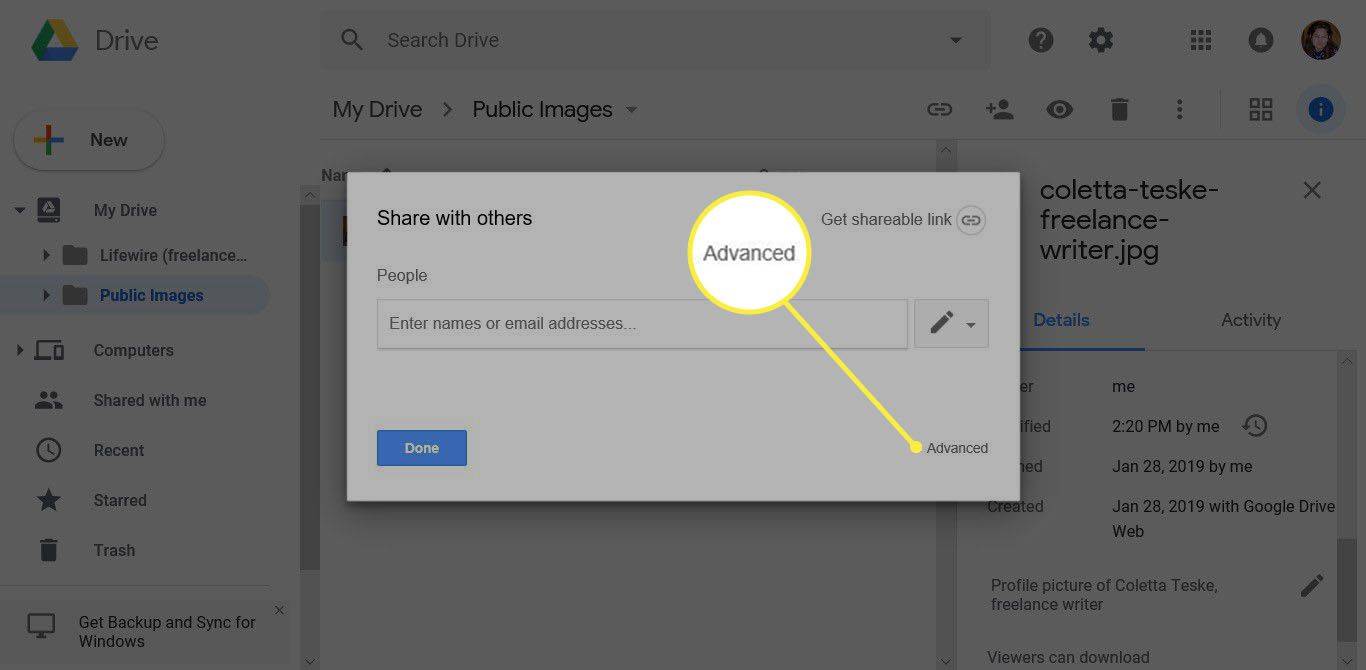
-
Viduje Kas turi prieigą skyrių, pasirinkite Keisti .
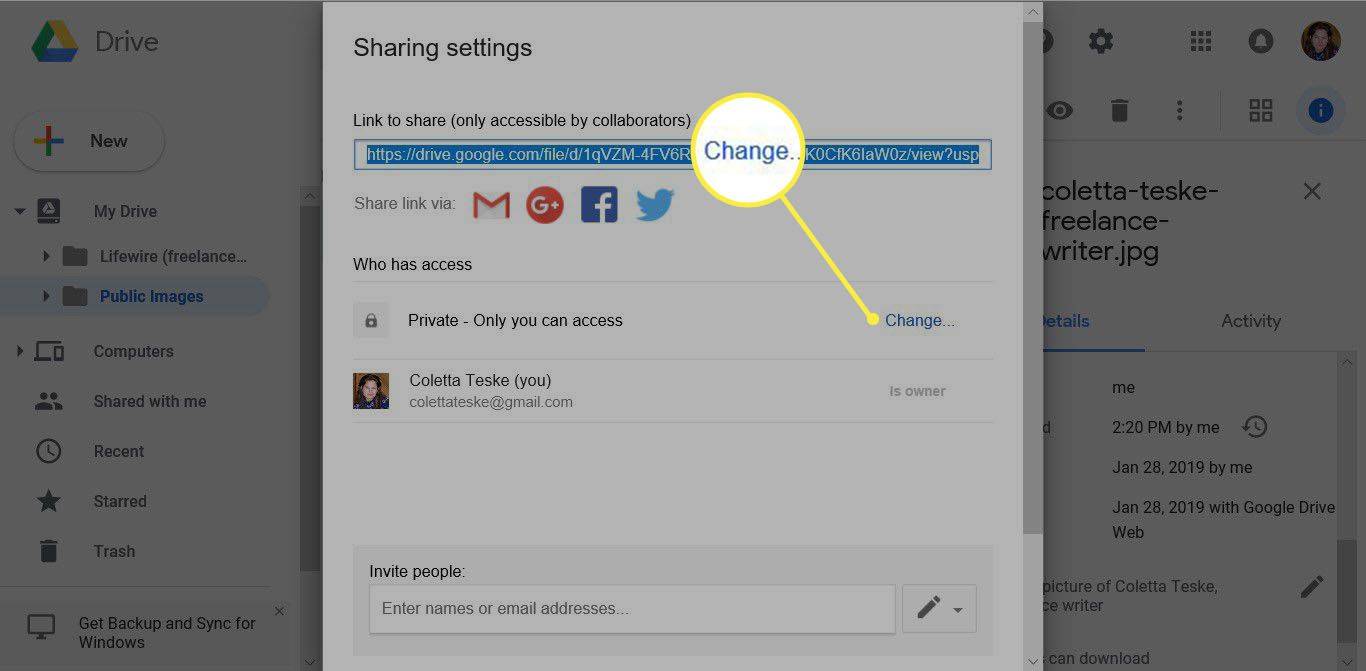
-
Viduje Nuorodų bendrinimas dialogo lange pasirinkite Įjungta – vieša žiniatinklyje .
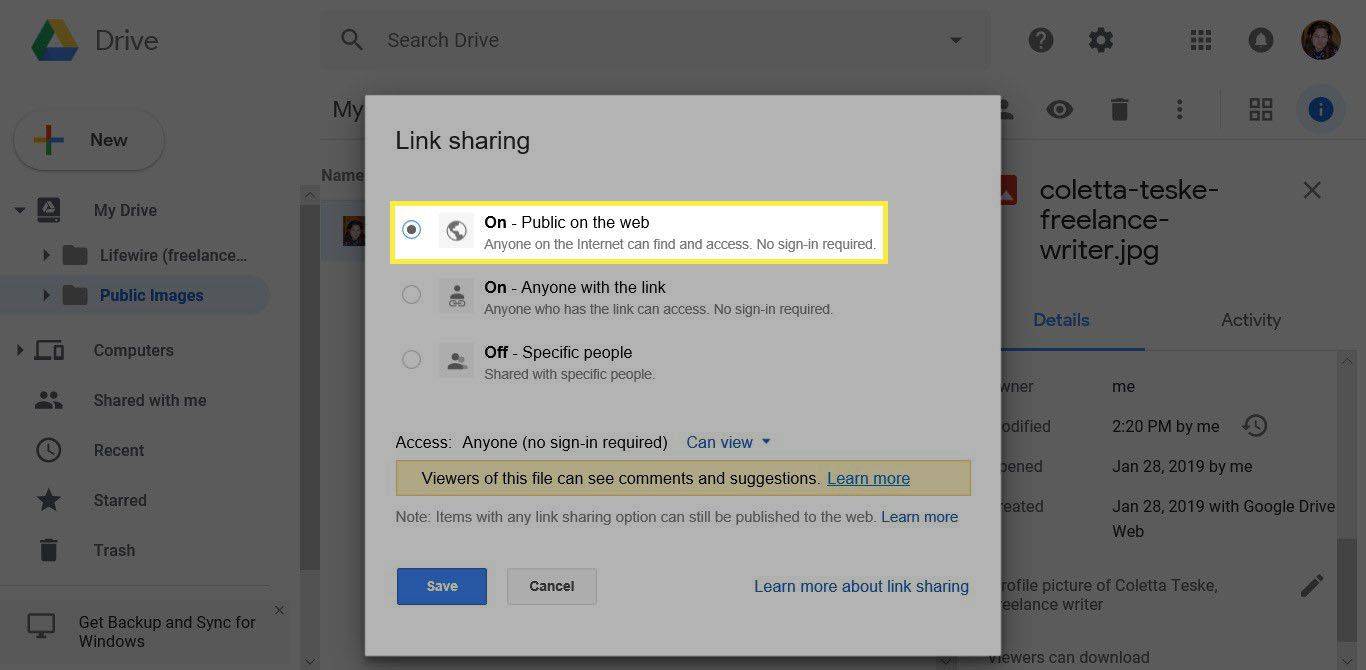
-
Nustatykite prieigos parinktį į Gali apžiūrėti .
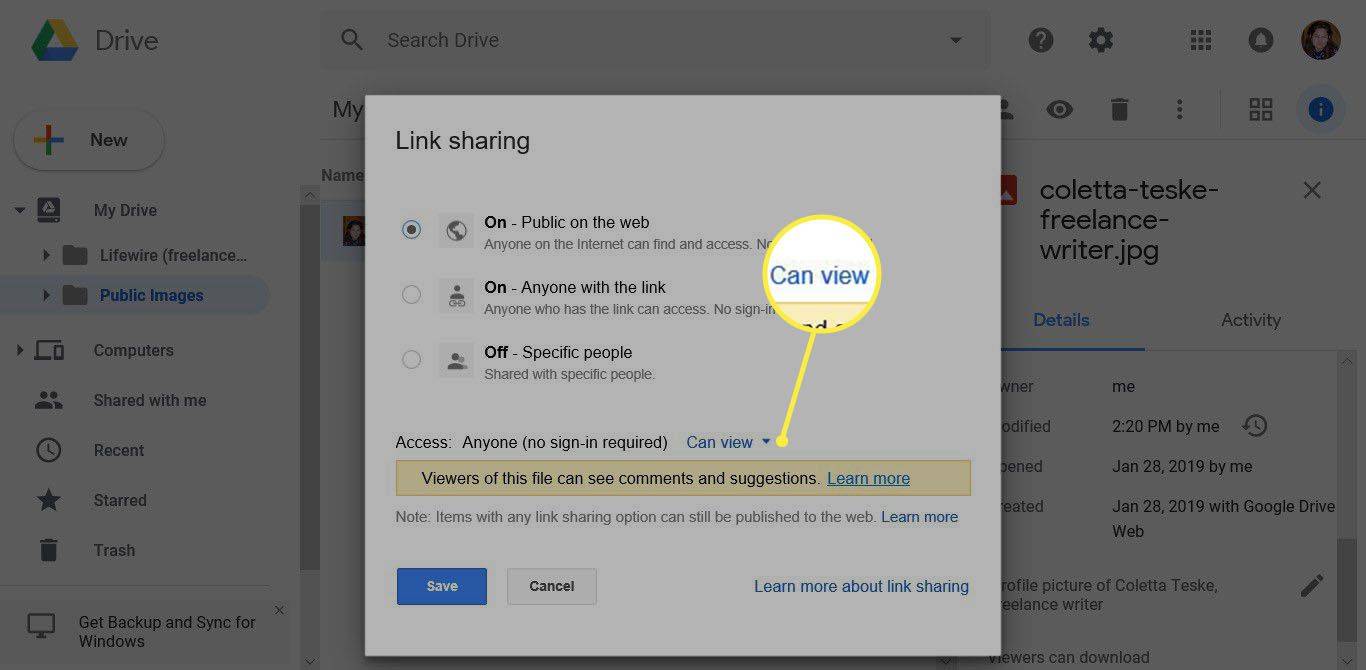
-
Pasirinkite Sutaupyti .
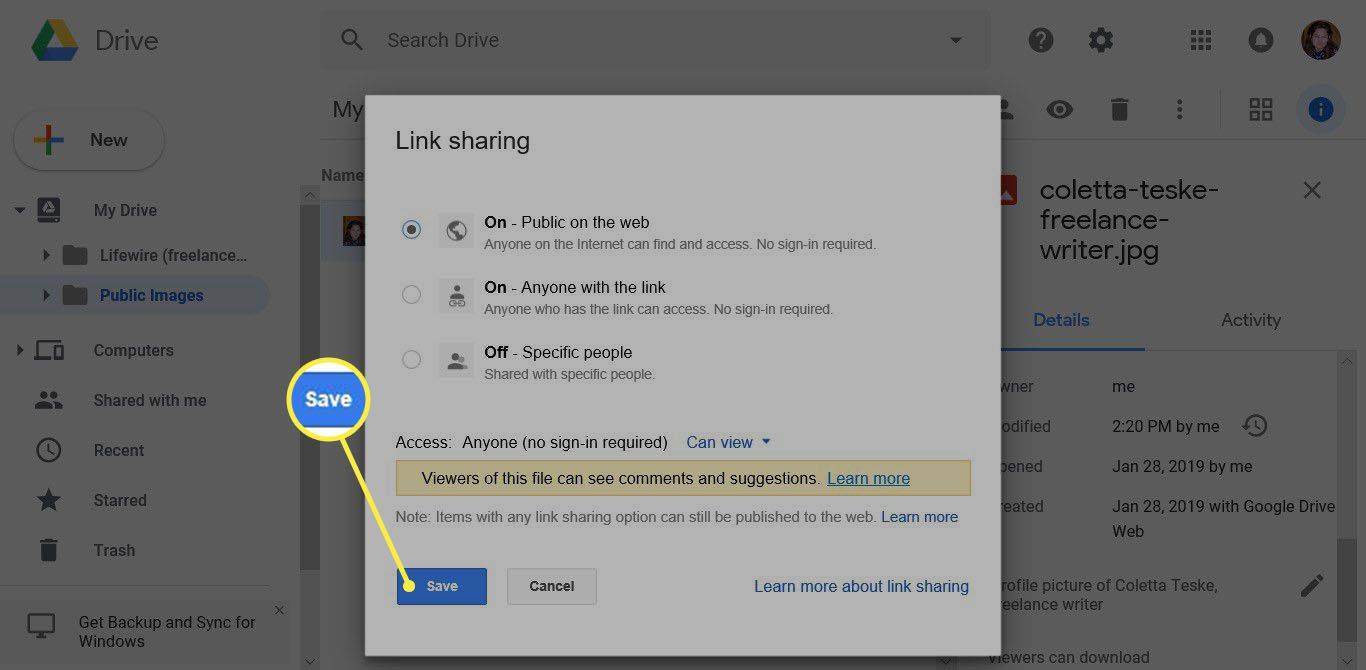
-
Viduje Bendrinimo nustatymai dialogo langą, nukopijuokite bendrinimo nuorodą.
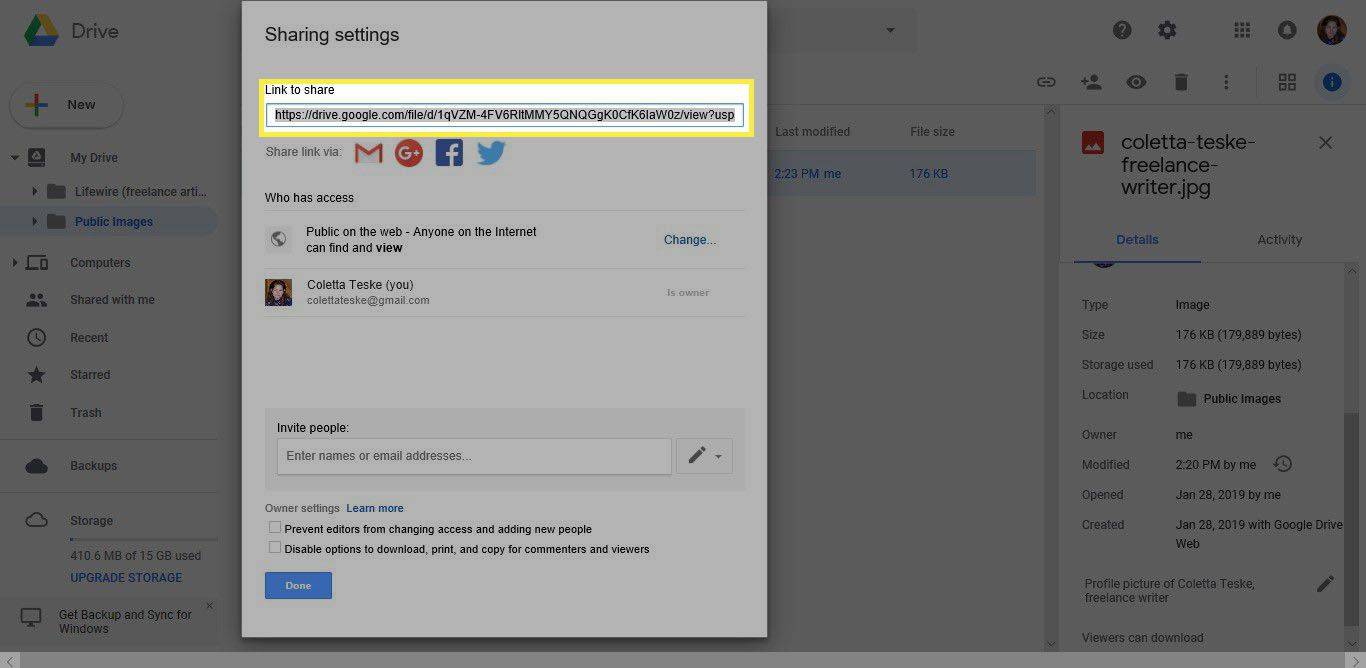
Pasidalykite šia nuoroda savo socialinės žiniasklaidos tinkluose, el. pašto paraše, svetainėje ir el. informaciniame biuletenyje, kad padidintumėte tikimybę, kad jūsų vieši Google vaizdai bus rodomi paieškos rezultatuose.
-
Pasirinkite padaryta .
kaip atsisiųsti visas savo nuotraukas iš
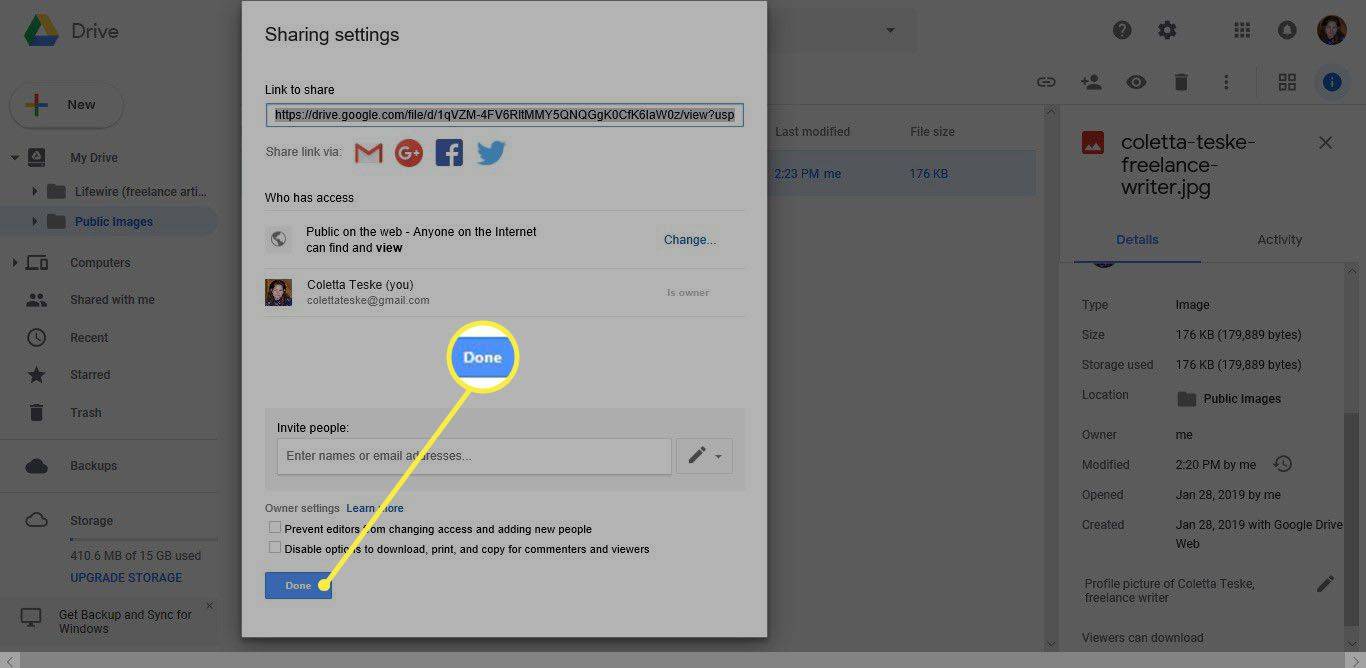
Įkelkite nuotraukas į savo svetainę
Kai „Google“ indeksuoja jūsų svetainę, ji suranda jūsų nuotraukas ir prideda jas į paieškos duomenų bazę.
Jei neturite savo svetainės, sukurkite tinklaraštį „Blogger“ arba sukurkite savo svetainę naudodami „Google“ svetaines.
„Blogger“ naudojimas
-
Atidarykite puslapį, kuriame norite įterpti nuotrauką.
Puslapis „Apie“ yra puiki vieta pridėti profilio nuotrauką ir aprašomąjį tekstą, kuriame jūsų vardas yra kaip raktiniai žodžiai.
-
Pasirinkite Įterpti vaizdą , vaizduojama kaip maža paveikslėlio piktograma.
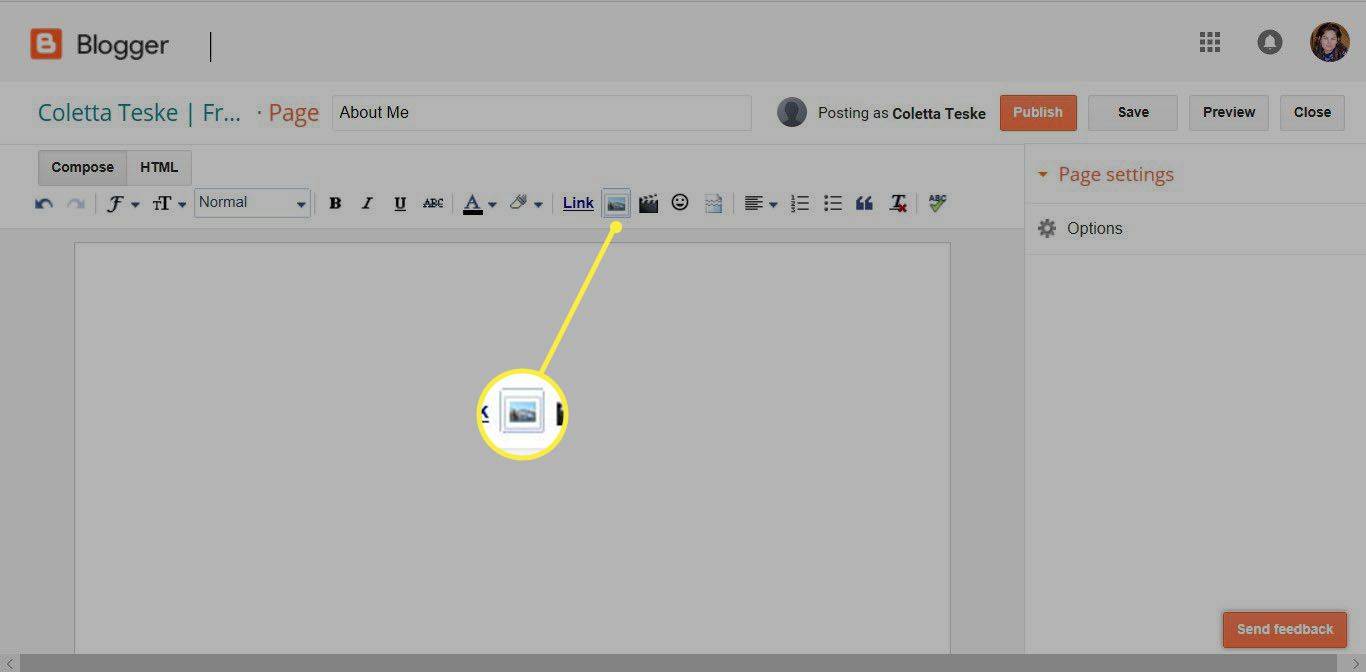
-
Viduje Pridėti paveikslėlių dialogo lange raskite ir pasirinkite savo nuotrauką.
-
Pasirinkite Pridėti pasirinktą norėdami įterpti nuotrauką į puslapį.
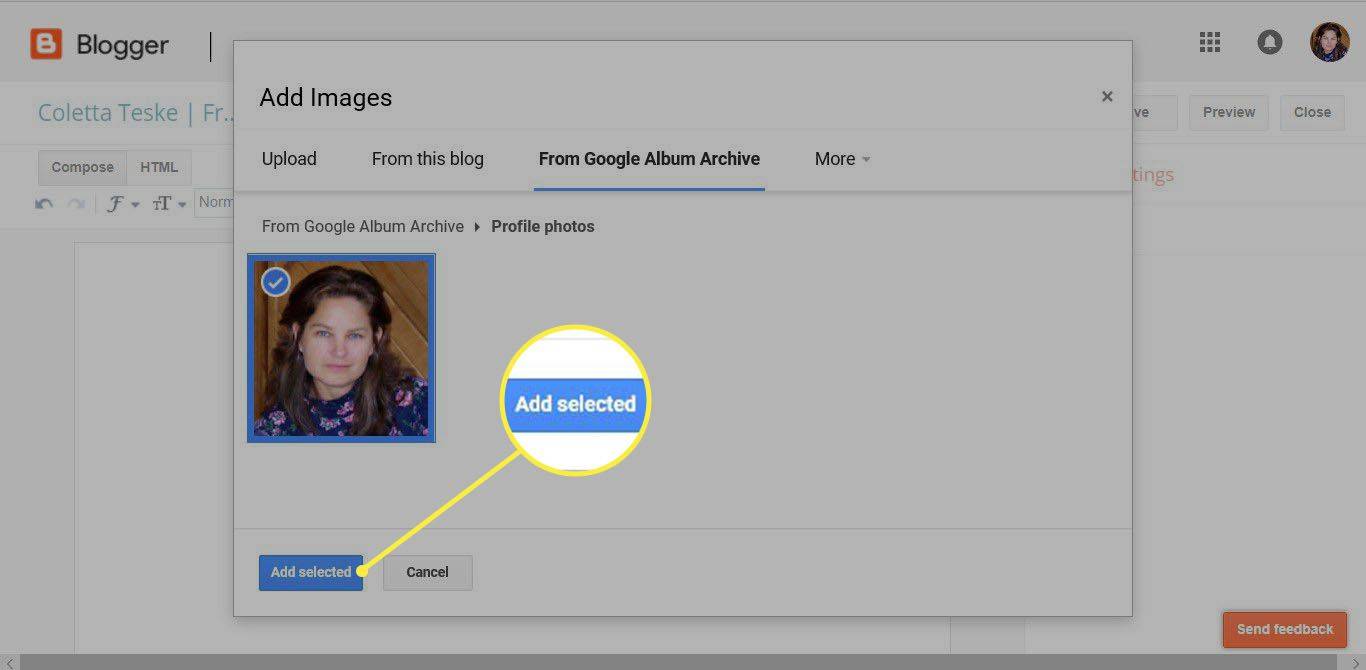
-
Pasirinkite nuotrauką, kad būtų rodomas komandų meniu.
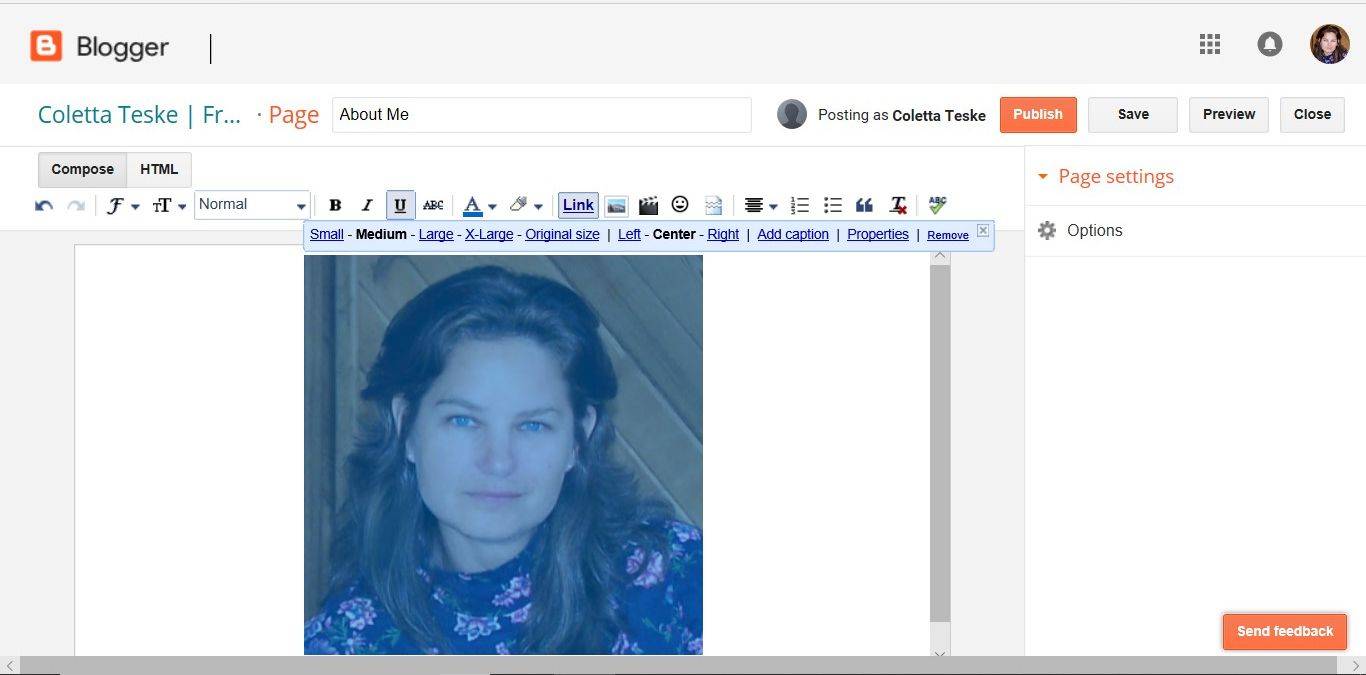
-
Pasirinkite Savybės .
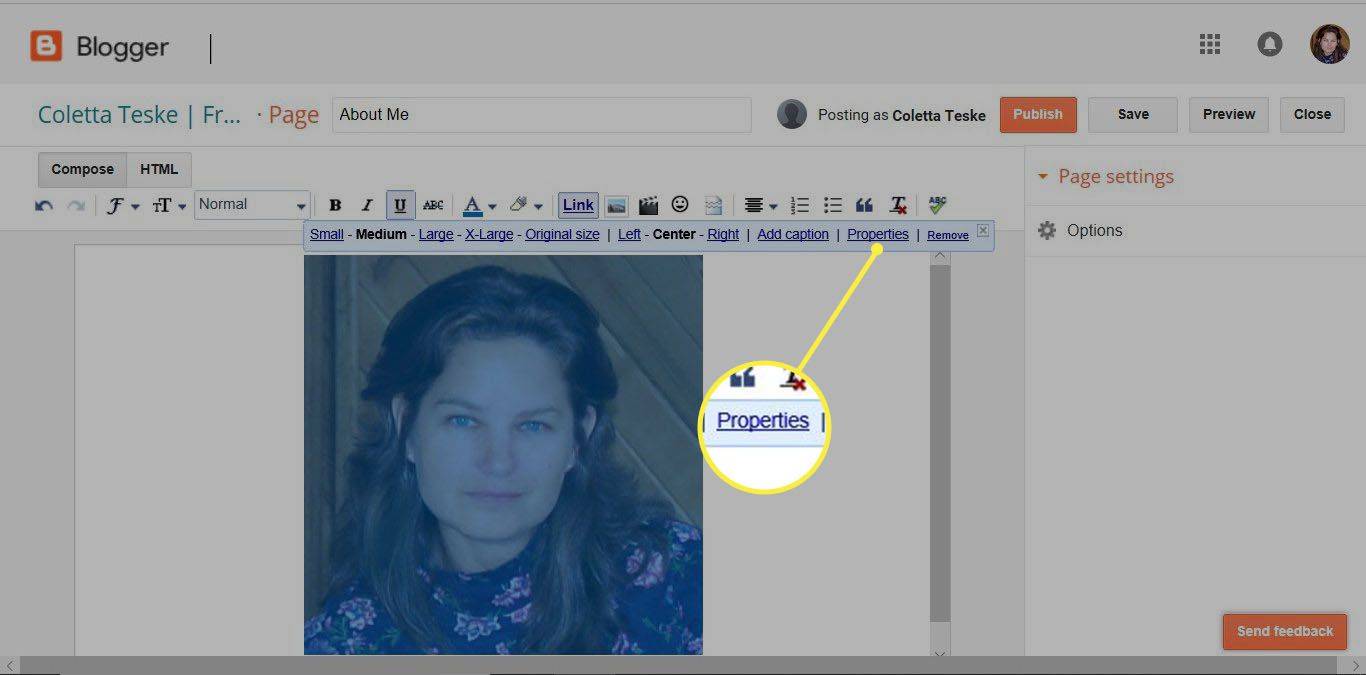
-
Viduje Vaizdo ypatybės dialogo lange įveskite pavadinimo tekstą ir alternatyvųjį tekstą. Aprašymuose būtinai naudokite raktinius žodžius.
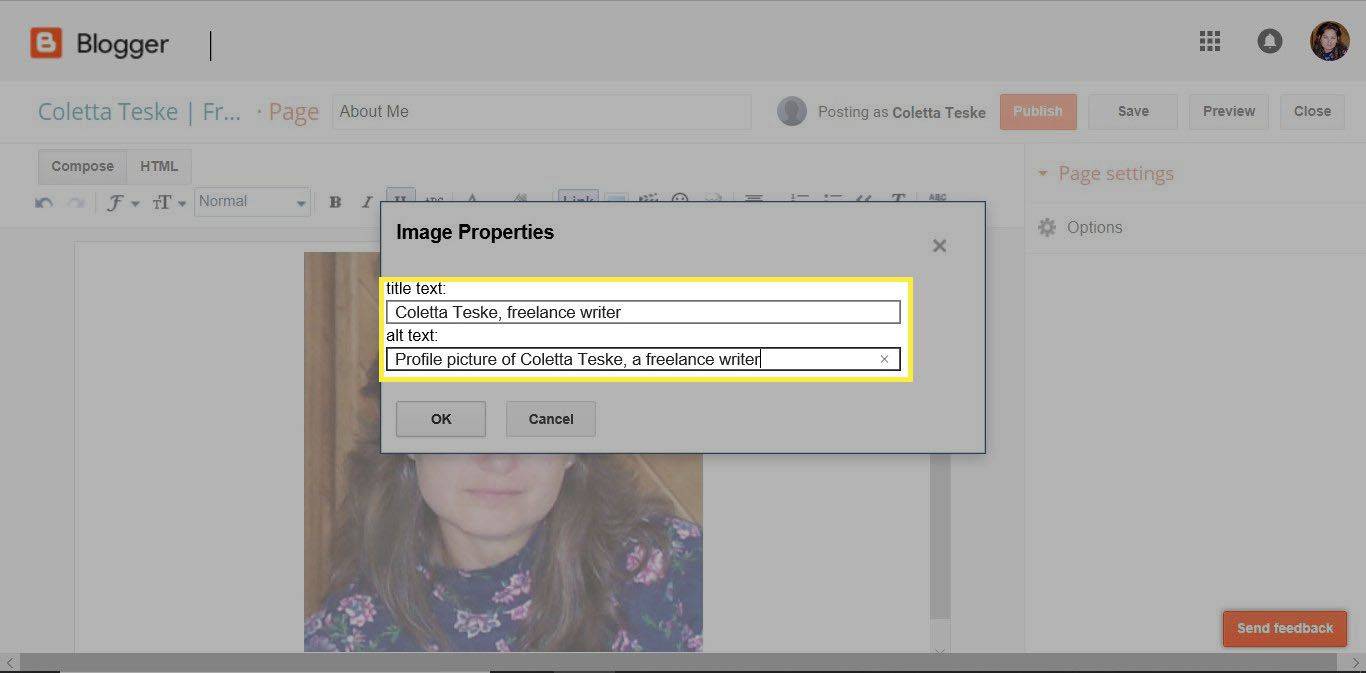
-
Pasirinkite Gerai kai baigs.
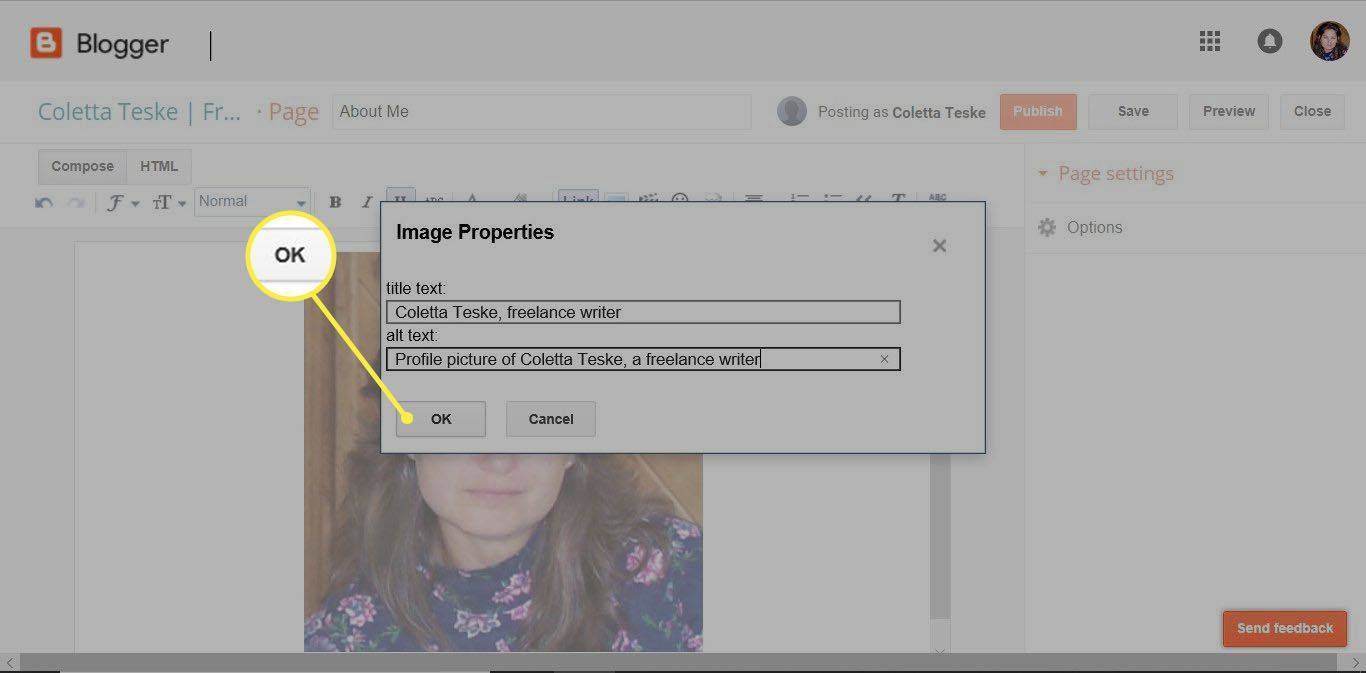
-
Dar kartą pasirinkite nuotrauką, kad būtų rodomas komandų meniu.
Norėdami pakeisti nuotraukos dydį, pasirinkite Mažas , Vidutinis , Didelis , arba X-didelis . Norėdami pakeisti nuotraukos vietą puslapyje, pasirinkite Kairė , centras , arba Teisingai .
kaip pakeisti savo tiktok vartotojo vardą
-
Pasirinkite Pridėti antraštę kad po vaizdu būtų rodomas numatytasis antraštės tekstas.
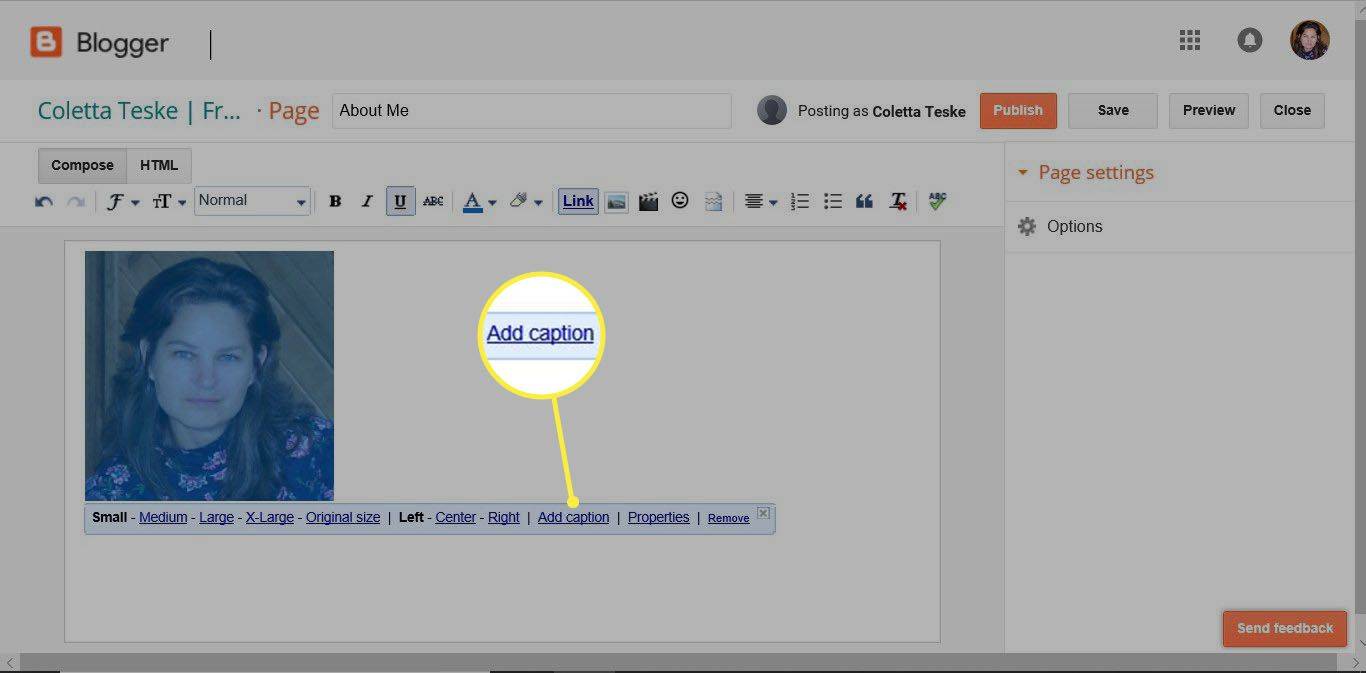
-
Ištrinkite numatytąjį tekstą ir įveskite naują antraštę. Antraštėje būtinai naudokite raktinius žodžius.
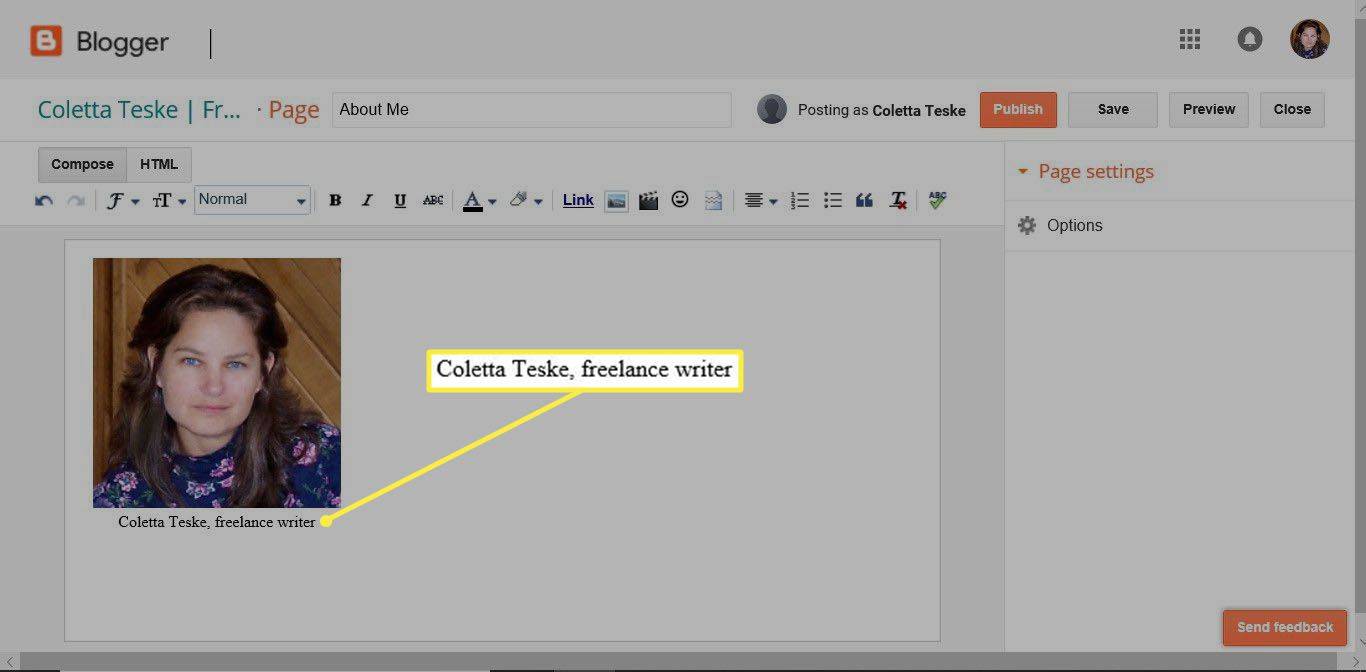
-
Baigę pasirinkite tuščią puslapio sritį.
-
Bendrinkite savo tinklalapį, kol laukiate, kol „Google“ indeksuos jūsų svetainę ir įtrauks jūsų nuotrauką į paieškos indeksą.
Naudokite socialinę mediją, kad įkeltumėte vaizdą į „Google Online“.
Pridėkite savo profilio nuotrauką prie savo socialinės žiniasklaidos paskyrų, kad įtikintumėte „Google“ paieškos rezultatuose rodyti jūsų nuotrauką. Jei turite kitų nuotraukų, kurias norite rasti „Google“ paieškos rezultatuose, bendrinkite jomis su savo socialinės žiniasklaidos ratais.
„Google“ svetainės, pvz., „YouTube“, „Blogger“ ir „Google“ svetainės, yra tinkamos vietos pridėti savo profilio nuotrauką. „Pinterest“, „Instagram“ ir „LinkedIn“ taip pat gerai vertinami „Google“ paieškos rezultatuose.
Kurdami profilį ir pridėdami profilio nuotrauką į socialinės žiniasklaidos svetaines, naudokite tą patį pavadinimą visose socialinės žiniasklaidos priemonėse. Pavyzdžiui, jei esate žinomas keliais vardais, pasirinkite vieną vardą ir visada naudokite tą vardą, kad „Google“ būtų lengviau susieti jus su įvairiomis paskyromis.
Skelbkite straipsnius tinklaraščiuose ir informacinėse svetainėse
Svetainės, kuriose priimami svečių įrašai, gali suteikti savo autoriams profilio puslapį su vieta biografijai ir profilio nuotraukai. Išmintingai naudokite šią erdvę ir įtraukite raktinius žodžius į biografiją, alternatyvųjį tekstą ir antraštes.
Bendrieji patarimai
Įkeldami vaizdus į „Google“, vadovaukitės šiomis gairėmis ir geriausia praktika:
- Prieš paskelbdami savo vaizdą žiniatinklyje ir paviešindami jį, įsitikinkite, kad jame yra visa informacija, kurios „Google“ ieško nustatydama, ką įtraukti į paieškos rezultatus.
- Vaizdo failo pavadinime naudokite raktinius žodžius. Jei norite, kad jūsų nuotraukos būtų rodomos, kai žmonės įveda jūsų vardą „Google“ paieškoje, naudokite savo vardą kaip raktinius žodžius.
- Įkeldami paveikslėlį į svetaines pridėkite raktinius žodžius prie alternatyvaus teksto.
- Naudokite raktinius žodžius nuotraukų antraštėse.
- Įkelkite kokybiškas nuotraukas su nedideliu failo dydžiu.
Prireiks laiko, kol nuotraukos bus rodomos „Google“ paieškos rezultatuose. Kol laukiate, kol pasirodys jūsų nuotraukos, nesėdėkite ir neatsipalaiduokite. Toliau skelbkite naujas nuotraukas, bendrinkite jas per savo socialinės žiniasklaidos paskyras, kurkite naujus tinklaraščio įrašus savo svetainei ir skelbkite savo vardą žiniatinklyje.
DUK- Kaip „Google“ ieškoti nuotraukos?
Jei norite naudoti „Google“ atvirkštinę vaizdų paiešką , eikite į „Google“ vaizdai ir vilkite atsisiųstą vaizdą į naršyklės langą. Jei vaizdas yra internete, dešiniuoju pelės mygtuku spustelėkite vaizdą > Kopijuoti vaizdo adresą > „Google“ vaizduose pasirinkite Ieškoti pagal vaizdą (kameros piktograma) > įklijuokite URL į paieškos laukelį.
- Kaip pakeisti „Google“ profilio nuotrauką?
Jei norite pakeisti „Google“ paskyros profilio nuotrauką , eikite į myaccount.google.com savo žiniatinklio naršyklėje ir prisijunkite. Tada pasirinkite Asmeninė informacija > Nuotrauka > Įkelti nuotraukas > Pasirinkite nuotrauką iš savo kompiuterio . Pasirinkite ir pakoreguokite nuotrauką, kurią norite naudoti, tada pasirinkite Nustatyti kaip profilio nuotrauką .