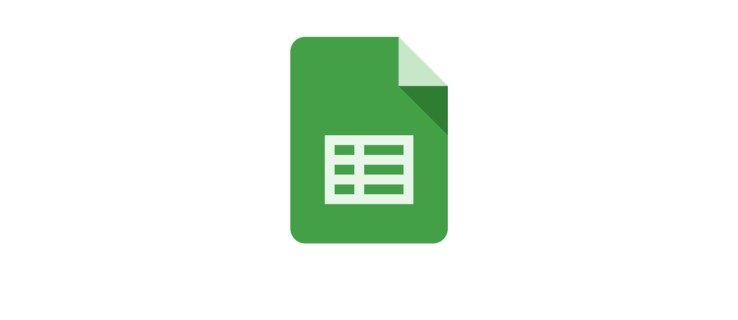Vienas iš puikių dalykų, susijusių su televizoriumi, pvz., „Amazon Fire TV Stick“, yra prieiga prie didžiulio „Amazon“ perkamo turinio asortimento. Taip pat galite žiūrėti daugybę įvairių srautinių transliacijų paslaugų, tokių kaip „Netflix“, „Hulu“ ir „Disney +“, taip pat internetines paslaugas, pvz., „YouTube“, suteikiant didžiulį kiekį turinio, kurį galite išgerti, kai tik norite.

Pagrindinė to problema, žinoma, yra ta, kad nebent turinį įsigijote per „Amazon Prime“, jis galiausiai bus pašalintas naujesnių laidų ir filmų naudai. Be to, neduok Dieve, tavo internetas kada nors sugenda, tu nieko negalėsi žiūrėti. Čia įrašomas jūsų ekranas. Galite naudoti išorinius įrenginius, kad užfiksuotumėte tai, kas rodoma ekrane, kad galėtumėte ateityje žiūrėti neprisijungę, kad galėtumėte visada žiūrėti tai, ko norite, kada tik norite.
Kodėl išorinis įrašymas yra geriausias būdas
Nors yra keletas programų ir programų, leidžiančių įrašyti tiesiai į „Fire Stick“, tai nėra puiki idėja dėl dviejų priežasčių. Pirma, „Fire Stick“ neturi galingos techninės įrangos. Todėl įrašant į jį, jis gali veikti daug lėčiau, o tai reiškia, kad įrašo galite gauti nepriekaištingai. Antra, turint tik 8 GB, „Fire Stick“ vietos kiekis yra labai ribotas, todėl labai greitai pritrūks vietos savo turiniui.
Štai kodėl mes sutelkėme dėmesį į metodus, kuriuos galite naudoti įrašydami į išorinį diską, nesvarbu, ar tai USB atmintinė, ar kietasis diskas, ar jūsų kompiuteris. Tokiu būdu galite būti tikri, kad turite vietos ir reikalingų išteklių, kad galėtumėte įrašyti viską, ką norite užfiksuoti.
kaip išjungti "Windows 10" naujinimus

Kaip įrašyti IPTV iš „Fire TV“ kortelės - 1 metodas
Tai gana paprastas būdas įrašyti „Fire TV Stick“ ekraną. Nors tai neveikia įrašant į kompiuterį, galite lengvai užfiksuoti ekraną tiesiai į USB atmintinę ar išorinį standųjį diską, kad galėtumėte greitai prijungti ir išjungti ir pasiimti įrašą su savimi, kur tik norite.
Norėdami naudoti šį metodą, jums reikės šių rinkinio dalių:
- Monitorius ar televizorius.
- Didelės talpos USB atmintinė arba išorinis kietasis diskas.
- „MYPIN HDMI“ žaidimų fiksavimo kortelė - „MYPIN Capture“ kortelė.
Norėdami įrašyti ekraną, atlikite šiuos veiksmus:
ar galite pamatyti, kas jus užsiprenumeravo „YouTube“
- Prijunkite USB atmintinę arba standųjį diską prie fiksavimo kortelės USB pagrindinio prievado.
- Prijunkite „Fire Stick“ prie HDMI įvesties prievado.
- Prijunkite fiksavimo kortelės HDMI išvestį prie savo televizoriaus ekrano arba monitoriaus HDMI įvesties.
- Norėdami pradėti įrašyti, paspauskite raudoną mygtuką REC fotografavimo kortelės priekyje.

Kaip įrašyti „Fire Stick“ ekraną - 2 metodas
Jei norite labiau kontroliuoti tai, ką įrašote, galite naudoti šį metodą. Galėsite įrašyti į savo kompiuterį, tiek „Windows“, tiek „Mac“, ir naudoti kartu su kortele pateikiamą programinę įrangą, kad užfiksuotumėte, ką „Fire Stick“ rodo ekrane. Tačiau sąrankos kaina yra didesnė nei pirmojo metodo.
Norėdami naudoti šį metodą, jums reikės šios įrangos:
- Kompiuteris (PC arba Mac).
- Monitorius arba televizorius su HDMI jungtimi.
- HDMI skirstytuvas - SOWTECH HDMI skirstytuvas.
- „Elgato Capture“ kortelė - „Elgato Capture“ kortelė.
Toliau nurodyti veiksmai, kuriuos turėsite atlikti norėdami įrašyti ekraną naudodami šį metodą.
- Prijunkite „Fire TV“ laikmeną prie HDMI skirstytuvo HDMI įvesties prievado.
- Prijunkite skirstytuvo HDMI išvesties prievadą prie fiksavimo kortelės HDMI įvesties prievado.
- Prijunkite fiksavimo kortelės HDMI išvesties prievadą prie savo televizoriaus ekrano ar monitoriaus.
- Prijunkite „Micro USB“ prievadą fiksavimo kortelėje prie kompiuterio USB prievado.
- Įdiekite ir paleiskite fiksavimo kortelės programinę įrangą savo kompiuteryje.
Dabar galite naudoti kortelės programinę įrangą, kad įrašytumėte viską, kas rodoma „Fire TV Stick“ ekrane. Šis metodas nėra itin elegantiškas ar pigus, tačiau yra pats universaliausias ir suteikia daugiau galimybių kontroliuoti jūsų sukurtus failus ir apskritai įrašymo procesą.

kaip pamatyti, kiek abonentų kažkas turi „YouTube“
Kaip įrašyti „Fire TV“ laikmeną naudojant programinę įrangą
Nors tai nėra geriausias pasirinkimas, pateikiama greita apžvalga, kaip įrašyti „Fire TV Stick“ naudojant programinę įrangą.
- „Fire TV“ lazdoje pasiekite „App Store“ ir įdiekite Ekrano įrašymo įrenginys .
- Tada atidarykite programą, pasirinkite norimą ekrano skiriamąją gebą ir pasirinkite Paleisti įrašymo įrenginį .
- Dabar jūsų pasirinktame įrenginyje turėtų pasirodyti raginimas Pradėk dabar pradėti įrašinėti.
- Naršykite savo įrenginyje, kaip norite, pvz., Srautines laidas ir pan.
- Kai norite sustabdyti įrašymą, dar kartą atidarykite programą ir pasirinkite Sustabdyti įrašymą .
- Norėdami perkelti vaizdo įrašą, turėsite įdiegti programą, kad galėtumėte perkelti failus. Tai lengva naudoti Siųskite failus į TV - SFTTV . Atidarykite programų parduotuvę ir įdiekite ją į „Fire TV Stick“ ir įrenginį, į kurį norite perkelti vaizdo įrašą.
- Dabar atidarykite programą „Fire TV Stick“ ir spustelėkite Siųsti .
- Tada pasirodys naujas puslapis su visais jums prieinamais įrašytais vaizdo įrašais. Pasirinkite norimą perduoti vaizdo įrašą ir spustelėkite jį, failas prasideda Ponas .
- Kitame ekrane pasirinkite įrenginį, į kurį norite siųsti failą.
- Dabar tiesiog atidarykite programą kitame įrenginyje ir pradėkite žiūrėti įrašą.
„Fire TV Stick“ tikrai nėra skirta ekrano įrašymui, kaip minėta, išorinis įrenginys suteiks daug geresnių rezultatų.
Vaizdo įrašai pagal pareikalavimą, netgi neprisijungus
Naudodamiesi vienu iš šių būdų, visada galite pasiekti savo turinį ir pasiimti jį su savimi pas draugą, naudodamiesi tokiu patogiu dalyku kaip USB atmintinė. Jei radote geresnį būdą įrašyti „Amazon Fire TV Stick“ išvestį, tai kodėl nepranešę mums apie tai toliau pateiktame komentarų skyriuje?