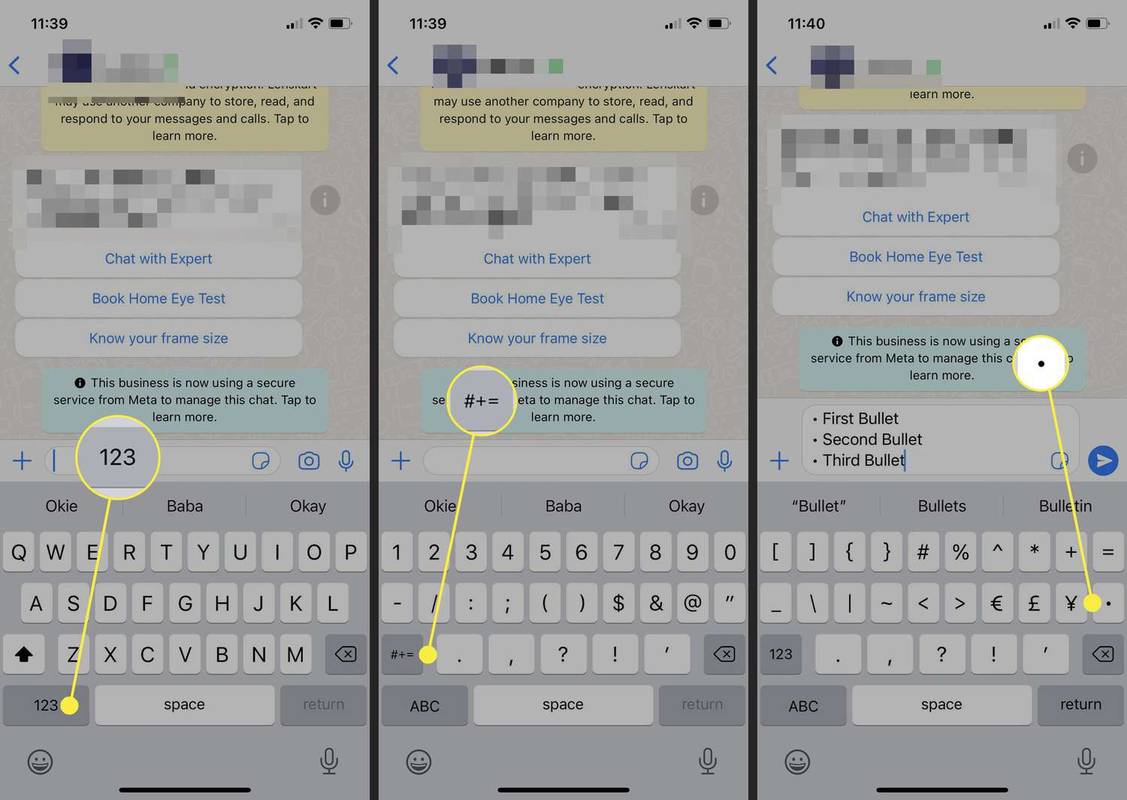Ką žinoti
- Sistemoje Windows pasirinkite Num Lock > Viskas > 0149 .
- „MacOS“ pasirinkite Parinktis + 8 .
- „Android“ ir „iOS“ naudokite ženklelio simbolį antrame skaičių klaviatūros ekrane.
Šiame straipsnyje bus parodyta, kaip įterpti ženklelius į bet kurią programą, skirtą staliniams kompiuteriams ir mobiliesiems įrenginiams.
Kaip įvesti kulkos taško simbolį bet kurioje klaviatūroje
Štai kaip įvesti ženklelio simbolį, kai klaviatūra yra priešais save.
Kaip įvesti tašką „Windows“ kompiuteryje
Norėdami įterpti specialiuosius simbolius ir simbolius naudodami „Windows“ kompiuterio klaviatūrą, galite naudoti klavišų „Alt“ kodus. Atlikite šiuos veiksmus, norėdami įvesti ženklelius kompiuteryje su skaičių klaviatūra.
-
Atidarykite dokumentą ir padėkite įterpimo žymeklį ten, kur reikia ženklelio.
-
Pasirinkite Num lock klaviatūros klavišą.
-
Pasirinkite ir palaikykite Viskas klavišą skaičių klaviatūroje.
-
Įveskite ženklelio alternatyvų kodą ( 0149 ) eilės tvarka naudodami skaičių klaviatūrą.
-
Atleiskite Viskas klavišą įvedę skaitmeninį kodą, kad įterptumėte pirmąjį ženklelį į dokumentą.
-
Pakartokite su antruoju tašku ir pan.
Patarimas:
Šiuolaikiniai nešiojamieji kompiuteriai gali neturėti skaičių klaviatūros, kad būtų taupoma vieta. Atidarykite ekrano klaviatūrą ( Laimėk + Ctrl + O ) ir įjunkite Num Lock Raktas. Tada pasirinkite Viskas + 7 kad įterptumėte kulkos tašką.
Kaip įvesti kulkos tašką „Mac“ kompiuteryje
„MacBook“ naudoja skirtingą klavišų kombinaciją kaip ženklelių spartųjį klavišą.
-
Atidarykite dokumentą ir padėkite įterpimo žymeklį ten, kur reikia ženklelio.
-
Klaviatūroje palaikykite Parinktis raktas ir tipas 8.
-
Pakartokite su antrąja kulka ir tęskite.
Kaip įvesti kulkos tašką „Android“.
Visos „Android“ klaviatūros ir „Gboard“ palaiko ženklelius su specialiu klavišu, kuris veiks bet kurioje programoje, kuri priklauso nuo teksto įvesties. Jei naudojate standartinę Android klaviatūrą, atlikite šiuos veiksmus.
-
Bakstelėkite 123 klaviatūros klavišą.
-
Bakstelėkite =< klavišą, kad pereitumėte prie antrojo klaviatūros simbolių rinkinio.
-
Pasirinkite ženklelio simbolį (•) pirmoje eilutėje, kad įterptumėte jį į pranešimų arba dokumentų programą.
- Pakartokite su antruoju tašku ir dar daugiau.
rasti „Minecraft“ serverio IP adresą
Pastaba:
Kai kuriose klaviatūrose vietoj „?123“ ir „=“ gali būti kitoks simbolių derinys
Kaip įvesti ženklelį „iOS“.
„IPhone“ ar „iPad“ klaviatūroje taip pat yra specialus kulkos taško klavišas. Atlikite toliau nurodytus veiksmus, kad įvestumėte ženklelius pokalbio arba dokumento ekrane.
-
Bakstelėkite 123 klavišą, kad atidarytumėte skaičių klaviatūrą.
-
Bakstelėkite #+= klavišą, norėdami pereiti į antrąjį skaičių klaviatūros ekraną ir pasirinkti ženklelio simbolio klavišą antroje eilutėje.
-
Pakartokite su antruoju tašku ir dar daugiau.
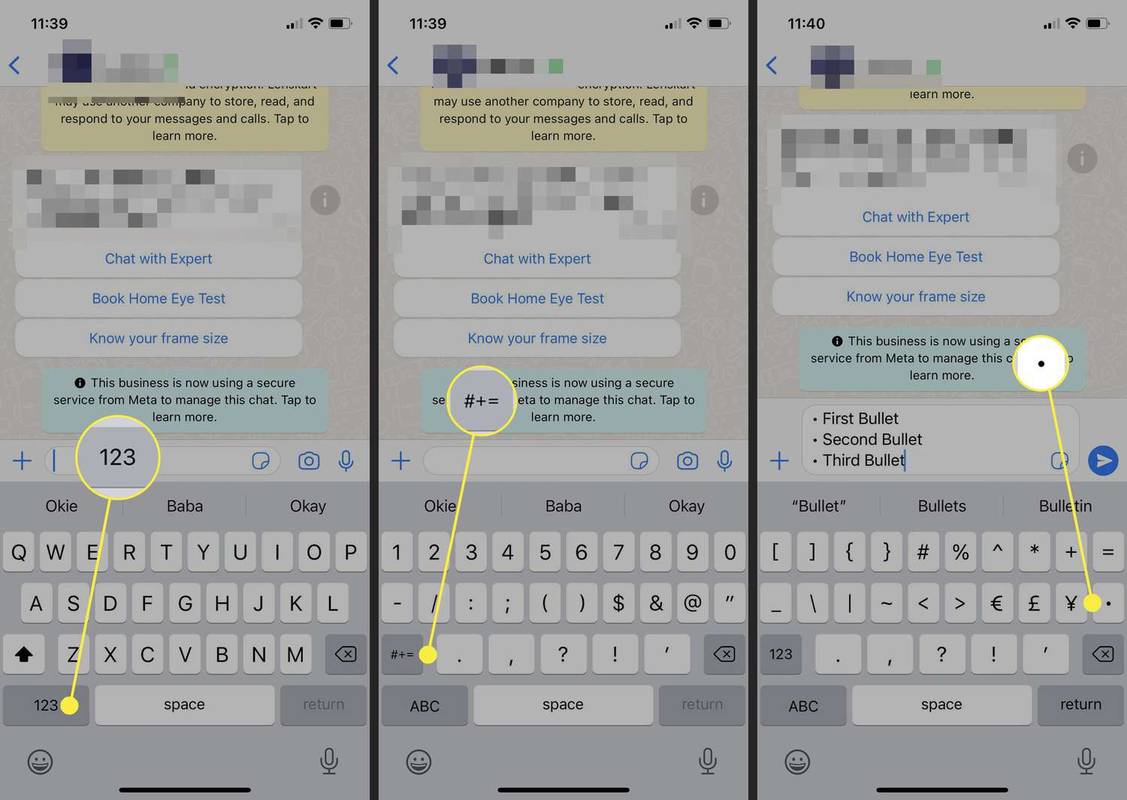
- Kaip „Chromebook“ klaviatūroje pažymėti tašką?
Jei norite įvesti ženklelį „Chromebook“, paspauskite Ctrl + Shift + IN , tada įveskite 2022 m ir paspauskite Įeikite .
- Kaip pridėti ženklelius prie „Google“ skaidrių?
Norėdami prie „Google“ skaidrių pridėti ženklelių, pasirinkite Daugiau (trys taškai) įrankių juostoje, tada pasirinkite Suženklinto sąrašo simbolis . Arba taip pat galite naudoti spartųjį klavišą Ctrl + Shift + 8 .
- Kaip klaviatūroje padaryti deimantinį tašką?
Norėdami įvesti deimantą sistemoje Windows, paspauskite Viskas + 4 (įsitikinkite, kad įjungtas „Num Lock“). „Mac“ sistemoje paspauskite Parinktis + Shift + IN .