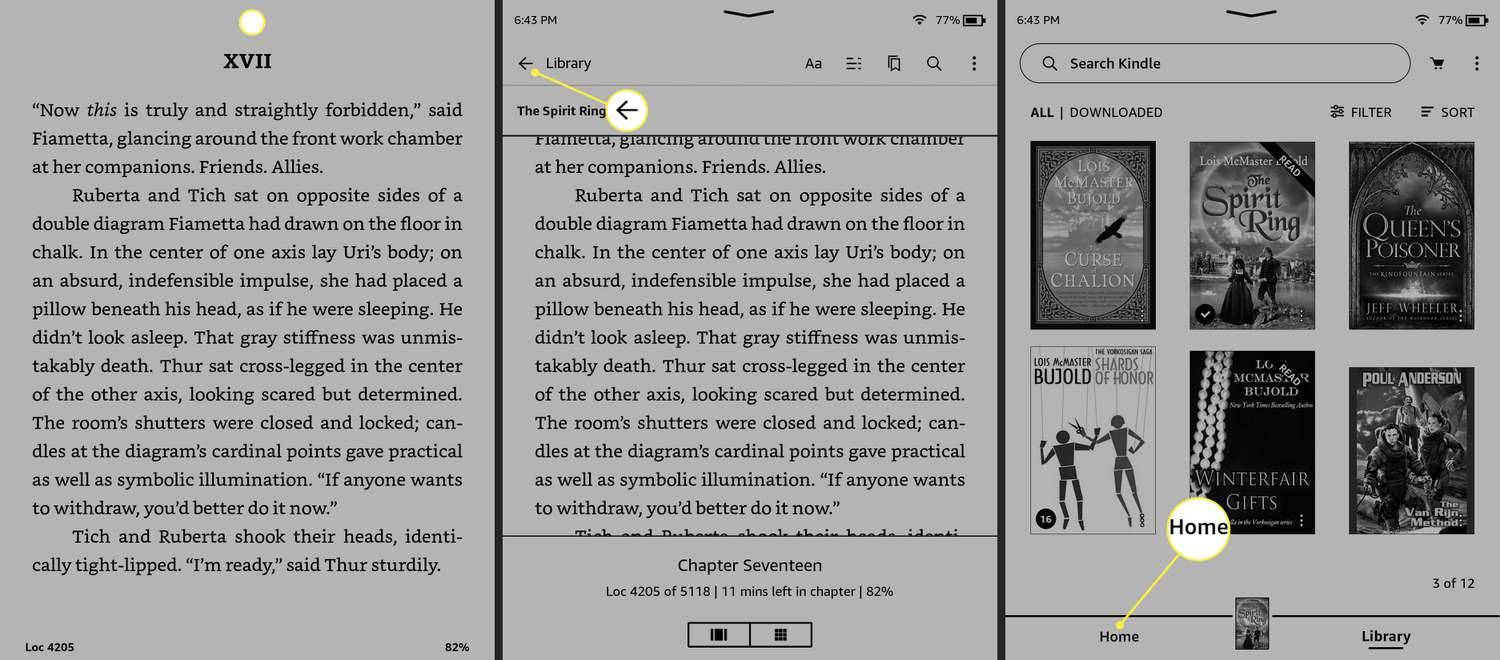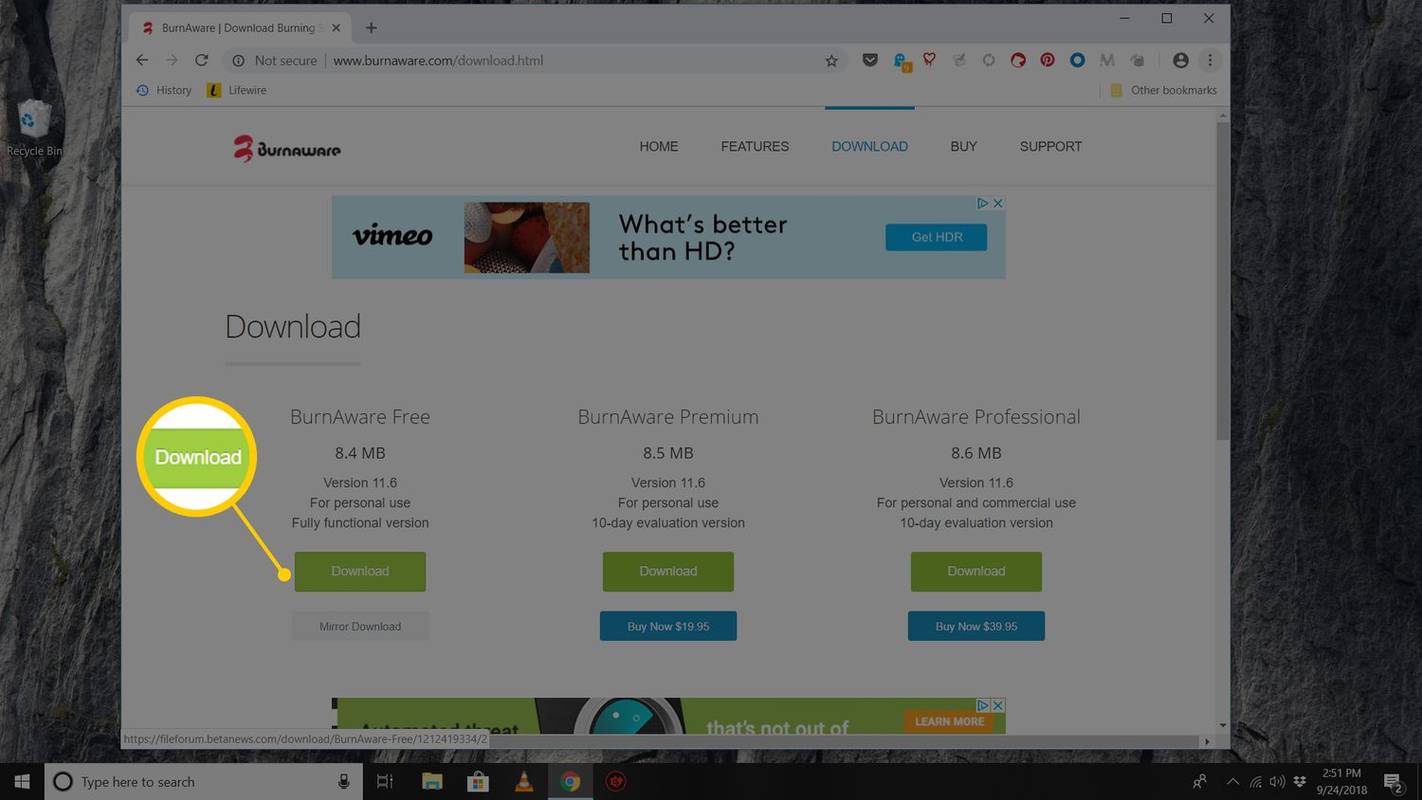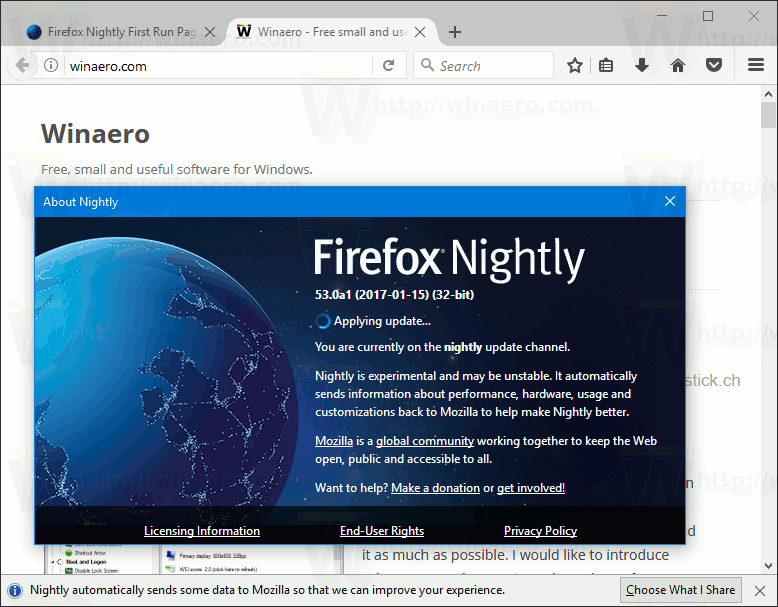Programos ištrynimas iš „iPhone“ yra pasivaikščiojimas parke. Lengvai paspaudžiate programą, kurios norite atsikratyti. Visos programos pradeda klibėti, palietėte piktogramą x ir nepageidaujama programa nebebus.

Bet ar yra būdas stebėti visas pašalintas programas?
Taip, yra, ir tai padaryti labai lengva. Tolesniuose skyriuose bus parodyta, kaip peržiūrėti ištrintas programas, taip pat jas atkurti, jei norite. Ilgai nesvarstę, pasinerkime tiesiai į vidų.

Peržiūrėkite ištrintas programas
Paspaudę „x“ piktogramą ir patvirtinę paliesdami „Ištrinti“, programa kartu su jos duomenimis nebebus. Tačiau tai neišnyko galutinai. Atminkite, kad visos jūsų programos (ištrintos arba įdiegtos) veikia „App Store“. Jums tereikia kelių žingsnių, kad galėtumėte bet kuriuo metu pasiekti juos.
Paleiskite „App Store“, viršuje dešinėje palieskite savo profilio piktogramą ir pasirinkite Purchased.

Jei pasirinksite skirtuką „Viskas“, galėsite pamatyti visas savo paskyros programas. Įdiegtuose yra mygtukas Atidaryti dešinėje, o ištrintuose - maža debesies piktograma.
Norėdami peržiūrėti tik ištrintas programas, palieskite skirtuką Ne šiame „iPhone“. Jame pateikiamos visos programos, kurias kada nors ištrynėte iš savo paskyros.
Kaip atkurti programas
Po kurio laiko galite suprasti, kad norite grįžti prie kai kurių ištrintų programų. Nenuostabu, kad yra keletas skirtingų būdų, kaip atkurti programas „iPhone“, ir visus juos lengva atlikti.
Programėlių parduotuvė
Jūs jau žinote, kaip patekti į „Not on this iPhone“ skirtuką, todėl nereikia kartoti šių veiksmų. Kai pasieksite skirtuką, naršykite ištrintų programų sąrašą ir palieskite debesies piktogramą, kad ją įdiegtumėte iš naujo. Norėdami patvirtinti ir atsisiųsti programą, turėsite įvesti „Apple ID“ slaptažodį.

Mažas mėlynas apskritimas rodo atsisiuntimo būseną. Kai tai bus padaryta, šalia programos pamatysite mygtuką Atidaryti. Puikus šios funkcijos dalykas yra tas, kad nereikia mokėti du kartus už įsigytas programas. Pakanka atkurti programą.
Vardų paieška
Gali būti greičiau tiesiog įrašyti programos pavadinimą „App Store“ paieškos juostoje ir rasti programą tokiu būdu. Parduotuvė, žinoma, prisimena jūsų pirkinius, o procesas yra gana panašus į aprašytą aukščiau. Paspauskite didintuvo piktogramą „App Store“ apačioje dešinėje, įveskite pavadinimą ir pasirinkite programą iš rezultatų.

Debesies piktograma rodoma po programos pavadinimu, tiesiog palieskite ją, kad iš naujo įdiegtumėte programą.
Ar galite tai padaryti per „iTunes“?
Deja, jūs negalite. Dėl tam tikrų priežasčių „Apple“ nusprendė pašalinti „iTunes“ skirtuką / piktogramą iš „iTunes 12.7“. Bet jei kurį laiką neatnaujinote „iTunes“, galbūt vis tiek galėsite atkurti programas. Tokiu atveju spustelėkite „iPhone“, pasirinkite „Apps“ ir spustelėkite „Install“ šalia tų, kuriuos vėl norite naudoti.

Kita vertus, bet kurioje „iTunes“ versijoje galite naudoti atkūrimo iš atsarginės kopijos funkciją. Tačiau to gali būti per daug, kad gautumėte kelias programas. Turite laiku atnaujinti „iPhone“ ir visada rizikuojate prarasti dalį savo duomenų. Todėl geriausia laikytis anksčiau aprašytų metodų.
Trūksta programų
Galite pastebėti, kad kai kurių jūsų programų niekur negalima rasti, net jei jų neištrynėte. Tačiau jaudintis nereikia - šios programos dingo ne visiems laikams. Nuo „iOS 11.0“ „Apple“ pristatė nenaudojamų programų iškrovimo funkciją, kuri pašalina nenaudojamas programas.
Visas perkrautas programas galima iš naujo įdiegti per „App Store“. Jei jums nepatinka ši automatinė funkcija, ją paprasta išjungti. Eikite į „Settings“, braukite žemyn ir pasirinkite „iTunes & App Store“, eikite į „Offload Unused Apps“ ir bakstelėkite mygtuką, kad jį išjungtumėte.

Patarimas: naudokite „Spotlight“ paiešką, norėdami rasti trūkstamas ar ištrintas programas. Įveskite programos pavadinimą ir pasirinkite „App Store“ piktogramą, jei programa buvo atsisiųsta arba iškrauta.
Dažnai užduodami klausimai
Jei iš savo telefono ištrinsiu programą, kurią sumokėjau, ar turėsiu mokėti, kad ją vėl atsisiųstų?
Kol naudosite tą patį „Apple ID“ ir slaptažodį, jums nereikės mokėti už programos atsisiuntimą dar kartą. Tiesiog apsilankykite „App Store“ savo telefone, spustelėkite debesies piktogramą ir atsisiųskite turinį. u003cbru003eu003cbru003eGalite pamatyti mygtuką, kuriame parašyta „Pirkite“, o ne debesis. Jei naudojate tą patį „Apple ID“ ir slaptažodį, mokėti už programą nereikėtų. Jei tai yra pigesnė programa ir jūs nesijaudinate, eikite į priekį ir atsisiųskite ją, nes dažnai gausite iššokantįjį langą, kuriame nurodoma u0022. Jūs jau įsigijote šią programą. U0022, deja, tai nėra garantija, todėl jūs gali tekti susisiekti su „Apple“.
kaip atblokuoti numerį
Ar aš vis tiek galiu atkurti savo programas, jei pakeisiu „Apple ID“?
Deja, ne. Jei ištrinsite arba neteksite prieigos prie „Apple ID“, taip pat prarasite prieigą prie visos išsaugotos informacijos ir pirkinių. Vienintelis sprendimo būdas yra tai, jei nustatėte „Family Sharing“. U003cbru003eu003cbru003e Iš naujo suaktyvinkite šeimos bendrinimą naudodami naują „Apple ID“ ir sužinokite, ar jūsų pirkiniai tampa prieinami. Jei ištrynėte „Apple ID“, tai gali neveikti, nes ištrynėte ir visus pirkinius. Arba, jei jūs ar kas nors iš jūsų šeimos narių pirko, o jūsų paskyra vis dar aktyvi, tai tikrai verta.
Programos visada yra ten
Trumpai tariant, paprasčiausias būdas pamatyti ištrintas programas yra „App Store Purchased“ skirtukas. Iš ten galite greitai atkurti kelias programas vienu metu, paliesdami debesies piktogramą. Kitas svarbus išsinešimas yra tai, kad funkcija „Perkrauti nenaudojamas programas“ automatiškai ištrina programas. Išjunkite, kad laikinai neprarastumėte kai kurių programų.