„Microsoft OneDrive“ yra populiari debesies paslauga, skirta failams saugoti ir dalytis. Nors tai labai patikima, kartais į diską skirti duomenys pameta ir patenka į šiukšliadėžę.

Laimei, yra įmontuota funkcija, leidžianti atkurti neseniai pašalintus elementus. Šiame straipsnyje parodysime, kaip atkurti ištrintus failus „OneDrive“ skirtinguose įrenginiuose.
ar galiu naudoti „imac“ kaip monitorių
Kaip atkurti „OneDrive“ failus naudojant naršyklę?
Jei pirštas paslydo ir galiausiai ištrynėte svarbų failą, nesijaudinkite. „OneDrive“ turi puikią atkūrimo funkciją tokioms situacijoms.
Nereikia įdiegti darbalaukio programos, kad įjungtumėte šią funkciją. Jį taip pat galima naudoti internete. Štai kaip atkurti OneDrive failus naudojant naršyklę:
- Spustelėkite naršyklės darbalaukio piktogramą. Aplankykite OneDrive svetainė .

- Norėdami prisijungti prie „Microsoft“ paskyros, naudokite savo el. pašto adresą, telefono numerį arba „Skype“. Taip pat galite prisijungti naudodami savo mokyklos ar įmonės vartotojo ID.

- Perkelkite žymeklį į naršymo sritį kairėje pusėje. Slinkite žemyn ir spustelėkite Šiukšlinė.

- Spustelėkite žymimuosius laukelius šalia failų ir aplankų, kuriuos norite atkurti. Pasirodys atkūrimo mygtukas. Spustelėkite, kad patvirtintumėte.

Vienas diskas taip pat leidžia nuskaityti ankstesnes tam tikrų failų versijas. Štai kaip tai padaryti:
- Atidarykite žiniatinklio naršyklę ir prisijunkite prie „OneDrive“. Galite naudoti savo asmeninę „Microsoft“ paskyrą arba savo institucijos / organizacijos vartotojo ID.

- Spustelėkite atskirą failą, kurį norite atkurti į senesnę versiją. Deja, paslauga neleidžia atkurti kelių versijų vienu metu.
- Dešiniuoju pelės mygtuku spustelėkite pažymėtą failą. Išskleidžiamajame meniu pasirinkite Versijų istorija.
- Atsidarys naujas langas. Spustelėkite šalia failo esančius tris horizontalius taškus, tada – Atkurti. Klasikiniame rodinyje matysite mažą rodyklę žemyn.

Kai baigsite, senesnė versija pakeis dabartinę OneDrive failo versiją. Kai prisijungiate naudodami vartotojo ID, atkūrimo atvejų skaičių nustato jūsų mokykla ar įmonė. Naudodami asmeninę „Microsoft“ paskyrą galite atkurti iki 25 neseniai ištrintų versijų.
Jei trūkstamo failo nėra šiukšliadėžėje, galite jį rasti naudodami paieškos funkciją. Štai kaip:
- Atidarykite OneDrive svetainę pasirinktoje žiniatinklio naršyklėje.

- Eikite į ekrano viršų. Spustelėkite Ieškoti visko juostą šalia didinamojo stiklo piktogramos.

- Įveskite failo pavadinimą ir pasirinkite jį iš paieškos rezultatų.
Atminkite, kad tokiu būdu asmeniniame saugykloje saugomų failų rasti nepavyks. Vietoj to turite ieškoti aplanke:
- Naršymo srityje atidarykite šiukšliadėžę.
- Aukščiau esančioje meniu juostoje pasirinkite Rodyti asmeninį saugyklą.

Kaip atkurti „OneDrive“ failus naudojant „Windows“ programą?
Žinoma, yra darbalaukio versija, skirta „Windows“ kompiuteriui. Galite atsisiųsti nemokamai iš Microsoft svetainė . „Windows 10“ naudotojai pastebės, kad programa jau įdiegta jų įrenginyje.
„OneDrive“ veikia kaip bet kuris kitas vietinis aplankas jūsų kompiuteryje. Tai reiškia, kad visi ištrinti failai yra saugomi šiukšliadėžėje. Štai kaip atkurti „OneDrive“ failus naudojant „Windows“ programą:
- Spustelėkite šiukšlinės piktogramą darbalaukyje.

- Perkelkite žymeklį į failus arba aplanką, kurį norite atkurti. Dešiniuoju pelės mygtuku spustelėkite ir išskleidžiamajame meniu pasirinkite Atkurti.

- Jei norite atkurti kelis failus, laikykite nuspaudę CTRL ir vilkite žymeklį per visus elementus. Tada dešiniuoju pelės mygtuku spustelėkite > Atkurti.
Tačiau galite atkurti tik tuos failus, kurie buvo ištrinti vietoje (t. y. iš kompiuterio). Elementai, kurie buvo pašalinti internetu, nebus rodomi šiukšliadėžės aplanke.
Tos pačios taisyklės galioja ir „Windows Mobile“. Jei kas nors ištrinamas „OneDrive“ programoje, jis automatiškai perkeliamas į šiukšlinės aplanką. Tada galite tęsti jo atkūrimą rankiniu būdu.
Tačiau, jei failo nėra šiukšliadėžėje, pabandykite jį rasti naudodami paieškos funkciją. Štai kaip rasti trūkstamus OneDrive failus „Windows“ telefone:
- Bakstelėkite OneDrive piktogramą, kad paleistumėte programą.

- Ekrano viršuje palieskite mažytę didinamojo stiklo piktogramą.

- Dialogo lange įveskite ne vietoje esančio failo pavadinimą.
- Pasirinkite failą iš paieškos rezultatų.
Kaip atkurti „OneDrive“ failus naudojant „Mac“ programą?
„MacOS“ skirtą „OneDrive“ programą galite gauti iš „Mac App Store“. . Štai kaip:
- Atidarykite „Mac App Store“ programą.

- Paieškos dialogo lange įveskite OneDrive.

- Atidarykite programos informaciją ir spustelėkite apačioje esantį mygtuką Įdiegti.

- Palaukite, kol diegimas bus baigtas, tada spustelėkite Atidaryti.

- Prisijunkite prie „Microsoft“ paskyros naudodami el. pašto adresą, telefono numerį arba „Skype“.

Atsisiuntę darbalaukio versiją, skirtą „Mac“, aplanke Šiukšliadėžė galite rasti ištrintus failus. Tada naudokite komandą Atstatyti, kad juos atkurtumėte. Štai kaip:
- Spustelėkite šiukšliadėžės piktogramą darbalaukyje.
- Pasirinkite failą, kurį norite atkurti. Jei vienu metu ketinate pasirinkti kelis elementus, laikykite nuspaudę valdymo skydelį ir vilkite jį skersai.
- Dešiniuoju pelės mygtuku spustelėkite pažymėtą (-us) aplanką (-us) ir išskleidžiamajame meniu pasirinkite Atstatyti.
Kaip atkurti „OneDrive“ failus naudojant „Android“?
Google Play teikia oficialią „OneDrive“ programą „Android“ įrenginiams. Štai kaip galite jį atsisiųsti nemokamai:
- Bakstelėkite „Google Play“ parduotuvės piktogramą, kad paleistumėte programą.

- Norėdami rasti OneDrive, naudokite ekrano viršuje esančią paieškos juostą.

- Bakstelėkite mygtuką Įdiegti po programos informacija.

- Baigę atsisiųsti, bakstelėkite Atidaryti, kad paleistumėte programą.

- Įveskite savo el. pašto adresą arba telefono numerį, kad prisijungtumėte prie „Microsoft“ paskyros.

Kai įdiegiate programą, turite prieigą prie visų „OneDrive“ failų. Taip pat galite įkelti elementus iš vietinės saugyklos vietos ir SSD kortelės. Žinoma, atkūrimo funkcija yra skirta ištaisyti bet kokias nesėkmes. Štai kaip atkurti „OneDrive“ failus naudojant „Android“:
- Atidarykite „OneDrive“ programą.

- Apatiniame dešiniajame ekrano kampe palieskite paskyros piktogramą. Išskleidžiamajame meniu pasirinkite Paskyra.

- Atidarykite šiukšlinės aplanką ir pažymėkite norimus atkurti failus.

- Bakstelėkite Atkurti, kad grąžintumėte failus į pradinius aplankus.

Android programėlėje taip pat yra integruota paieškos funkcija. Galite naudoti jį norėdami rasti trūkstamus failus už šiukšlinės aplanko ribų. Štai kaip tai padaryti:
- Bakstelėkite OneDrive piktogramą, kad pasiektumėte programos pagrindinį puslapį.

- Ekrano viršuje palieskite didinamojo stiklo piktogramą. Dialogo lange įveskite failo pavadinimą.

- Norėdami pradėti paiešką, apatiniame dešiniajame ekrano kampe bakstelėkite didinamojo stiklo piktogramą.
- Paieškos rezultatuose bus rodomas aplankas, kuriame yra trūkstamas failas.
Kaip atkurti „OneDrive“ failus naudojant „iOS“?
Jei dar neįdiegėte „OneDrive“ savo „iPhone“, galite jį gauti iš Programėlių parduotuvė . Kaip ir „Android“ versija, ji yra visiškai nemokama. Štai kaip atsisiųsti „OneDrive“ ir prisijungti prie paskyros:
- Atidarykite „App Store“ programą. Norėdami rasti OneDrive, naudokite paieškos juostą apatiniame dešiniajame kampe.

- Bakstelėkite mygtuką Įdiegti po programos pavadinimu. Jei bus paprašyta, įveskite savo Apple ID. Taip pat patvirtinimui galite naudoti Touch ID ir Face ID.

- Baigę atsisiųsti, bakstelėkite Atidaryti, kad paleistumėte programą.

- Prisijunkite prie „Microsoft“ paskyros naudodami savo el. pašto adresą arba telefono numerį. Jei jos neturite, bakstelėkite mygtuką, kuriame parašyta: Neturite paskyros? Registruotis.

Baigę nustatyti paskyrą, galite naudoti „OneDrive“ failams saugoti. Tai naudinga iOS įrenginiams dėl ribotos vietos saugyklos vietos.
Žinoma, jei netyčia ką nors ištrinate, galite greitai tai anuliuoti naudodami atkūrimo funkciją. Štai kaip:
- Pagrindiniame ekrane bakstelėkite programos piktogramą.

- Viršutiniame kairiajame ekrano kampe palieskite paskyros piktogramą.

- Eikite į Paskyra > Šiukšlinė.

- Pasirinkite failus, kuriuos norite atkurti, ir bakstelėkite Atkurti.

Papildomi „OneDrive“ failų atkūrimo DUK
Kiek laiko mano ištrinti failai lieka „OneDrive“?
Tai priklauso nuo sąskaitos tipo. Jei naudojate asmeninę „Microsoft“ paskyrą, ištrinti failai bus visam laikui pašalinti po 30 dienų. Kartais, kai viršijamas šiukšlinės aplankas, jis automatiškai pašalina seniausius failus vos po trijų dienų.
Mokyklos ir įmonės paskyrų atkūrimo langas skiriasi. Dažniausiai ištrinti failai bus automatiškai pašalinti po 93 dienų. Tačiau sistemos administratorius turi teisę koreguoti laikotarpį pagal savo skonį.
Ar galiu atkurti visam laikui ištrintas OneDrive nuotraukas?
Jei nuotrauka visam laikui ištrinta iš įrenginio, tai reiškia, kad praleidote 30 dienų atkūrimo langą. Deja, tai reiškia, kad jo atkurti neįmanoma.
Kad taip nenutiktų, apsvarstykite galimybę sukurti atsargines svarbių nuotraukų kopijas. Štai kaip tai padaryti:
1. Spustelėkite OneDrive piktogramą pranešimų srityje ekrano apačioje.

2. Atsiras naujas langas. Spustelėkite tris horizontalius taškus apatiniame dešiniajame kampe. Parinkčių meniu pasirinkite Nustatymai.

3. Spustelėkite Atsarginė kopija, tada Tvarkyti atsarginę kopiją.
Peržiūrėti psd failus

4. Veiksmų sąraše pasirinkite Pradėti atsarginę kopiją.

„OneDrive Backup“ gali saugoti iki 5 GB nuotraukų, vaizdo įrašų, dokumentų ir kitų failų formatų. Jei jums reikia dar daugiau vietos, galite užsisakyti „Microsoft 365“ naujinimą.
Ar galiu atkurti OneDrive failus iš bendrinamo aplanko?
Atsakymas yra taip – jei „SharePoint“ failai sinchronizuojami su „OneDrive“. Kai vartotojas pašalina elementą iš bendrinamo aplanko, jis automatiškai perkeliamas į vietinę šiukšliadėžę. Kiekvienas, turintis prieigą prie šiukšlinės, turi teisę atkurti failus.
Kelias į sveikimą
OneDrive atkūrimo funkcija leidžia daryti klaidas nepatiriant ilgalaikių pasekmių. Tai gelbsti gyvybę, ypač tiems iš mūsų, kurių pirštai nerangūs.
Galite atkurti bet kurį failą naudodami „One Drive“ svetainę ir darbalaukio bei mobiliąsias programas. Tiesiog įsitikinkite, kad turite tą 30 dienų langą. Jei norite būti ypač tikri, visada galite padaryti atsarginę kopiją.
Ar esate linkę netinkamai įdėti failus? Ar „OneDrive“ yra jūsų pageidaujama saugykla debesyje? Komentuokite toliau ir pasakykite mums, ar yra būdas atkurti visam laikui ištrintus failus.



































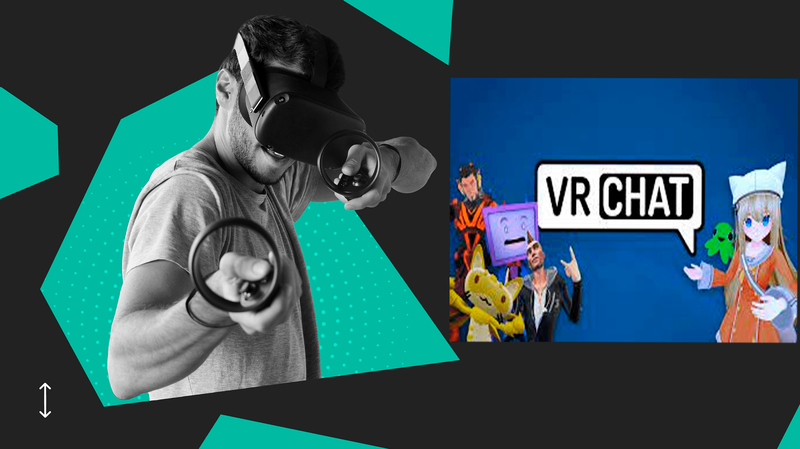
![Peržiūrėkite „Windows 10“ patikimumo istoriją [Kaip]](https://www.macspots.com/img/windows-10/05/view-reliability-history-windows-10.png)






