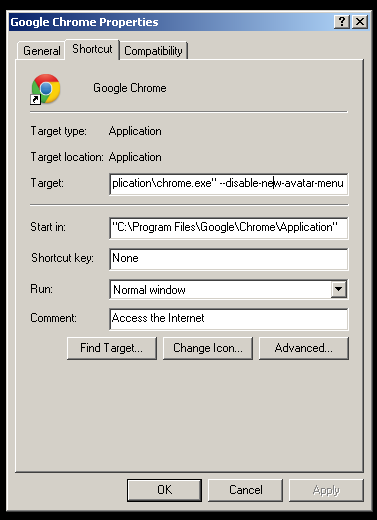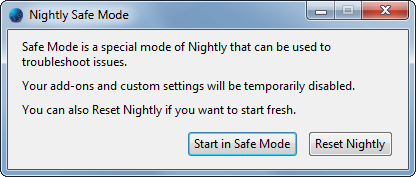Anksčiau mes aptarėme, kaip tai padaryti išjunkite arba įjunkite „Google Chrome“ profilio mygtuką lango pavadinime . Tai būtų galima padaryti su specialia vėliava chromu: // flags /. Deja, minėtame straipsnyje aprašyta atitinkama vėliava buvo pašalinta iš „Chrome 44“, kuri dabar yra beta versija. Tai yra alternatyvus būdas pašalinti vartotojo profilio mygtuką (Jūs) iš „Google Chrome 44“ ir naujesnių versijų.
Yra daug vartotojų, kurie „Chrome“ naršyklę naudoja kaip vieną vartotoją, todėl lango pavadinime nenaudoja mygtuko „Profilis“. Jie nesikeičia tarp profilių ir daugelis jų nori išjungti tą mygtuką.
nors „enable-new-profile-management“ vėliava buvo pašalinta iš „Google Chrome 44“, yra naujas būdas atsikratyti profilio mygtuko.
- Dešiniuoju pelės mygtuku spustelėkite „Google Chrome“ spartųjį klavišą ir kontekstiniame meniu pasirinkite Ypatybės.
- Lauke „Taikinys“ pridėkite parinktį --disable-new-avatar-menu po „Chrome.exe“ dalies:
chrome.exe - meniu „Išjungti-naujas-avataras“
Tai turėtų atrodyti taip:
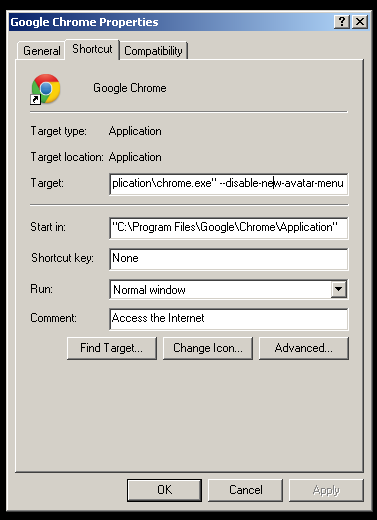
- Uždarykite visus atidarytus „Chrome“ langus ir paleiskite jį dar kartą. Profilio mygtukas išnyks!
Prieš:

Po:

Viskas. Nėra jokios garantijos, kad ši komandinės eilutės parinktis nebus pašalinta ateityje, tačiau vis tiek gerai, kad turite bent šią alternatyvą visiems tiems, kuriems reikia išjungti profilio mygtuką „Google Chrome“ (per „Techdows“ ).