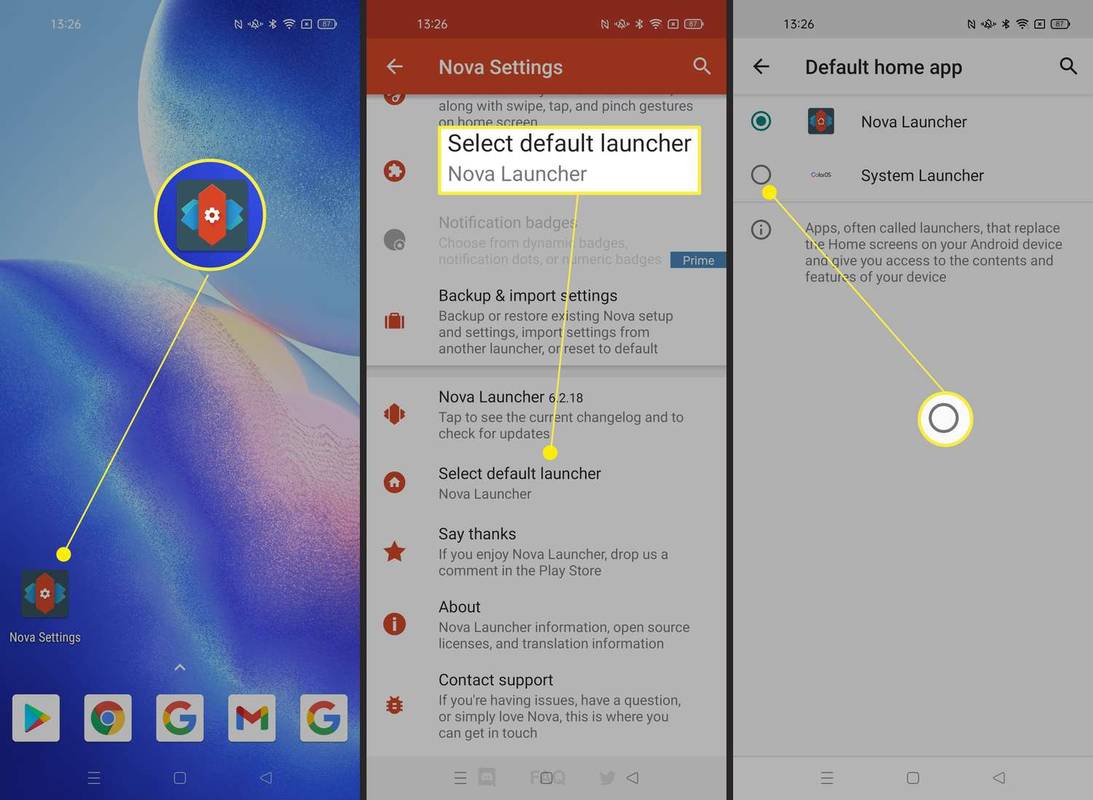Ką žinoti
- Iš naujo nustatykite paleidimo priemonę: Nustatymai > Programėlės > Numatytosios programos > Namų programa > pasirinkite originalią paleidimo priemonę.
- Slėpti arba ištrinti programas: palieskite ir palaikykite vieną, pasirinkite Pašalinti paslėpti, Pašalinkite Ištrinti. Valdikliai yra panašūs.
- Iš naujo nustatykite ekrano foną: palieskite ir palaikykite pagrindinį ekraną, pasirinkite Tapetai ir stilius arba Tapetai . Pasirinkite naują.
Šiame straipsnyje mokoma, kaip iš naujo nustatyti numatytuosius „Android“ pagrindinio ekrano nustatymus ir pašalinti arba iš naujo nustatyti programų piktogramas, valdiklius ir kitas pagrindinio ekrano dalis.
Kaip susigrąžinti seną „Android“ temą
Jei „Android“ telefone įdiegėte paleidimo priemonę ir jūsų pagrindinis ekranas visiškai skiriasi nuo ankstesnio, galbūt norėsite grįžti į atsargų nustatymus. Štai kaip atkurti numatytąją paleidimo priemonę:
Šiame puslapyje pateiktos instrukcijos gali šiek tiek skirtis, atsižvelgiant į įdiegtą paleidimo priemonę ir naudojamą „Android“ versiją, tačiau jos vis tiek turėtų būti panašios.
-
Atidaryk Nustatymai programėlė.
-
Atidarykite paleidimo priemonės nustatymus. Atsižvelgiant į paleidimo priemonę ir telefoną, jis gali būti vadinamas Pasirinkite numatytąją paleidimo priemonę , arba jums gali tekti eiti į Programėlės > Numatytosios programos > Namų programa .
-
Pasirinkite numatytąją paleidimo priemonę, kuri gali būti vadinama Pikselių paleidimo priemonė , Sistemos paleidimo priemonė , ar kažkas panašaus.
kaip sužinoti, ar jūsų telefonas užrakintas
Jūsų telefonas akimirksniu grįš į pradinę pagrindinio ekrano temą.
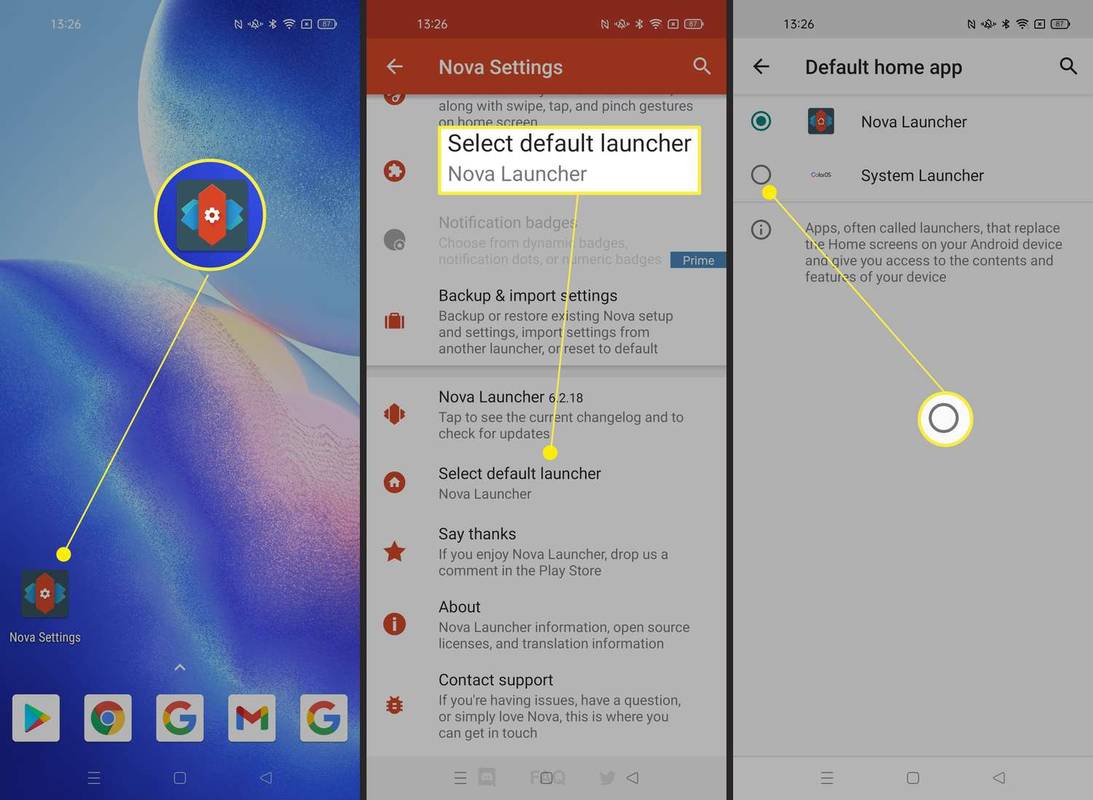
Kaip pašalinti programų piktogramas „Android“.
Jei jūsų pagrindinis ekranas yra netvarkingas, nes yra per daug programų piktogramų, turite keletą parinkčių. Arba perkelti programas į aplankus geresniam organizavimui arba visiškai ištrinti programas . Trečioji parinktis, aprašyta toliau, yra pašalinti programas iš pagrindinio ekranobevisiškai juos ištrindami.
-
Pradiniame ekrane suraskite programą, kurią norite paslėpti.
kaip pakeisti atsisiuntimo garais vietą
-
Bakstelėkite ir palaikykite programą, tada pasirinkite Pašalinti variantas.
Kai kuriuose telefonuose ši parinktis matoma paspaudus ir palaikius programą. Kituose telefonuose šiek tiek vilkite programą, kad pamatytumėte pašalinimo mygtuką.
-
Programa bus ištrinta iš pagrindinio ekrano, bet nepašalinta. Tai reiškia, kad ji vis dar pasiekiama iš programų stalčiaus ir per paiešką.
Kaip pašalinti arba iš naujo nustatyti valdiklius „Android“.
Valdikliai yra puikus būdas suasmeninti pagrindinį ekraną. Tačiau jei turite per daug telefoną, nesunku užgriozdinti.
Norėdami ištrinti valdiklį, tiesiog palieskite ir palaikykite jį, tada pasirinkite Pašalinti . Arba kai kuriuose telefonuose vilkite valdiklį ant Pašalinti mygtuką.

Kai kurie valdikliai yra naudingesni nei kiti. Jei vis tiek norite naudotis šia funkcija, kai turėsite tuščią darbo vietą, vos keliais bakstelėjimais galite pridėti valdiklių prie pagrindinio ekrano.
Kaip ištrinti ekrano užsklandą „Android“.
Užrakto ekrane ir pagrindiniame ekrane gali būti ekrano užsklanda. Tai yra didelė dalis to, dėl ko telefonas atrodo išskirtinis. Laimei, bet kuriuo metu lengva pakeisti „Android“ ekrano foną. Daugumoje telefonų palieskite ir palaikykite tuščią pagrindinio ekrano sritį, tada pasirinkite Tapetai ir stilius arba Tapetai .
Kaip išlaikyti „Android“ pagrindinio ekrano valiklį
Yra keletas būdų, kaip išlaikyti „Android“ pagrindinį ekraną švarų ir tvarkingesnį, nereikia jo reguliariai prižiūrėti. Štai keletas pasiūlymų:
- Kaip atkurti pagrindinį ekraną „Android“?
Jei telefonas atidaromas netinkamame ekrane, greičiausiai perbraukėte į kitą puslapį arba programų ekraną. Dar kartą braukite aukštyn arba žemyn Programėlės ekrane arba braukite kairėn arba dešinėn per kitą Namai ekranas. Arba bakstelėkite Namai arba Atgal mygtuką.
- Kaip įdėti nuotrauką į „Android“ pagrindinį ekraną?
Paspauskite ir palaikykite tuščią pagrindinio ekrano sritį ir pasirinkite Užsklandos arba Pridėti fono paveikslėlį . Tada pasirinkite norimos naudoti nuotraukos vietą, pvz Galerija arba Mano nuotraukos . Toliau pasirinkite vaizdas ir bakstelėkite padaryta .
kodėl mano fortnitas vis griūva
- Kaip sukurti aplanką „Android“ pagrindiniame ekrane?
Į sukurkite programos aplanką „Android“. , paspauskite ir palaikykite programą, vilkite ją į kitą programą ir įveskite aaplanko pavadinimas. Galite vilkti aplanką iš kito ekrano į pagrindinį ekraną.
- Kaip įdėti programą į „Android“ pagrindinį ekraną?
Bakstelėkite Programėlės stalčių, vilkite norimą naudoti programą į pagrindinį ekraną ir pakelkite pirštą, kai programa yra ten, kur norite pagrindiniame ekrane.
Įdomios Straipsniai
Redaktoriaus Pasirinkimas

„Xbox SmartGlass“: kas tai yra ir kaip juo naudotis
„Xbox SmartGlass“ paverčia jūsų iPhone, Android arba Windows telefoną ar planšetinį kompiuterį Xbox nuotolinio valdymo pultu. Jis taip pat turi daugybę kitų funkcijų.

Kaip atkurti gamyklinius Lenovo nešiojamojo kompiuterio nustatymus
Jei susiduriate su „Lenovo“ kompiuterio našumo problemomis, gamyklinių parametrų atkūrimas gali padėti. Pradėkite iš naujo iš naujo nustatydami „Lenovo“ nešiojamąjį kompiuterį. Šio proceso metu galite pasirinkti palikti asmeninius failus arba juos ištrinti.
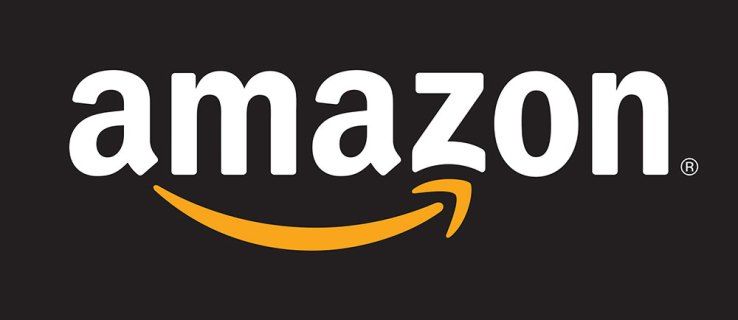
Kaip sudaryti norų sąrašą „Amazon“ programoje
Internetinis pageidavimų sąrašas yra būdas išsaugoti produktus ar paslaugas, kuriuos norėtumėte įsigyti ateityje. „Amazon“ sistemoje „Mano sąrašai“ yra viena geriausių funkcijų, kuri iš pradžių buvo vadinama „Amazon Wishlist“. Sąrašai pateikia

Kaip pridėti PDF į „Google Keep“
„Google Keep“ yra puiki programa įvairiausiems užrašams. Tačiau tai nėra nepriekaištinga; jis neturi kai kurių esminių bruožų. Jei jums būtų įdomu, kaip pridėti PDF failus prie „Google Keep“, nusivilsite. Nėra

Kaip ištrinti foną GIMP
Norint sukurti vizualiai patrauklų turinį skaitmeniniame kraštovaizdyje, reikia pašalinti fonus, kurie neatitinka jūsų vaizdų. GIMP yra vienas geriausių pradedantiesiems pritaikytų įrankių, kurie gali padėti ištrinti vaizdo foną ir išlaikyti natūralų

Kaip ištaisyti, kai jūsų PS4 perkaista
Kai jūsų PS4 perkaista, dažniausiai taip yra dėl ventiliatoriaus, ventiliacijos angos, dulkių ar tarpo problemos; Štai kaip atvėsinti PS4, kai jis per karštas.