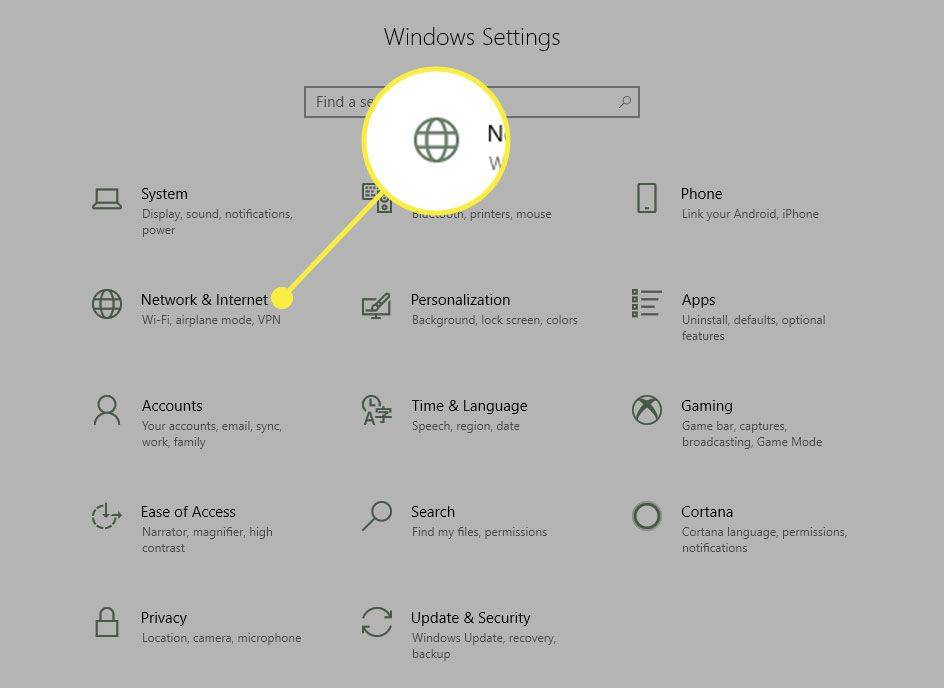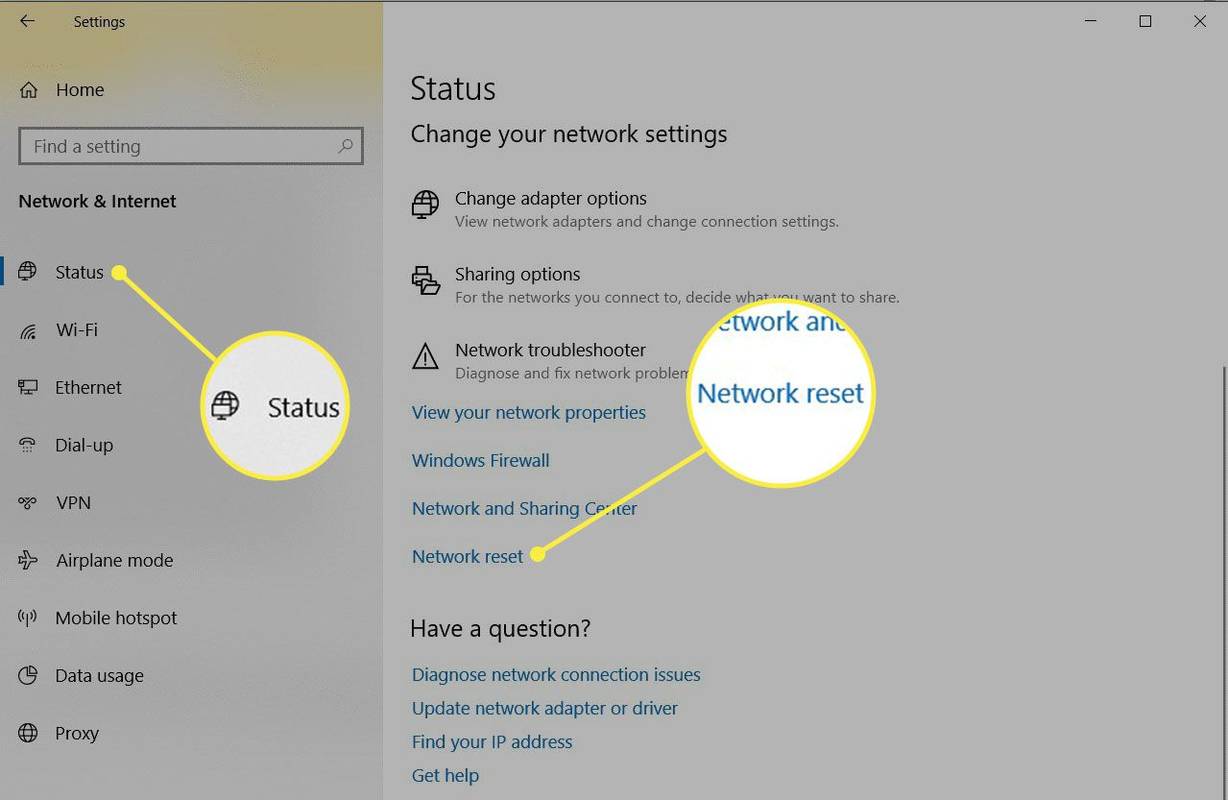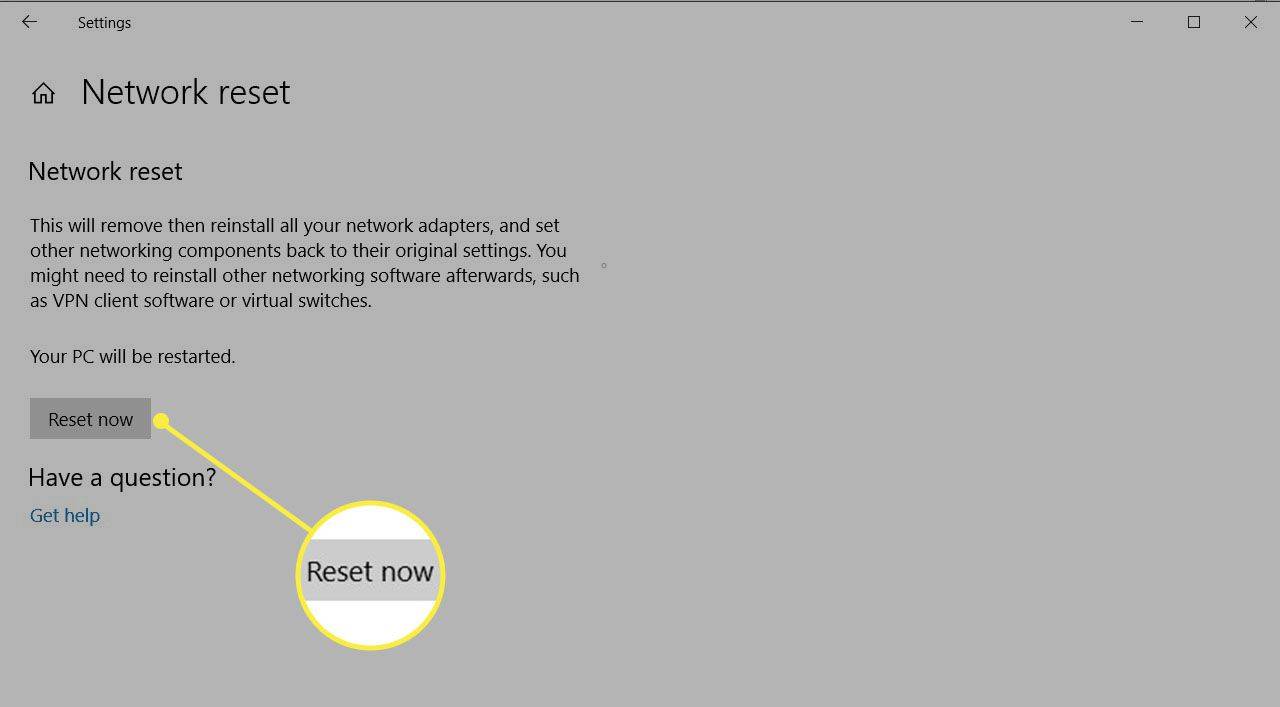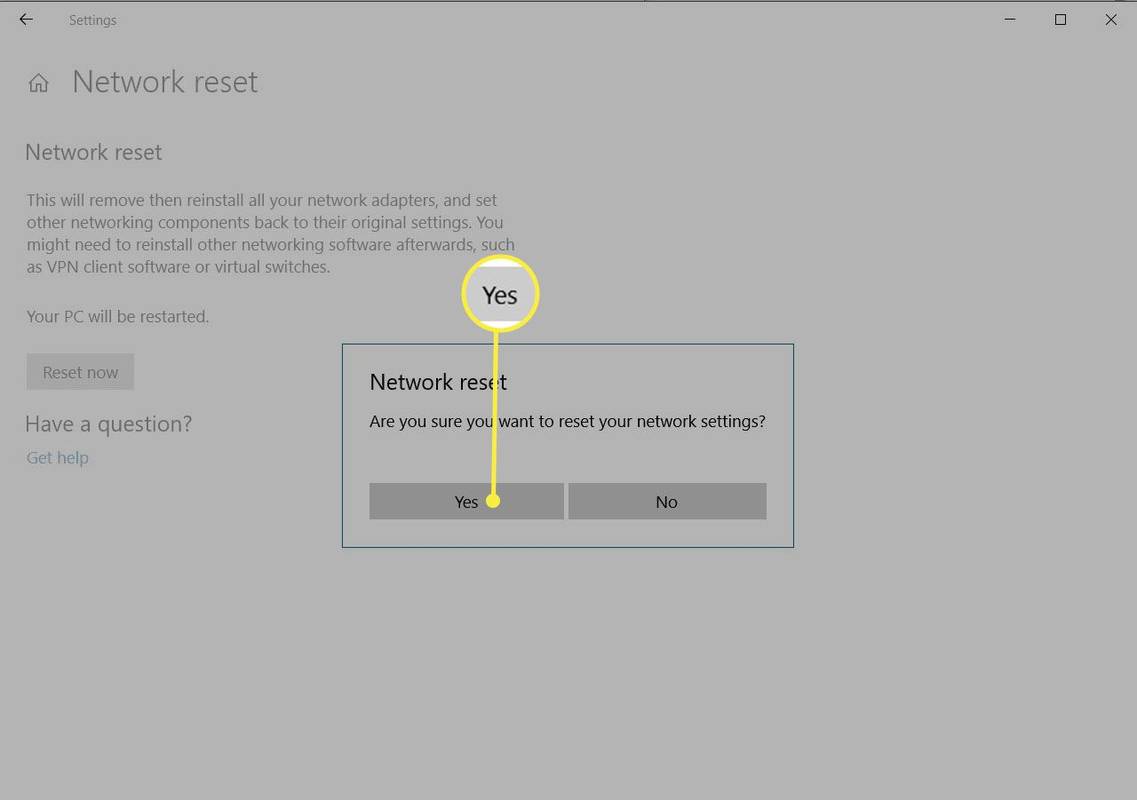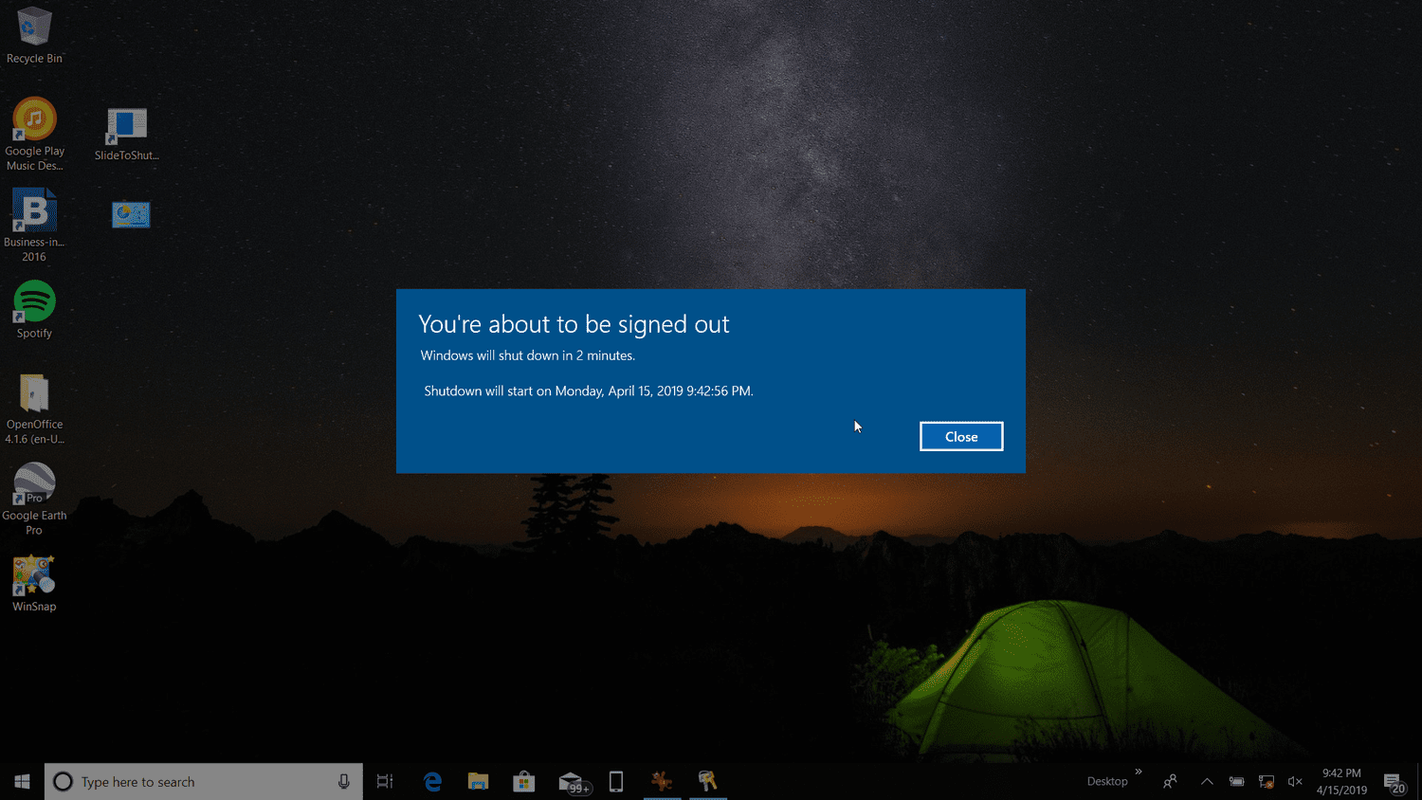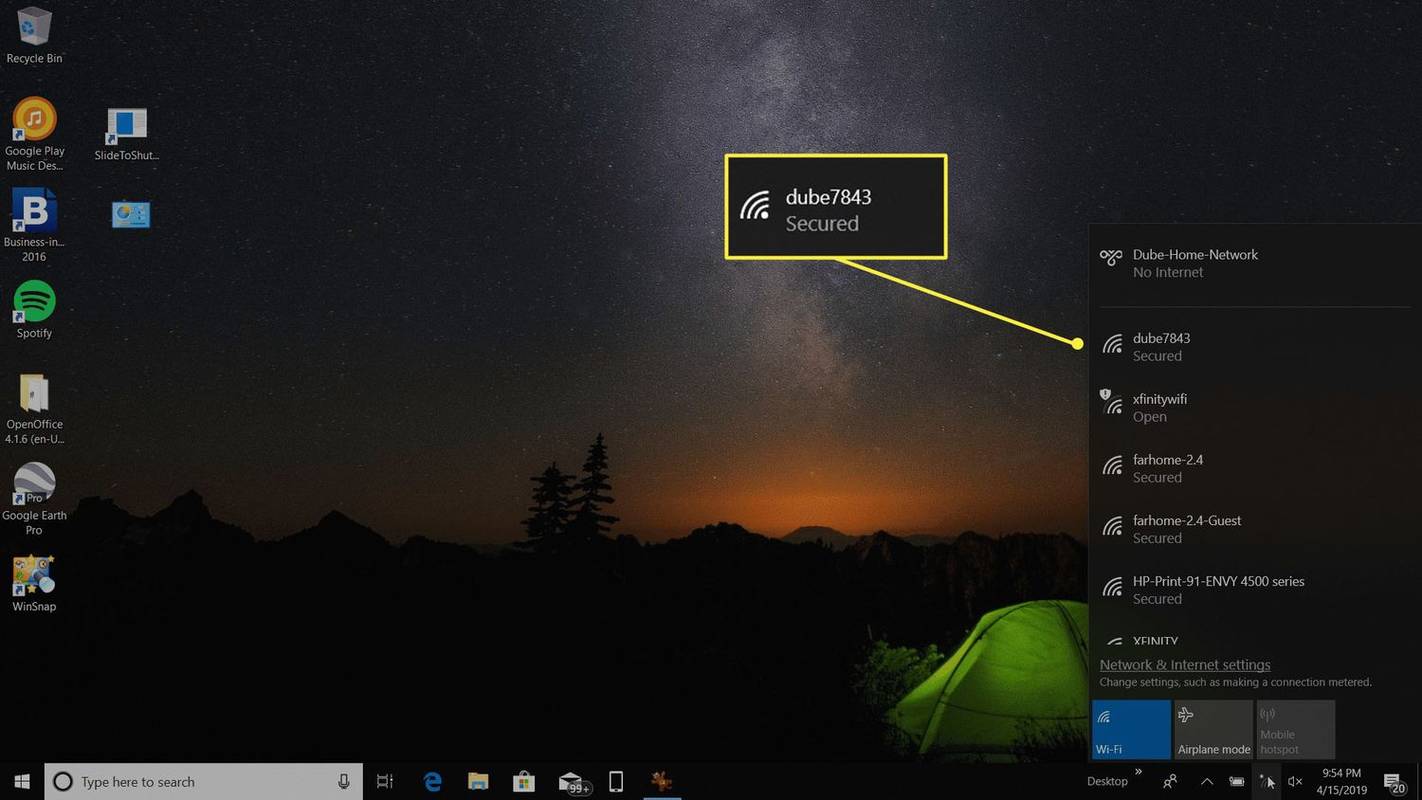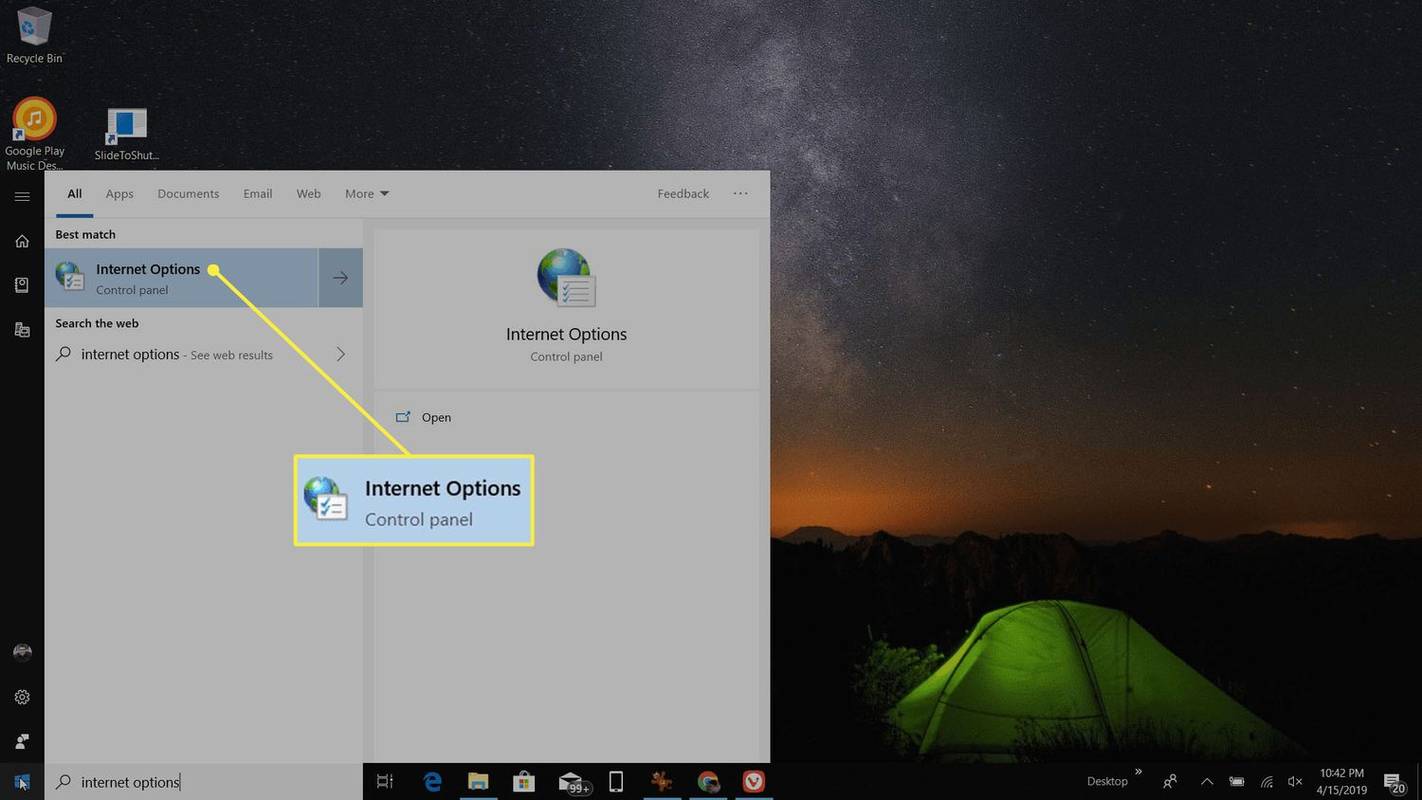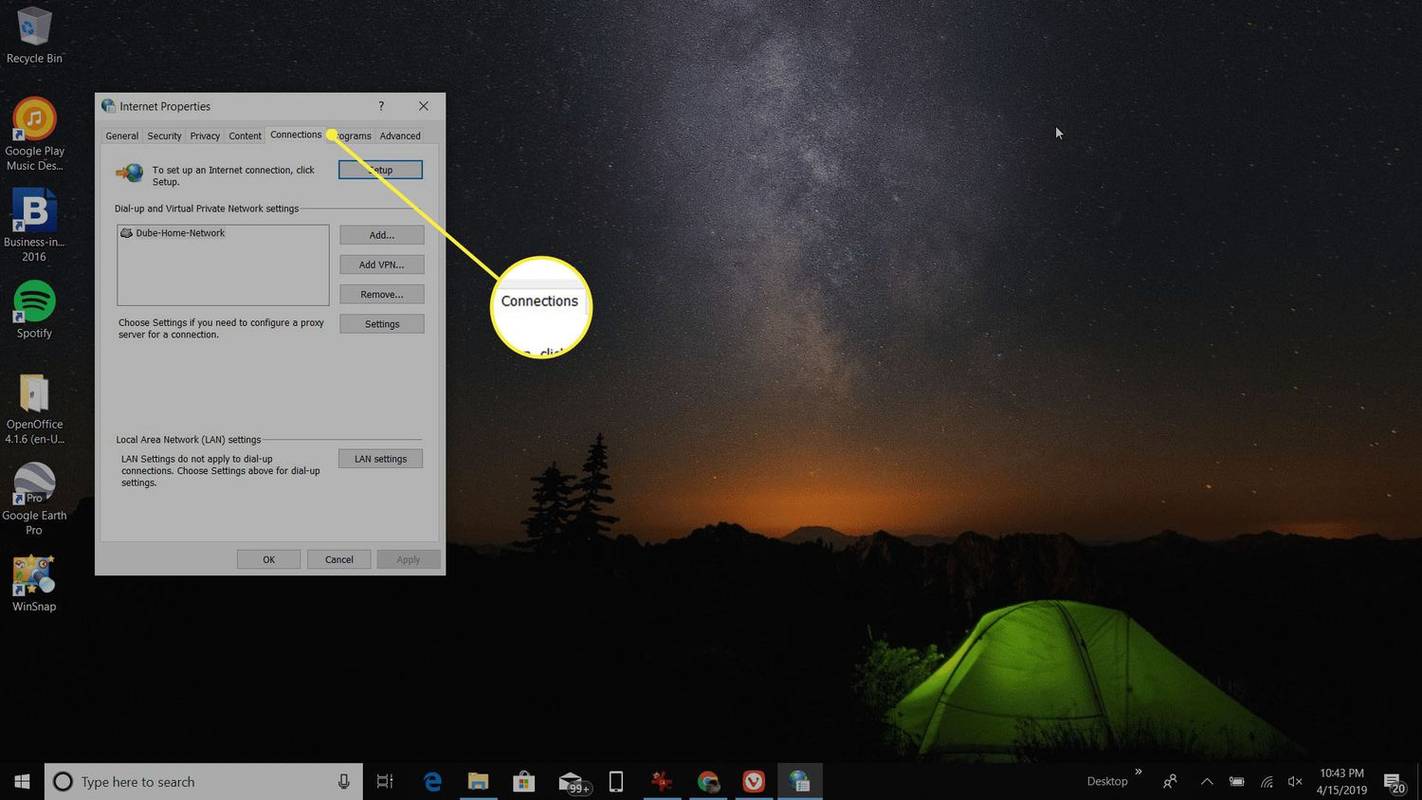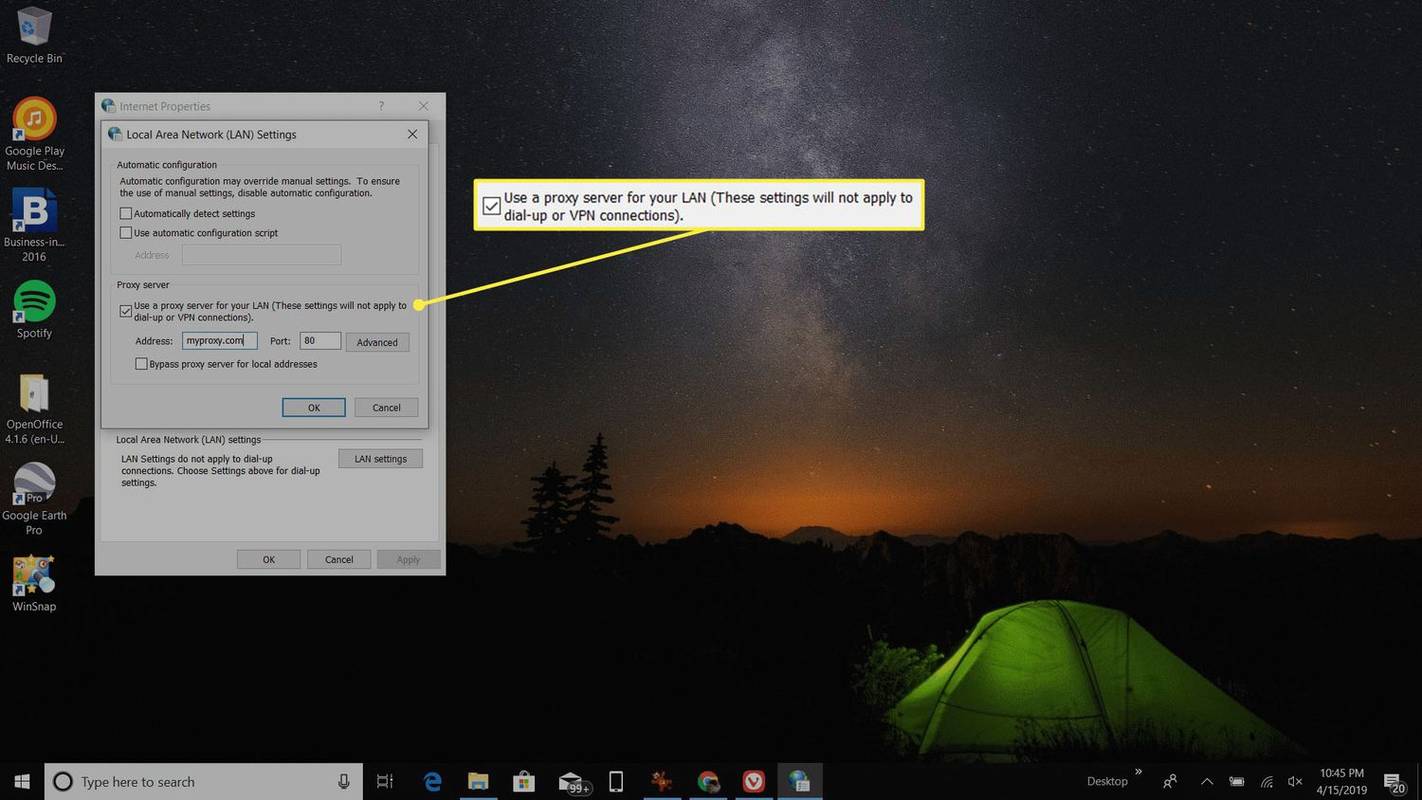Ką žinoti
- Norėdami iš naujo nustatyti tinklo nustatymus, eikite į Pradžios meniu > Nustatymai > Tinklas ir internetas > Būsena > Tinklo nustatymas iš naujo .
- Jei turite VPN arba tarpinį serverį, po nustatymo iš naujo jį gali tekti iš naujo sukonfigūruoti.
- Iš naujo nustatant tinklo nustatymus pašalinamas ir iš naujo įdiegiamas kiekvienas jūsų sistemoje įdiegtas tinklo adapteris.
Šiame straipsnyje paaiškinama, kaip iš naujo nustatyti tinklo nustatymus sistemoje „Windows 10“.
Kaip iš naujo nustatyti tinklo nustatymus „Windows 11“.Kaip iš naujo nustatyti „Windows 10“ tinklo nustatymus
Naudoti tinklo atkūrimo įrankį „Windows 10“ yra gana paprasta.
Ar galite atkurti ištrintus tekstus
-
Eiti į Pradėti Meniu > Nustatymai , tada pasirinkite Tinklas ir internetas .
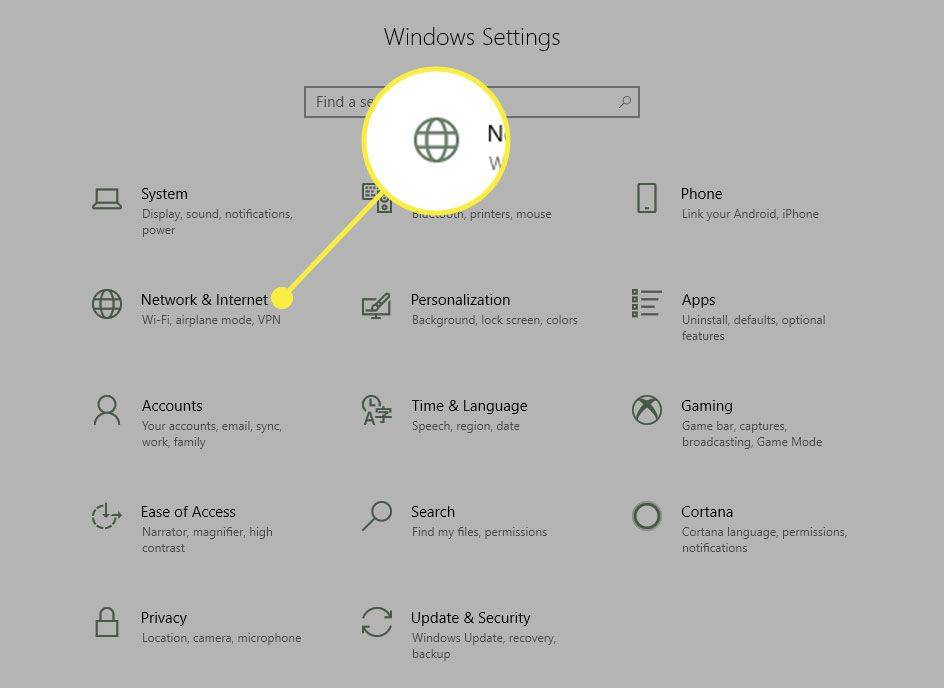
-
Kairiojoje naršymo srityje pasirinkite Būsena kad įsitikintumėte, jog žiūrite tinklo būsenos langą. Tada slinkite žemyn, kol pamatysite Tinklo nustatymas iš naujo nuoroda.
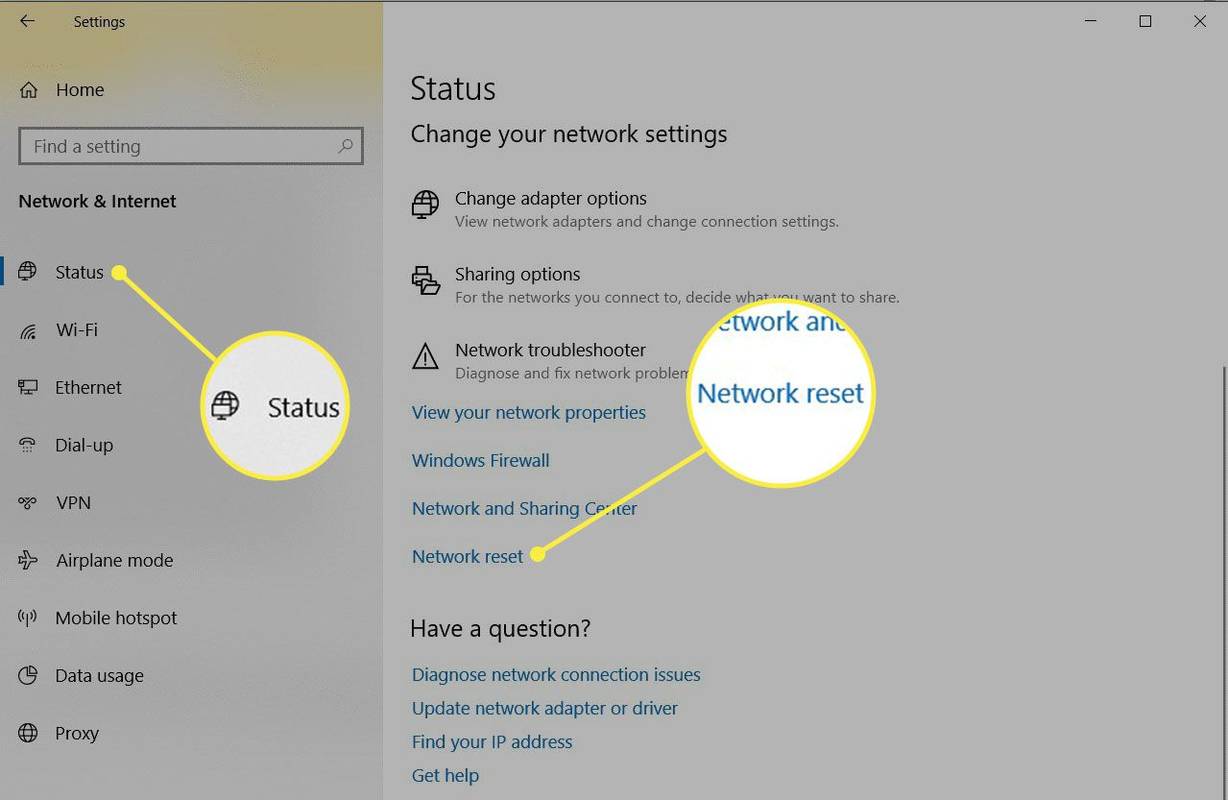
-
Spustelėkite Tinklo nustatymas iš naujo nuorodą ir peržiūrėkite tinklo nustatymo iš naujo informacijos pranešimą. Kai būsite pasirengę prijungti tinklo nustatymus iš naujo, pasirinkite Iš naujo nustatykite dabar .
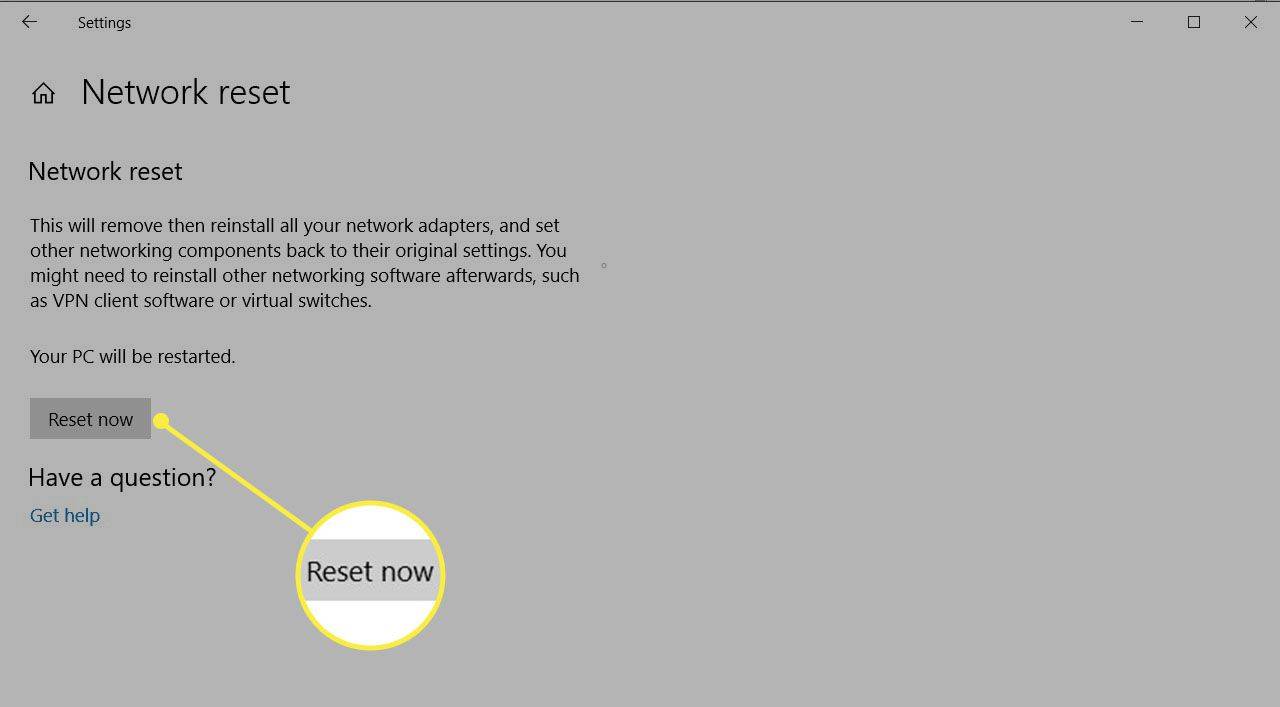
-
Pasirinkite Taip tinklo nustatymo iš naujo patvirtinimo lange. Tai pradės nustatymo iš naujo procesą ir iš naujo paleis kompiuterį.
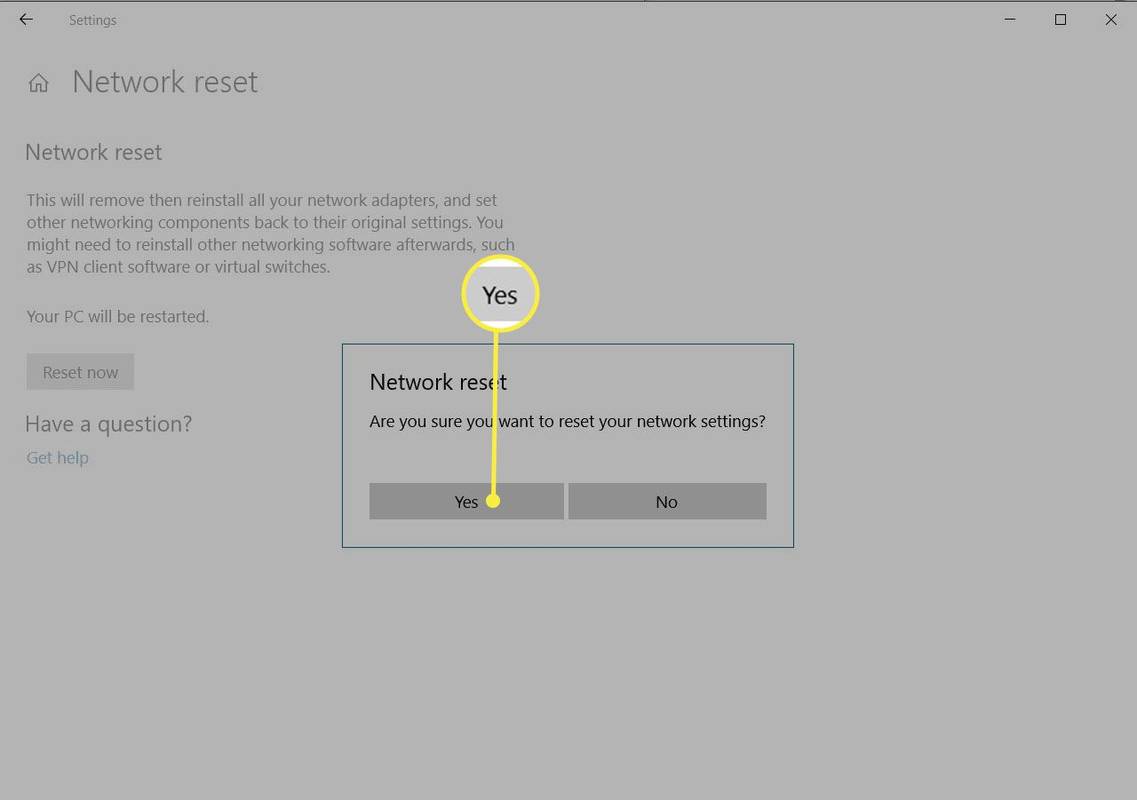
-
Kai kompiuteris bus paleistas iš naujo, gausite įspėjimą. Turėtumėte turėti daug laiko išsaugoti savo darbą ir uždaryti visas programas.
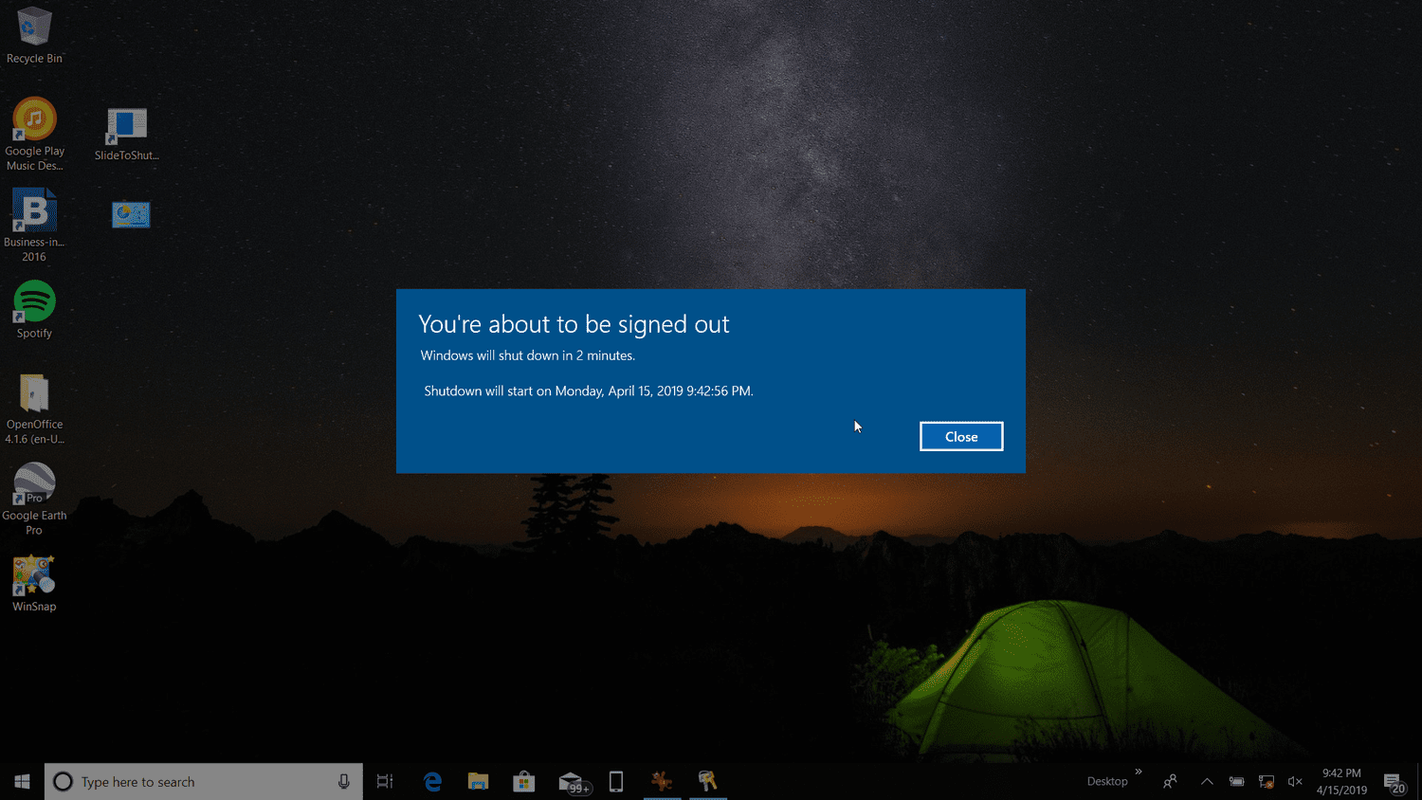
-
Kai kompiuteris paleidžiamas iš naujo, pastebėsite, kad jūsų tinklo ryšys neaktyvus. Taip yra todėl, kad jūsų tinklo plokštė iš naujo nustatė ir atleido ankstesnį ryšį. Tiesiog pasirinkite tinklo piktogramą, pasirinkite tinklą, prie kurio norite vėl prisijungti, ir pasirinkite Prisijungti .
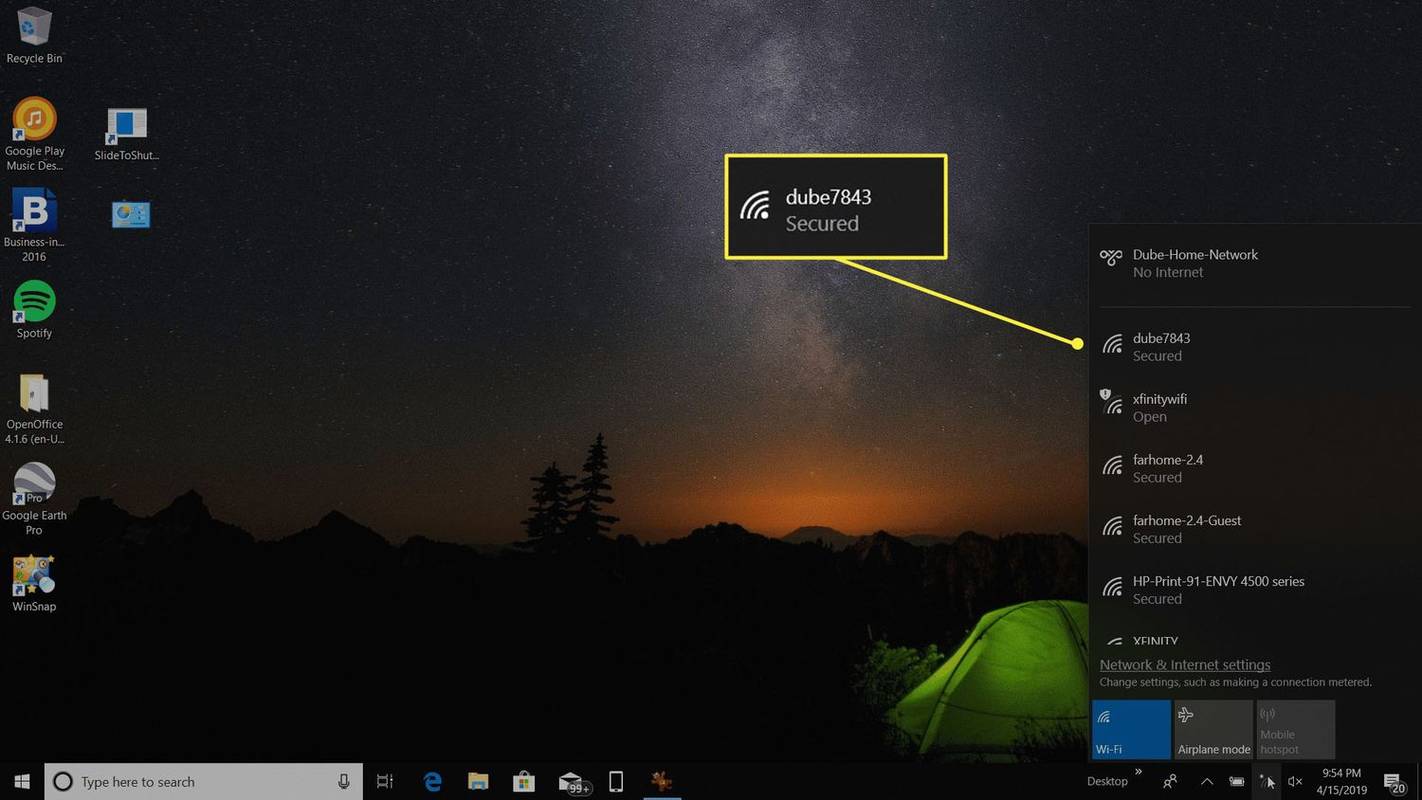
-
Jei jūsų TCP/IP nustatymai nustatyti įautomatiškai aptikti, jūsų tinklo ryšys turėtų aptikti tinkamus tinklo nustatymus ir prisijungti prie interneto be jokių problemų.
Visų likusių nustatymų taisymas
Jei prieš nustatydami tinklą iš naujo sukonfigūravote VPN klientą ar kitą tinklo programinę įrangą, gali tekti iš naujo juos sukonfigūruoti, kad jie vėl veiktų.
Pataisyti šią programinę įrangą taip pat paprasta, kaip atidaryti VPN programinę įrangą ir įvesti savo IP bei kitus nustatymus, kaip tai padarėte iš pradžių įdiegdami programinę įrangą.
kaip atkurti kodi numatytuosius nustatymus
Jei prisijungėte prie įmonės tinklo naudodami tarpinį serverį , gali reikėti iš naujo sukonfigūruoti įgaliotojo serverio nustatymus.
-
Pasirinkite Pradėti meniu ir tipą interneto nustatymai . Pasirinkite interneto nustatymai .
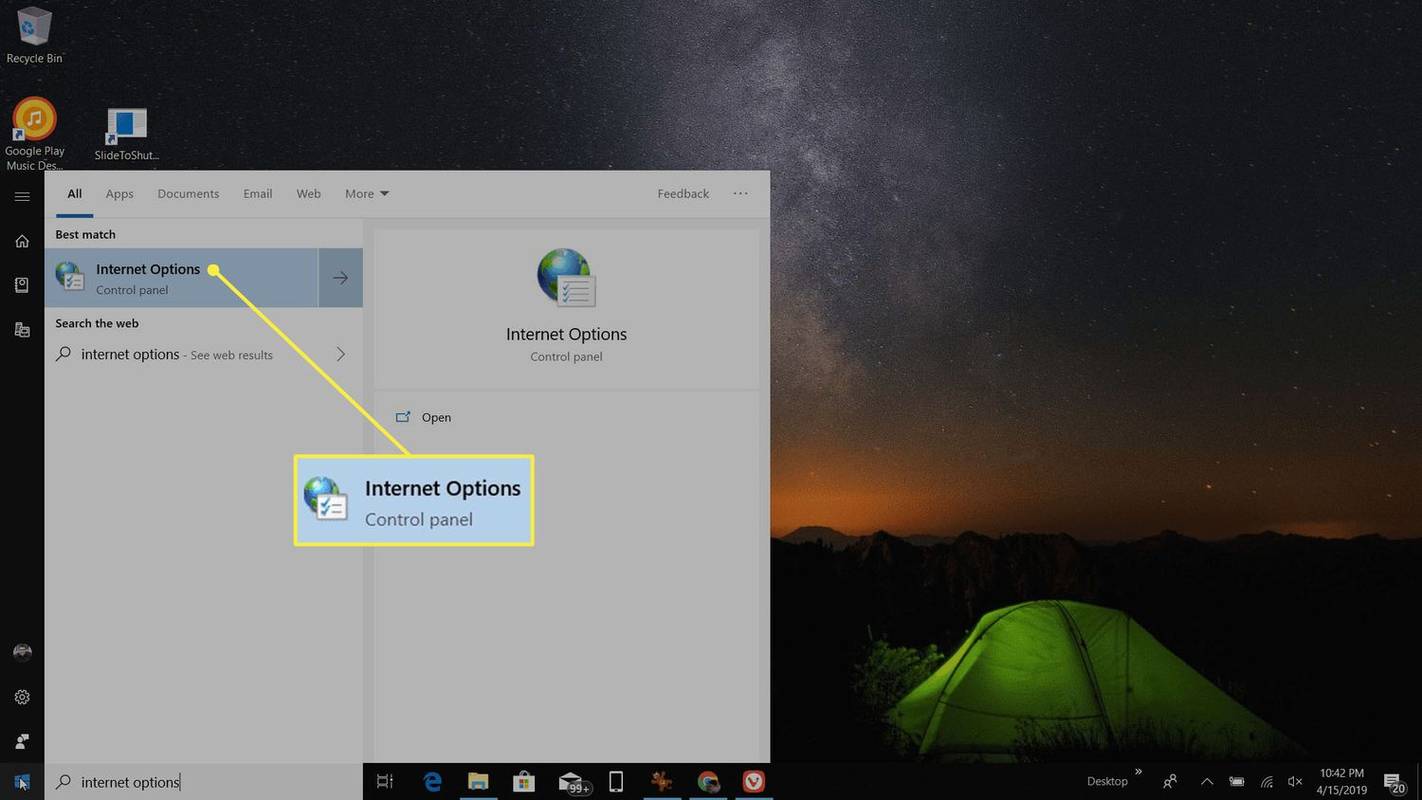
-
Viduje interneto nustatymai langą, pasirinkite Jungtys skirtuką.
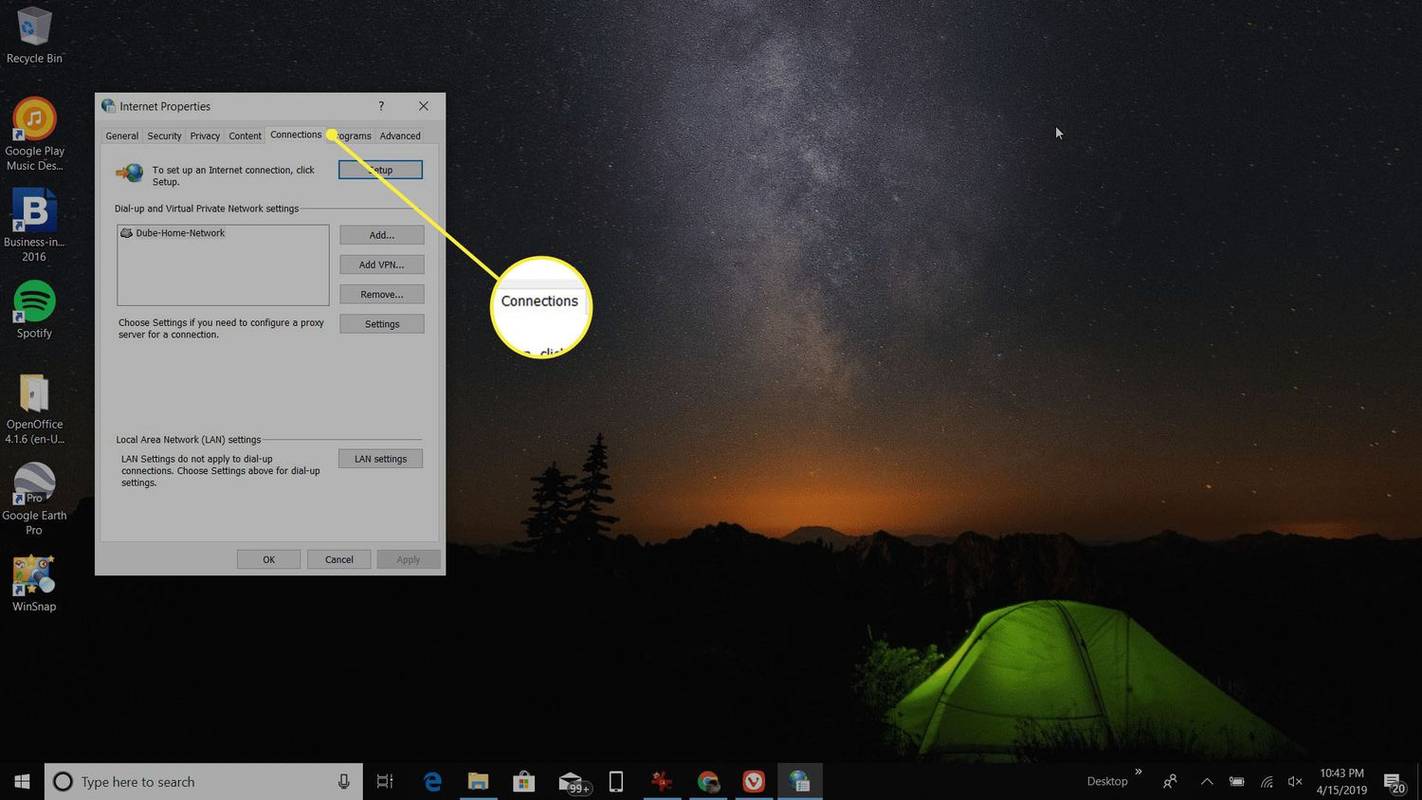
-
Pasirinkite LAN nustatymai mygtuką ir lange LAN nustatymai pasirinkite Naudokite tarpinį serverį savo LAN . Viduje Adresas lauke įveskite įmonės LAN tarpinio serverio adresą. Pasirinkite Gerai abiejuose languose, kad priimtumėte pakeitimus.
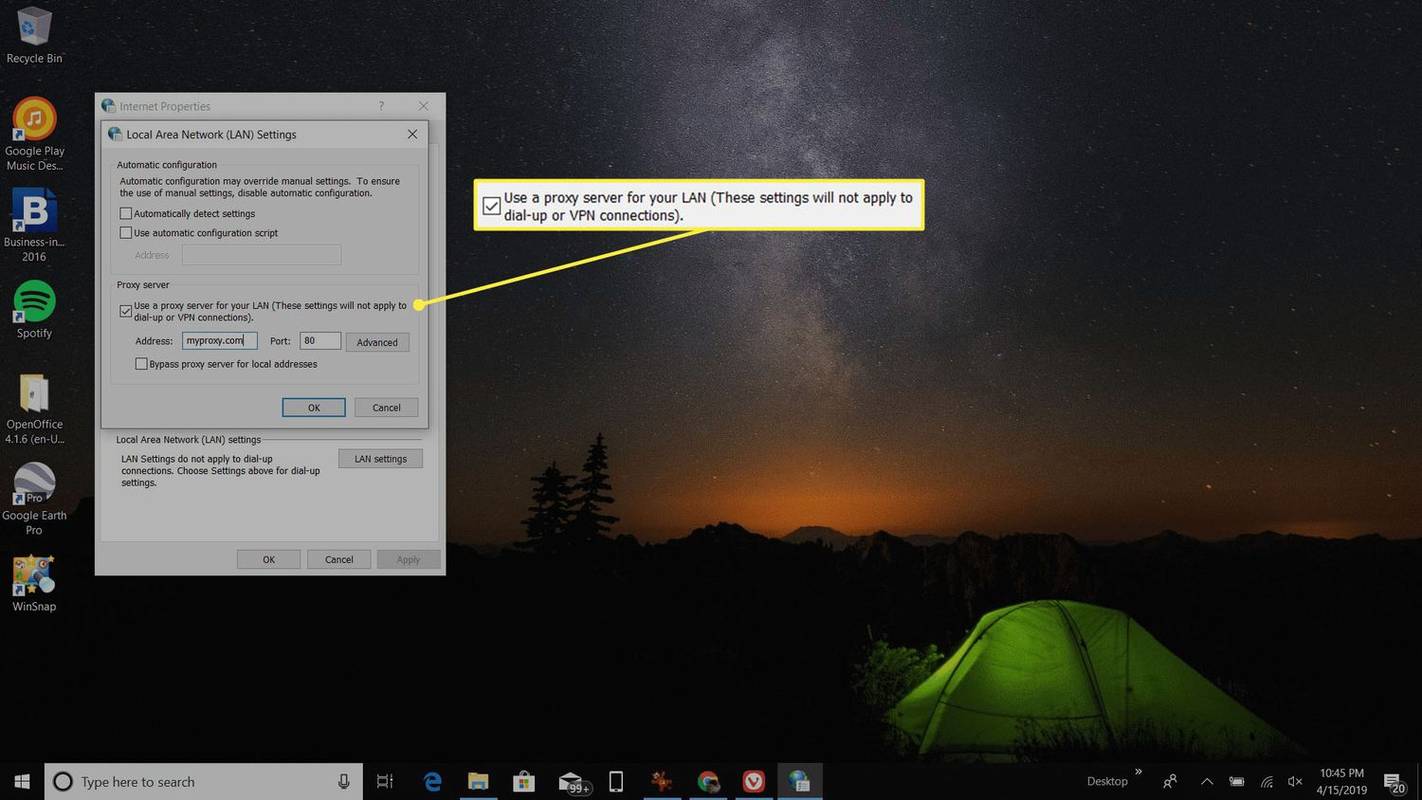
Jei nežinote teisingų tarpinio serverio nustatymų, susisiekite su IT pagalbos tarnyba ir paprašykite teisingo tarpinio serverio tinklo adreso ir prievado.
-
Gali tekti iš naujo paleisti kompiuterį, kad pakeitimai įsigaliotų, ir tinklo plokštę, kad vėl prisijungtumėte prie įmonės tinklo.
Ką daro „Windows 10“ tinklo nustatymas iš naujo?
Tinklo nustatymų iš naujo nustatymas sistemoje „Windows 10“ turėtų būti paskutinė priemonė. Kai pradedate tinklo nustatymą iš naujo, jis pašalina ir iš naujo įdiegia visus jūsų sistemoje šiuo metu įdiegtus tinklo adapterius.
Tinklo atkūrimo paslaugų programą iš pradžių Microsoft pristatė po Windows 10 Anniversary Update (1607 versija), kad žmonės galėtų greitai išspręsti tinklo problemas, kurias sukėlė naujinimas. Priemonė vis dar išlieka, kad padėtų žmonėms išspręsti tinklo ryšio problemas.
Tinklo nustatymo iš naujo programa taip pat atkuria visus jūsų sistemos tinklo komponentus į pradinius gamyklinius nustatymus. Iš naujo nustatyti komponentai yra šie:
- Kaip „Windows 10“ pakeisti tinklą iš viešojo į privatų?
Norėdami pakeisti tinklą iš viešojo į privatų belaidžiu ryšiu, pasirinkite Wi-Fi piktogramą, tada pasirinkite Savybės > Tinklo profilis > Privatus . Norėdami prisijungti prie laidinio, dešiniuoju pelės mygtuku spustelėkite Ethernet tada piktogramą Atidarykite Tinklo ir interneto nustatymus > Savybės > Tinklo profilis > Privatus .
- Kaip įjungti tinklo aptikimą sistemoje „Windows 10“?
Norėdami įjungti arba išjungti tinklo aptikimą, eikite į Nustatymai > Tinklas ir internetas > Tinklo ir dalinimosi centras > Pakeiskite išplėstinius bendrinimo nustatymus .
kaip man pasisekti
Jei kurį nors iš šių nustatymų pritaikėte pagal numatytuosius nustatymus, turėsite juos įsidėmėti, nes atlikus tinklo nustatymą iš naujo bus pašalinti visi pasirinktiniai nustatymai.
Tačiau dauguma žmonių turi visus šiuos komponentusautomatiškai aptikti, todėl daugeliu atvejų po tinklo nustatymo iš naujo nematysite jokių problemų.
Geriausi 2024 m. kabelinio modemo / maršrutizatoriaus deriniai DUKĮdomios Straipsniai
Redaktoriaus Pasirinkimas

Kaip atkurti ištrintą skambučių istoriją „Android“ įrenginyje
Ką tik baigėte pokalbį su draugu, kuris turi naują telefono numerį. Tačiau jums nepavykus išsaugoti jo kontaktuose, jūsų telefonas sugenda. Kai įjungi telefoną, supranti, kad numerio nebėra.
Kaip pakeisti prisegtos darbalaukio programos piktogramą pradiniame ekrane
Aprašoma, kaip nustatyti pasirinktinę darbalaukio programos nuorodų, pritvirtintų prie pradinio ekrano, piktogramą

Kaip atnaujinti kompiuterį iš „Windows 8“ į „Windows 11“.
„Windows 8“ vartotojai gali atnaujinti savo operacinę sistemą į „Windows 11“, tačiau tai nėra taip paprasta, kaip anksčiau. Štai du būdai, kaip įdiegti „Windows 11“ į „Windows 8“ kompiuterį.

Išjunkite „Firefox“ SHIELD studijas
„Firefox“ naršyklėje yra SHIELD tyrimai, įgalinti tam tikriems vartotojams. „SHIELD Studies“ yra speciali parinktis, leidžianti vartotojui išbandyti įvairias funkcijas ir idėjas prieš jas išleidžiant visiems „Firefox“ vartotojams. Tai panašu į „Windows 10“ programą „Insider“, tačiau taikoma tik kelioms eksperimentinėms

Kaip bendrinti „PowerPoint“ pristatymą priartinant
https://www.youtube.com/watch?v=m6gnR9GuqIs „PowerPoint“ pristatymai yra patogus, praktiškas įrankis bet kurioje verslo aplinkoje. Kai vizualiai pateikiate problemą ar planą, žmonėms dažnai lengviau ją prisiminti ar įsisavinti. Ir kai tu

„Samsung Galaxy Tab S2 9.7in“ apžvalga: dabar tai priklauso „Android“ planšetiniam kompiuteriui
Yra keletas dalykų, kuriuos garantuotai gausite naudodami „9.7in“ „Samsung Galaxy Tab S2“. Pirmasis yra kokybė. Tą akimirką, kai pasiimate „Tab S2“, žinote, kad tai aukščiausios klasės planšetinis kompiuteris, kurio nėra