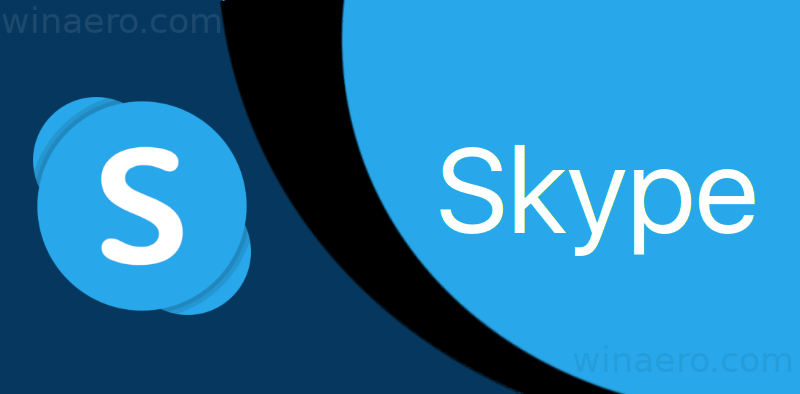„Windows 8“ ir „Windows 8.1“ pradinis ekranas yra suprojektuotas kaip paleidžiamas jutikliniu ekranu. Daugiausia dėmesio skiriama prisegimo koncepcijai. Viskas turi būti prisegta prie pradinio ekrano ir pasirodys kaip plytelė. Anksčiau „Windows 8 RTM“ jis automatiškai prisegė kiekvieną įdiegtą programą , sukurdami tikrą atsitiktinių piktogramų netvarką, išsibarstę visame pradiniame ekrane. Laimei, sistemoje „Windows 8.1“ „Microsoft“ pakeitė šį elgesį. „Windows 8.1“ nieko neprisegia automatiškai, todėl jūs galite gerai tvarkyti savo pradinį ekraną. Naudojant tokias programas kaip Prisegti prie 8 , jūs netgi galite prisegti bet kurį failą, aplanką ar sistemos vietą.
Jei norite pakeisti savo pradinio ekrano tvarkymo būdą, galbūt norėsite iš naujo nustatyti numatytąjį jo išdėstymą. Tai padaryti gana lengva.
Reklama
Pradiniame ekrane beveik visi duomenys, susiję su prisegtomis programomis ir plytelėmis, saugomi šiame faile:
kaip greitai padaryti ekrano kopiją jiems nežinant
% LocalAppData% Microsoft Windows appsFolder.itemdata-ms
Norėdami rasti failą appsFolder.itemdata-ms, taip pat galite naudoti šį triuką:
- Paspauskite Win + R klaviatūros klavišus. Ekrane bus rodomas dialogo langas „Vykdyti“.
- Įveskite:
apvalkalas: „Local AppData“
Patarimas: visą apvalkalo komandų sąrašą galite rasti čia: Visas „Windows 8“ apvalkalo komandų sąrašas .
Norėdami iš naujo nustatyti pradinio ekrano išdėstymą, turite atlikti šiuos paprastus veiksmus.
- Išeikite iš naršyklės.
- Ištrinkite failą appsFolder.itemdata-ms.
- Paleiskite „Explorer“.
Pažiūrėkime, kaip tai galima padaryti.
Išeikite iš naršyklės
Prieš palikdami „Explorer“ apvalkalą atidarykite padidinta komandinė eilutė ir tipas:
cd / d% LocalAppData% Microsoft Windows
 Neuždarykite šio lango, nepalikite jo atidaryto, jį naudosite šiek tiek vėliau.
Neuždarykite šio lango, nepalikite jo atidaryto, jį naudosite šiek tiek vėliau.
Norėdami išeiti iš „Explorer“ apvalkalo, naudokite užduočių juostos arba meniu Pradėti slaptą kontekstinio meniu elementą „Exit Explorer“ (dešiniuoju pelės mygtuku spustelėkite), kuris yra gerai aprašytas mano šiame straipsnyje: Kaip tinkamai iš naujo paleisti „Explorer“ apvalkalą sistemoje „Windows“ '.
 Darbalaukio fonas ir užduočių juosta išnyks:
Darbalaukio fonas ir užduočių juosta išnyks:

Ištrinkite failą appsFolder.itemdata-ms
Dabar komandinėje eilutėje įveskite:
del appsfolder.itemdata-ms del appsfolder.itemdata-ms.bak
Tai pašalins „appsFolder.itemdata-ms“ ir „appsfolder.itemdata-ms.bak“ failus iš kietojo disko. Atkreipkite dėmesį, kad šios komandos nepateikia jokio pranešimo, jos visiškai tyli. Dabar galite uždaryti padidintą komandų eilutės langą.
Dar kartą paleiskite „Explorer“
Paspauskite „Ctrl“ + „Shift“ + „Esc“ spartusis klaviatūros klavišas. Tai atidarys užduočių tvarkyklę. Pasirinkite Failas -> Vykdyti naują užduotį ir tipas tyrinėtojas dialogo lange „Sukurti naują užduotį“:
 Viskas. Užduočių juosta vėl pasirodys. Jei dabar pereisite į pradinį ekraną, pamatysite, kad jo maketas buvo nustatytas iš naujo.
Viskas. Užduočių juosta vėl pasirodys. Jei dabar pereisite į pradinį ekraną, pamatysite, kad jo maketas buvo nustatytas iš naujo.
Štai kaip mano pradinis ekranas atrodo prieš nustatant iš naujo:
 Po atstatymo atrodo, kaip atrodytų, jei ką tik įdiegtumėte „Windows“ ir prisijungtumėte pirmą kartą:
Po atstatymo atrodo, kaip atrodytų, jei ką tik įdiegtumėte „Windows“ ir prisijungtumėte pirmą kartą: