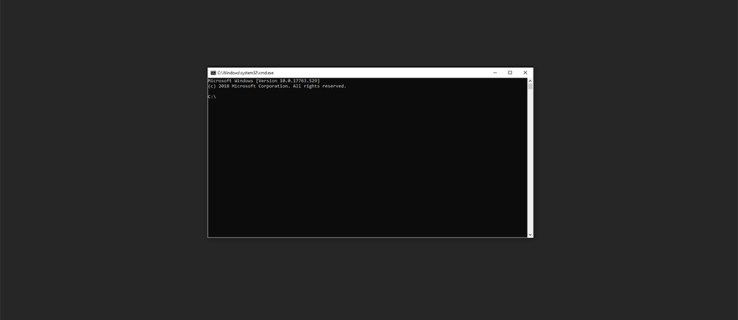Nešiojamojo dokumento formato (PDF) failai yra labai patogu, kai norite dalytis visiškai pritaikytais dokumentais, kurių negalima keisti. Net ir tie žmonės, kurie neturi „Adobe Reader“, gali atidaryti šiuos failus naudodami bet kurią jiems pageidaujamą naršyklę. Tai liudija, koks populiarus šis failo formatas.

PDF failai palaiko įvairių failų pridėjimą prie failo, bet kas nutinka, kai tada norite atsisiųsti tam tikrą vaizdą? Na, pastebėsite, kad tai nėra taip paprasta, kaip spustelėti dešiniuoju pelės klavišu ir atsisiųsti.
kaip ištrinti visus nesantaikos pranešimus
Šiame straipsnyje mes padėsime jums geriau suprasti, kaip atsisiųsti vaizdo failus iš PDF dokumentų.
Kaip išsaugoti vaizdo failą kaip PDF naudojant „Adobe Acrobat“
Greitai sužinosite, kad išsaugoti vaizdus iš PDF failo nėra taip paprasta, kaip tai daroma tinklalapyje. Kažkur vaizdų turinčiame PDF dokumente yra vaizdų failų, tačiau prie jų sunku prisijungti.
Paprasčiausias būdas išsaugoti vaizdo failus iš PDF failo yra naudoti „Adobe Acrobat“ programą. Štai kaip tai padaryti:
- Dešiniuoju pelės mygtuku spustelėkite atitinkamą PDF failą.

- Atidarykite jį naudodami „Acrobat Reader“.

- Programoje eikite į Įrankiai skirtuką, po kurio - Eksportuoti PDF .

- Pamatysite PDF failo eksportavimo formatų sąrašą.

- Pasirinkite norimą vaizdo formatą.

- Pasirinkite vietą, kurioje norite eksportuoti vaizdo failus.
- Pasirinkite Sutaupyti .

„Adobe Reader“ eksportuos PDF dokumentą vaizdo formatu. Kiekvienas puslapis bus išsaugotas kaip atskiras vaizdo failas, pridėtas prie puslapio numerio.
Vaizdų skiriamoji geba atitinka dokumento dydį. Jei norite iškirpti nuotraukas iš dokumento, galite tai padaryti naudodami paprastą programą, pvz., „Paint“.
Tačiau šio metodo problema yra ta, kad nuotraukų skiriamoji geba atitinka ir PDF dokumento dydį. Tai nėra originalūs nuotraukų failai - tik didelės raiškos jų nuotraukos nuotraukoje.
Kaip išgauti vaizdus iš PDF failų naudojant „Adobe Acrobat“
Laimei, „Adobe Acrobat Pro“ siūlo galimybę išskleisti vaizdo failus iš PDF dokumento. Naudodami šį metodą gausite eksportuotą kiekvieno PDF dokumento puslapio vaizdą (kaip paaiškinta aukščiau), bet ir kiekvieną atskirą vaizdo failą. Norėdami tai padaryti, atlikite šiuos veiksmus:
Netflix neveikia ant lazdos
- Eikite į Eksportuoti PDF ekrane, vadovaudamiesi aukščiau pateiktomis instrukcijomis.

- Pasirinkite norimą vaizdo failo formatą.

- Dabar pasirinkite krumpliaračio piktogramą.

- Pagal Eksportuoti visus vaizdus kaip , pakoreguokite nustatymus pagal savo pageidavimus.

- Pagal Ekstrahavimas parametrus, pasirinkite atmetamų vaizdų dydžius. Jei norite išgauti visus vaizdus iš failo, pasirinkite Be ribos .
- Grįžti į Eksportuokite savo PDF failą į bet kokį formatą pasirinkdami Gerai .

- Pirmyn ištraukite vaizdus.

Naudodami šį metodą, gausite naudingiausią paveikslėlių ištraukimo sprendimą. Nors jums gali būti neleista pasirinkti vienos nuotraukos, kurią galbūt norėsite išsaugoti iš PDF failo, vis tiek galite ją pasiekti naudodami „Adobe Acrobat“.
Atminkite, kad vis dėlto „Adobe Acrobat“ galima nemokamai spausdinti, peržiūrėti ir komentuoti PDF dokumentus, taip pat galite pasirinkti tekstą ir nukopijuoti / įklijuoti į kitą dokumentą. Tačiau norint atlikti tai, kas išdėstyta aukščiau, turėsite naudoti „Adobe Acrobat Pro“ programą.
Per 7 dienų bandomąją versiją galite jį naudoti nemokamai, taigi, jei jūsų nuotraukų išgavimo poreikiai yra labiau vienkartiniai dalykai, jums nereikės mokėti. Tačiau, jei norite jį naudoti ilgiau nei savaitę, turėsite jį užsiprenumeruoti, o tai kainuoja per metus.
Jei vienintelis dalykas, kurį turite padaryti su PDF failais, yra vaizdų ištraukimas, yra kitų sprendimų.
Kaip išsaugoti vaizdo failą iš PDF?
Galbūt nesate gerbęs trečiųjų šalių programinės įrangos naudojimo, tačiau jei nenorite mokėti už „Adobe Reader Pro“, turėsite naudoti alternatyvų metodą. Veiksmingiausias metodas, suteikiantis jums visus vaizdo failus, esančius PDF dokumente, yra trečiųjų šalių programinės įrangos naudojimas. Čia yra keletas variantų, kurie gali būti įdomūs:
PkPdfConverter
Ši nešiojama programa (tai reiškia, kad ją galite išpakuoti į „flash“ atmintinę ir naudoti bet kuriame jūsų norimame kompiuteryje) yra visiškai nemokama, lengva ir paprasta naudoti. Vaizdus iš PDF failo išgauti naudojant „PkPdfConverter“ yra taip paprasta:
- Paleiskite programą.

- Atidarykite tikslinį PDF failą.

- Pasirinkite puslapių diapazoną, kurį norite įtraukti į savo vaizdų paiešką.

- Pasirinkite Ištraukite vaizdus iš PDF puslapių išskleidžiamajame meniu.

- Eiti į Pažangūs nustatymai norėdami nustatyti vaizdo kokybę.

- Spustelėkite Paversti .

Baigę išgauti, išvesties vaizdus matysite dešinėje, programos viduje. Kiekvienas vaizdas, kurį matote dešiniajame rėmelyje, taip pat įrašomas į jūsų kompiuterio aplanką.
PDF formatorius
Tai nemokama programinė įranga, kuri yra pilnavertė programa. Skirtingai nuo anksčiau paminėto įrankio, ši programa yra įdiegta kompiuteryje. Mokama versija egzistuoja, tačiau jos nereikia tik norint išgauti vaizdus. Taip pat labai paprasta naudoti:
- Atidarykite programą.

- Spustelėkite pliuso simbolį ir pridėkite tikslinį PDF failą.

- Pasirinkite aplanką, kuriame norite išgauti vaizdus.

- Spustelėkite Gerai pradėti gavybą.

Norėdami pakeisti ištraukimo parinktis, pasirinkite Galimybės skirtuką ir pasirinkite išvesties vaizdų formatą bei jų galutinę skiriamąją gebą.
Padaryti ekrano kopiją
Paprasčiausias įmanomas variantas gauti momentinę vaizdo kopiją iš PDF failo yra paprasčiausiai padaryti jo ekrano kopiją. Galite padaryti ekrano kopiją be jokios trečiosios šalies programinės įrangos, nors ten yra nemokamų parinkčių, kurios pagreitina visą procesą.
Ekrano fotografavimas be trečiųjų šalių programinės įrangos
Paprasčiausias būdas padaryti ekrano kopiją nereikalauja jokios trečiosios šalies programinės įrangos. Štai kaip tai padaryti:
kaip sinchronizuoti "Google" kalendorių su
- Eikite į paveikslėlį, kurį norite išsaugoti.

- Priartinkite jį PDF rinkmenoje iki geriausios raiškos.

- Paspauskite Spausdinti ekraną mygtuką klaviatūroje.

- Atidarykite „Microsoft Paint“ programą.

- Paspauskite „Ctrl“ + V klaviatūroje.

- Apkarpykite įklijuotą rezultatą taip, kad būtų rodomas tik vaizdas.

- Išsaugokite vaizdą.

Ekrano fotografavimas naudojant trečiųjų šalių programinę įrangą
Yra daugybė trečiųjų šalių parinkčių, kaip padaryti ekrano kopiją. „Lightshot“ yra puiki, lengva programa, leidžianti labai lengvai atlikti ekrano kopijas. Tai taip pat leidžia pridėti įvairių ženklų ir anotacijų. Štai kaip padaryti ekrano kopiją naudojant „Lightshot“:
- Atsisiųskite ir įdiekite programą.

- Paspauskite Spausdinti ekraną mygtuką klaviatūroje.

- Pasirinkite vaizdo sritį.

- Spustelėkite piktogramą Išsaugoti.

- Pasirinkite išsaugojimo vietą ir patvirtinkite.

Papildomi DUK
Kaip konvertuoti vaizdus į PDF?
Nors jums reikia „Adobe Acrobat Pro“ programos, kad galėtumėte atlikti bet kokius išplėstinius veiksmus su jūsų PDF rinkmena, „Adobe“ siūlo nemokamą vaizdo konversiją į PDF. Tiesiog eik į šią nuorodą ir spustelėkite Pasirinkti failą. Tada žiniatinklio programai reikės šiek tiek laiko įkelti vaizdą ir konvertuoti į PDF. Kai tai bus padaryta, pasirinkite Atsisiųsti.
Kaip konvertuoti masinius vaizdus į PDF?
Nors vaizdo failą konvertuoti į PDF yra nemokama ir lengva, norint sujungti daugiau nei vieną vaizdo failą į vieną PDF, reikės „Adobe Acrobat Pro“. Vienintelė kita galimybė yra naudoti trečiųjų šalių programinę įrangą. Laimei, yra įvairių variantų, kurie padės tai padaryti, pavyzdžiui, Smallpdf .
Vaizdų išsaugojimas iš PDF failų
Yra įvairių oficialių ir neoficialių būdų, kaip išgauti vaizdus iš PDF failo. Paprasčiausias būdas yra „Adobe Acrobat Pro“ programos naudojimas, tačiau tai yra nemokama galimybė tik septynias dienas. Jei vaizdų išskyrimas iš PDF failų yra vienintelis dalykas, kurio jums reikia, daug geresnė alternatyva yra naudoti trečiosios šalies programą ar kitą vieną iš paminėtų metodų.
Tikimės, kad šis vadovas padėjo sužinoti, kaip išgauti vaizdus iš PDF failų. Jei susidūrėte su problema arba radote geresnį būdą tai padaryti, nedvejodami praneškite mums toliau pateiktame komentarų skyriuje.