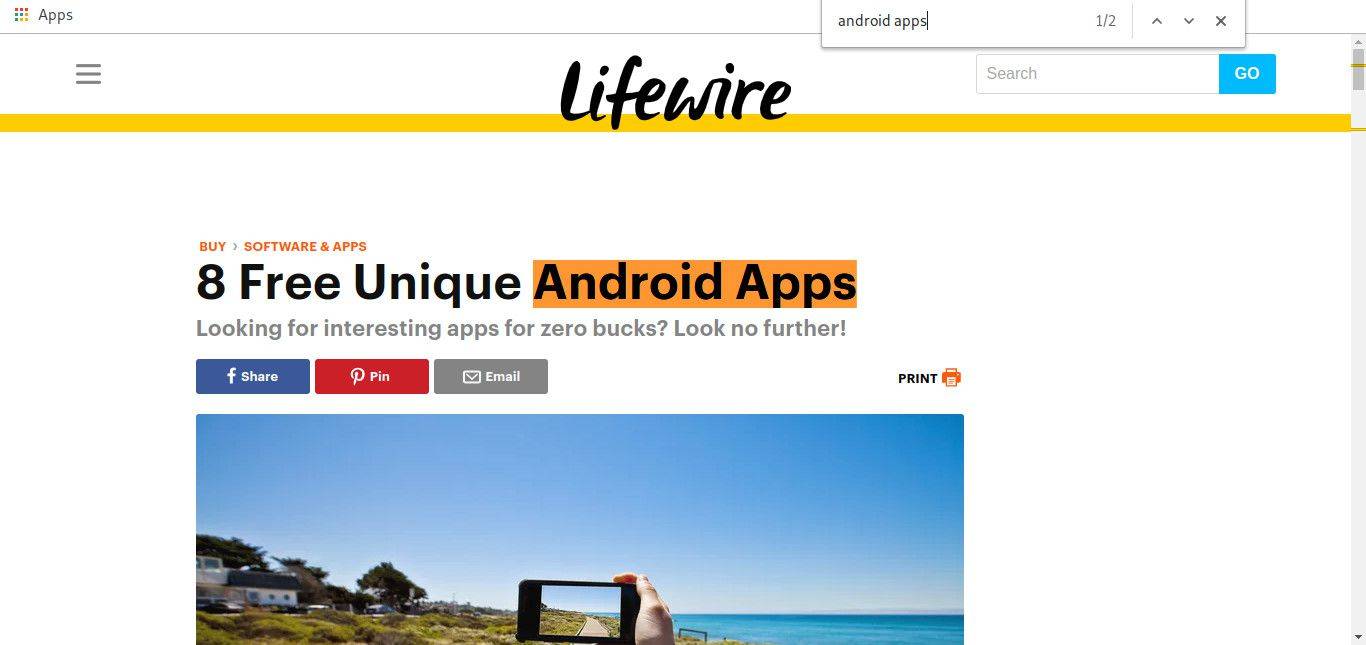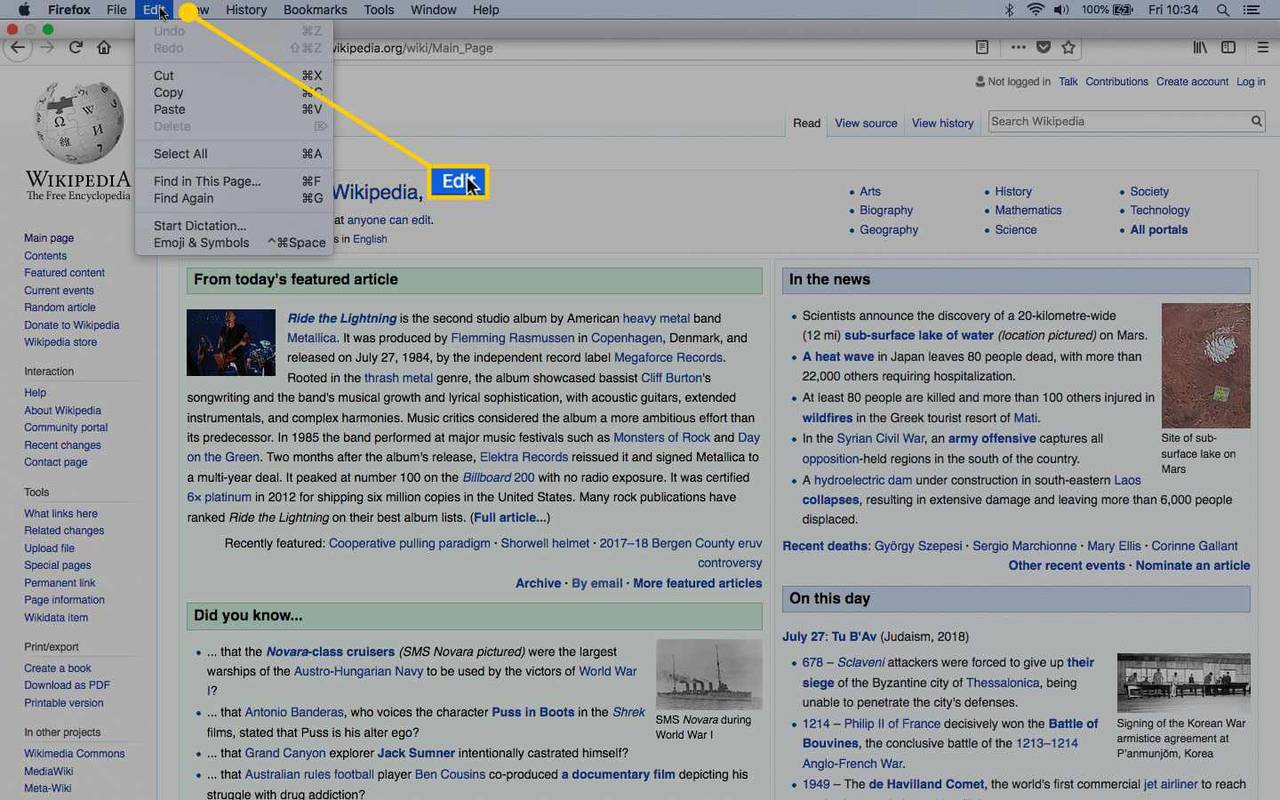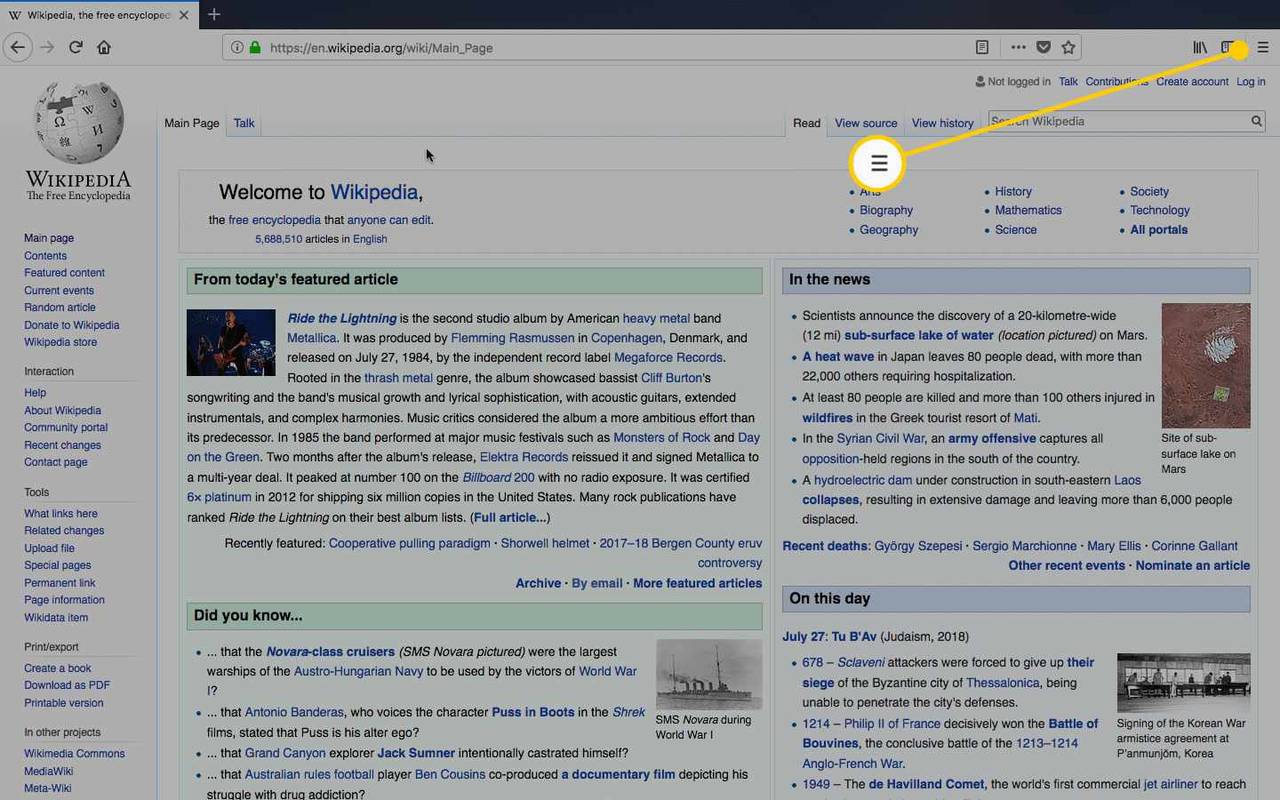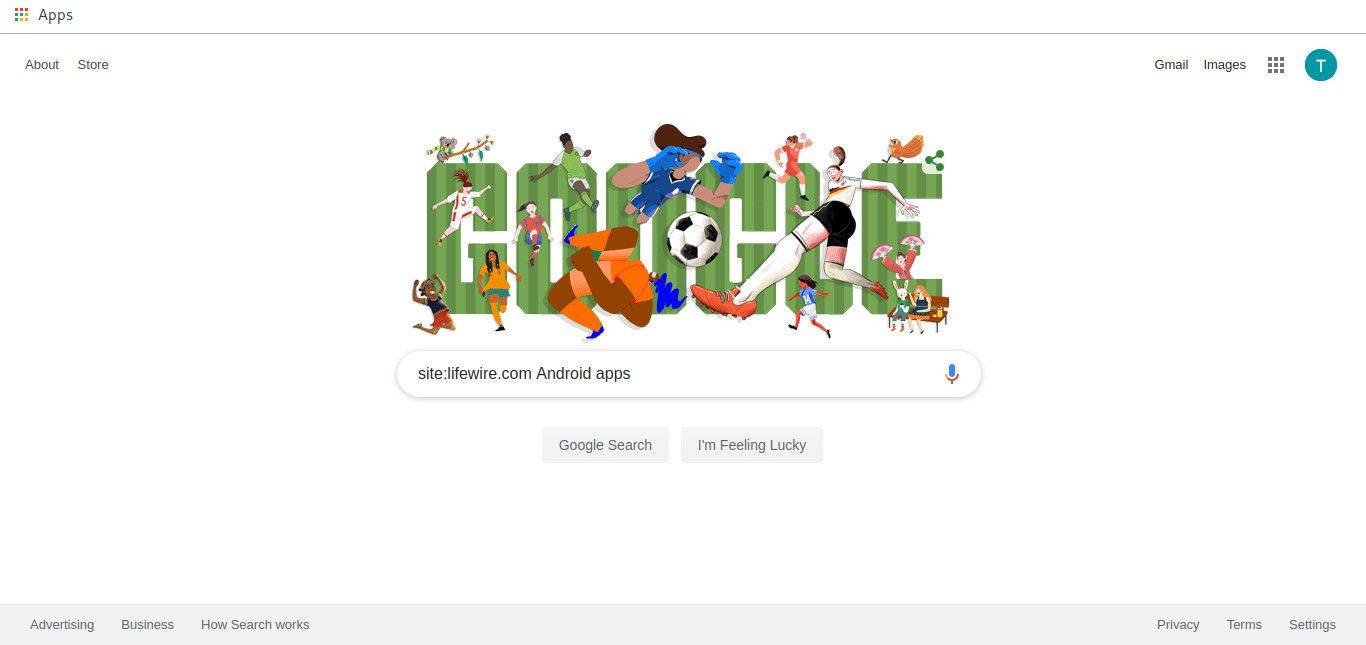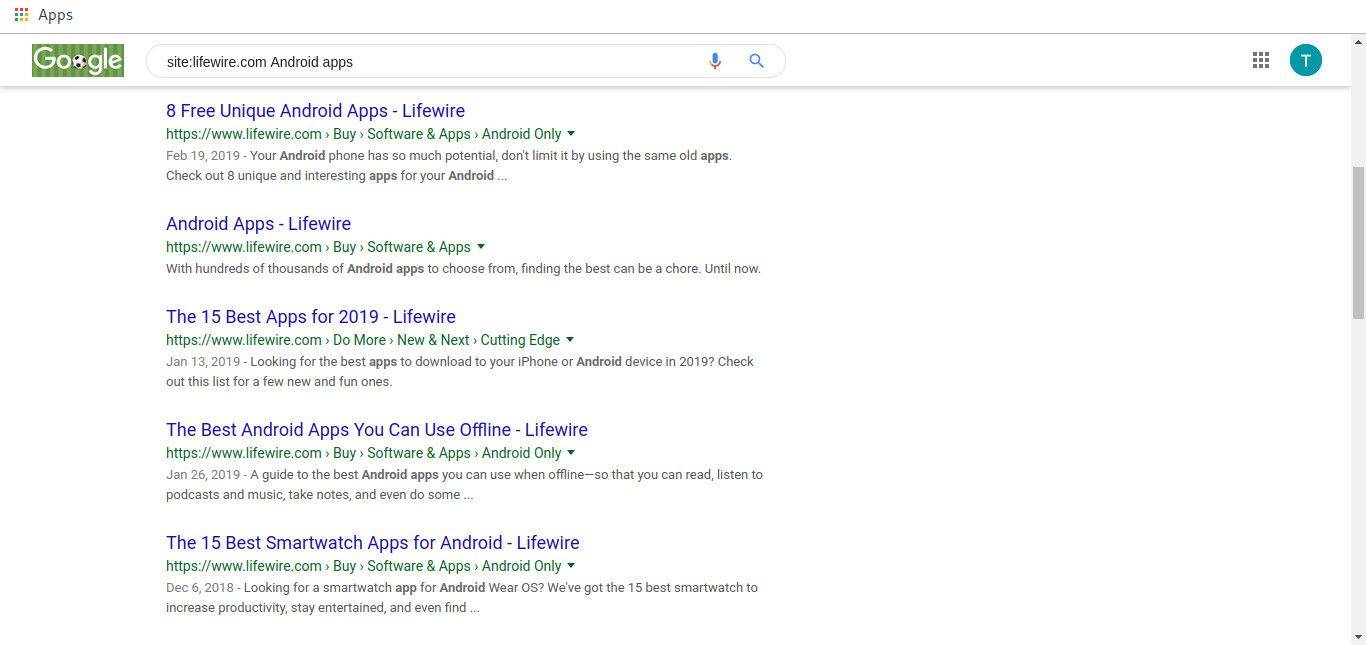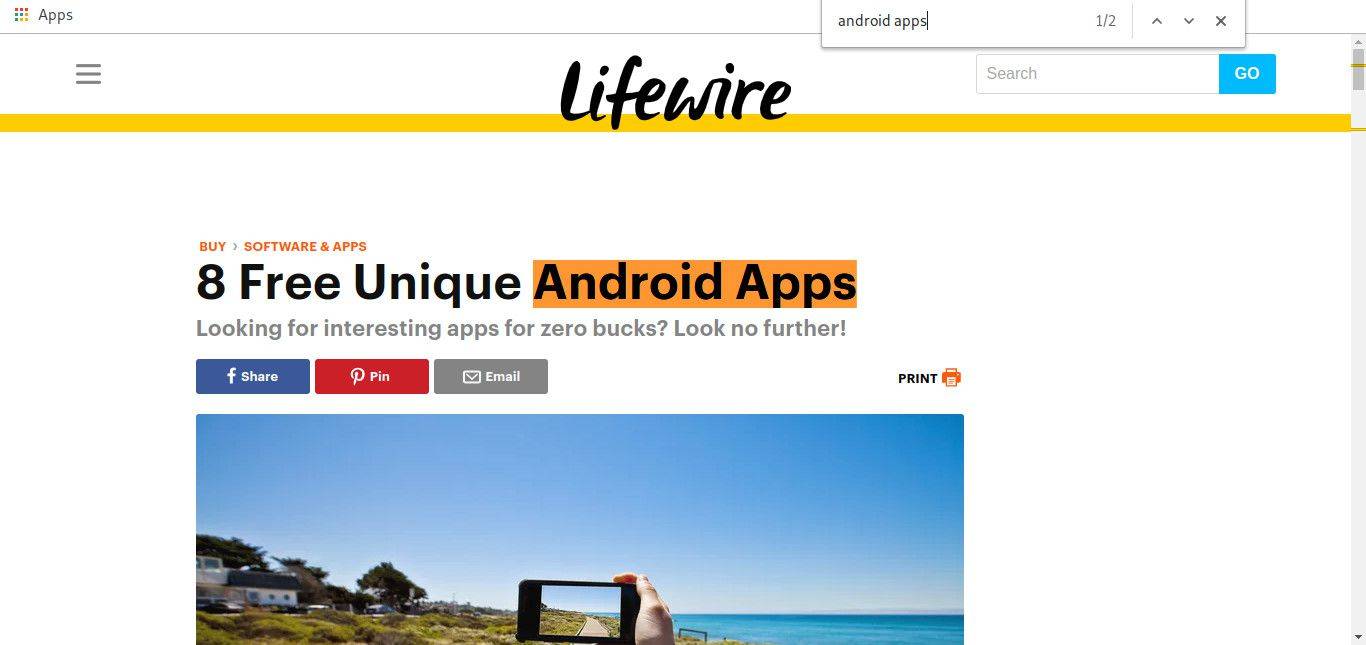Ką žinoti
- Tinklalapis: paspauskite Ctrl + F („Windows“ ir „Linux“) arba komandą + F ( Mac). Įveskite paieškos terminą ir paspauskite Įeikite .
- Norėdami ieškoti pasirinkdami, naudokite „Mac“ meniu juostą Redaguoti > Raskite šiame puslapyje (arba Rasti ).
- Tipas svetainę po kurio yra dvitaškis, svetainės URL ir paieškos terminas naršyklės adreso juostoje.
Jei norite tinklalapyje rasti ką nors konkretaus, galite jo ieškoti. Šiame straipsnyje paaiškinama, kaip ieškoti žodžio naudojant funkciją Rasti žodį, esančią daugelyje pagrindinių žiniatinklio naršyklių, arba naudojant paieškos variklį, pvz., „Google“.
Kaip ieškoti žodžio naudojant Command/Ctrl+F
Paprasčiausias būdas rasti žodį puslapyje yra naudoti funkciją Rasti žodį. Jis pasiekiamas pagrindinėse žiniatinklio naršyklėse, įskaitant Chrome , Microsoft Edge , Safari ir Opera.
Štai sparčiųjų klavišų metodas:
-
Kai esate tinklalapyje, paspauskite Ctrl + F „Windows“ ir „Linux“. Paspauskite komandą + F „Mac“ kompiuteryje.
-
Įveskite žodį (arba frazę), kurią norite rasti.
-
Paspauskite Įeikite .
-
Tinklalapis slenka iki artimiausio žodžio atvejo. Jei ieškomame tinklalapyje žodis pasitaiko daugiau nei vieną kartą, paspauskite Įeikite pereiti prie kito įvykio. Arba pasirinkite rodykles dešinėje (arba kairėje) lango Rasti žodį pusėje.
10 ankstesnių versijų
Kaip ieškoti žodžio naudojant „Mac“ meniu juostą
Kitas būdas ieškoti tinklalapių yra naudoti atitinkamą meniu juostą. „Mac“ kompiuteryje atlikite toliau nurodytus veiksmus, neatsižvelgiant į naudojamą naršyklę. Naudokite šį procesą naudodami bet kurį iš jų Safari arba Opera.
Kaip ieškoti žodžio „Mac“.-
Eikite į meniu juostą puslapio viršuje, tada pasirinkite Redaguoti .
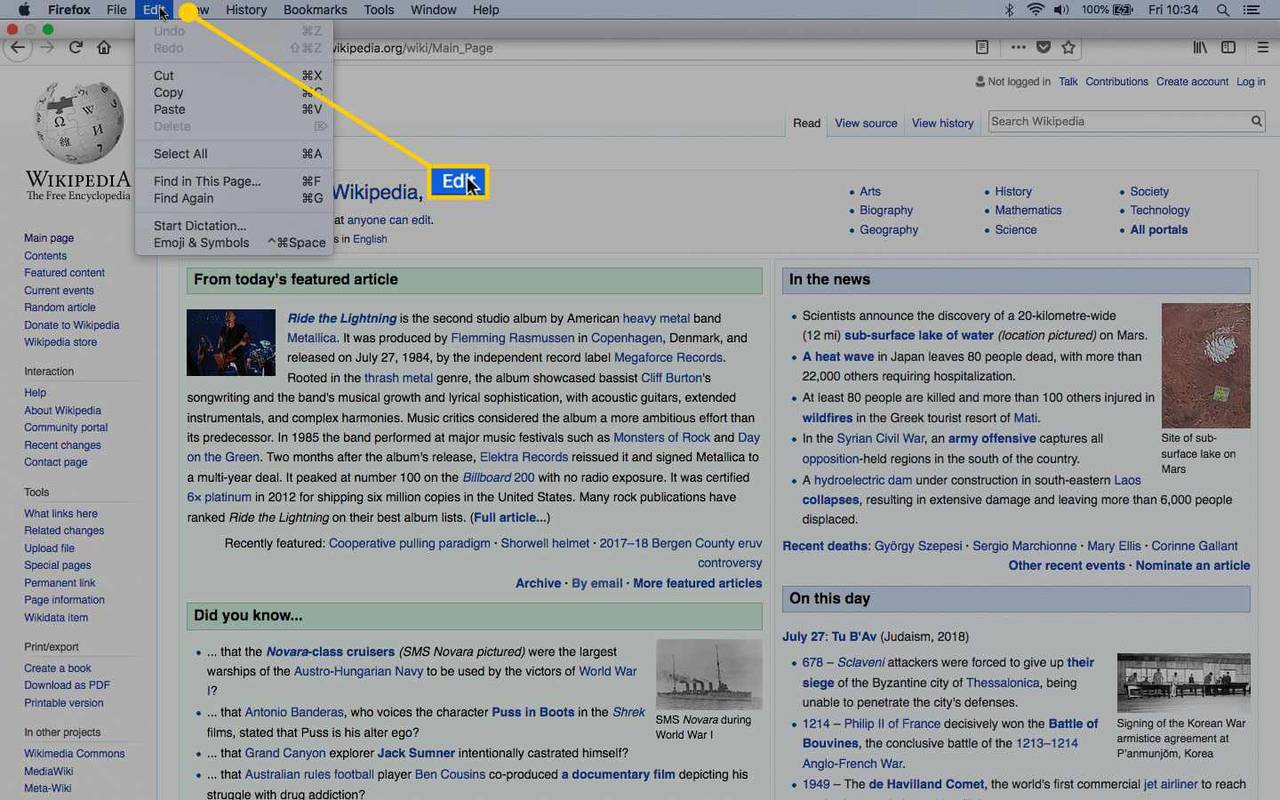
-
Pasirinkite Raskite šiame puslapyje . Kai kurios naršyklės gali turėti tokią parinktį Rasti .
aplanko parinkčių langai 10
-
Atsižvelgiant į naudojamą naršyklę, gali tekti atlikti keturis veiksmus, o ne tris. Pavyzdžiui, naudodami „Google Chrome“, užveskite pelės žymeklį virš Rasti , tada pasirinkite Rasti .
Kaip ieškoti žodžio naudojant naršyklės valdiklius
Jei naudojate „Windows“ kompiuterį arba „Linux“ arba jei norite naudoti žiniatinklio naršyklę, o ne operacinę sistemą, štai ką darote kiekvienai pagrindinei naršyklei (išskyrus „Safari“ ir „Opera“).
Šios instrukcijos turėtų veikti ir atitinkamose mobiliųjų įrenginių naršyklėse.
„Google Chrome“, „Mozilla Firefox“ ir „Microsoft Edge“:
-
Pasirinkite Daugiau piktogramą (ji yra viršutiniame dešiniajame naršyklės lango kampe).
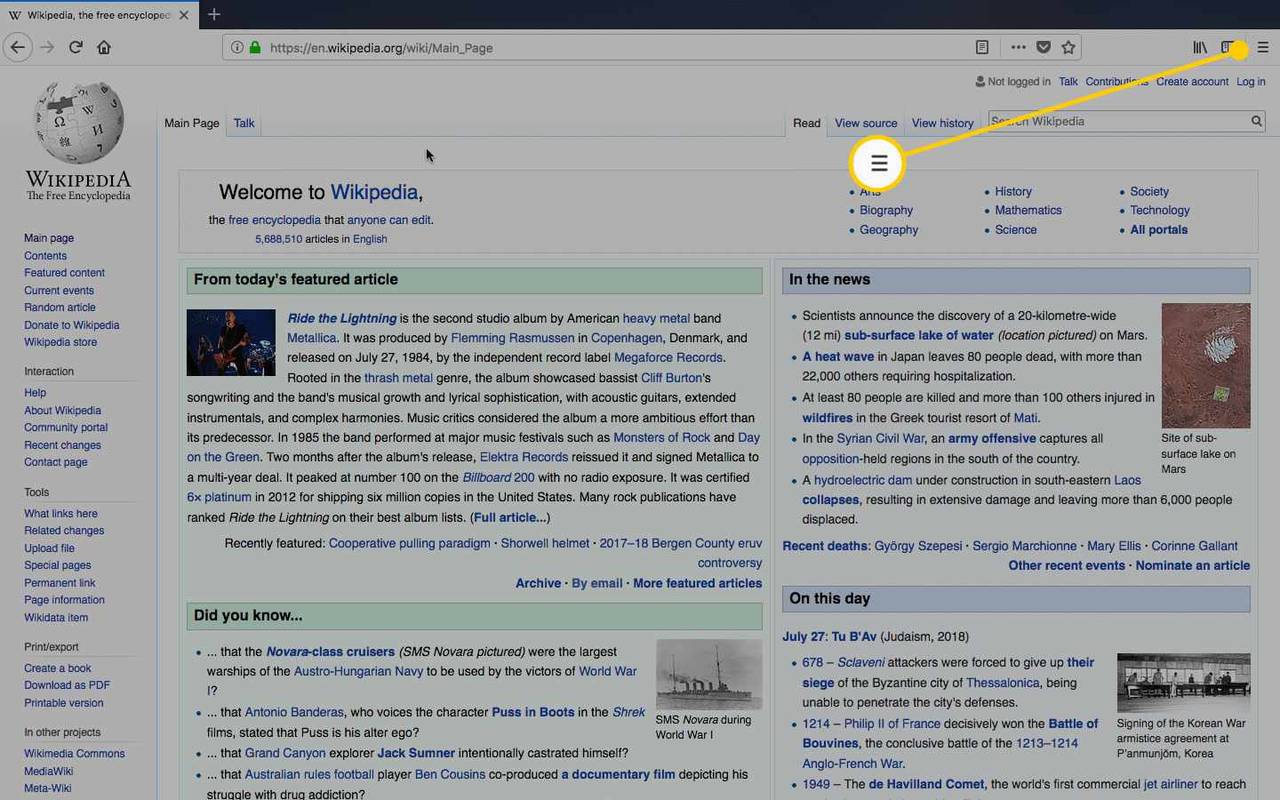
-
Pasirinkite Rasti arba Raskite šiame puslapyje .
-
Įveskite paieškos terminą ir paspauskite Įeikite .
Kaip ieškoti žodžio naudojant „Google“.
Jei nežinote konkretaus puslapio, kuriame galėtų būti norimas žodis ar frazė, naudokite „Google“ tam tikro žodžio ar frazės paieškai ir nukreipkite į svetainę, kurioje norite jį rasti. „Google“ turi specialių simbolių ir funkcijų, kad susiaurintų ir valdyti savo paiešką.
-
Eikite į „Google“ arba naudokite naršyklės paieškos funkciją, jei ji sukonfigūruota naudoti „Google“ kaip paieškos variklį.
-
Tipas svetainę po to dvitaškis ( : ) ir svetainės, kurioje norite ieškoti, pavadinimą. Tai turėtų atrodyti taip:
svetainė:lifewire.com
-
Po to palikite tarpą ir įveskite paieškos terminus. Iš viso tai turėtų būti maždaug taip:
site:lifewire.com Android programos
„Windows 10“ negali spustelėti pradžios
-
Paspauskite Įeikite kad būtų rodomi paieškos rezultatai.
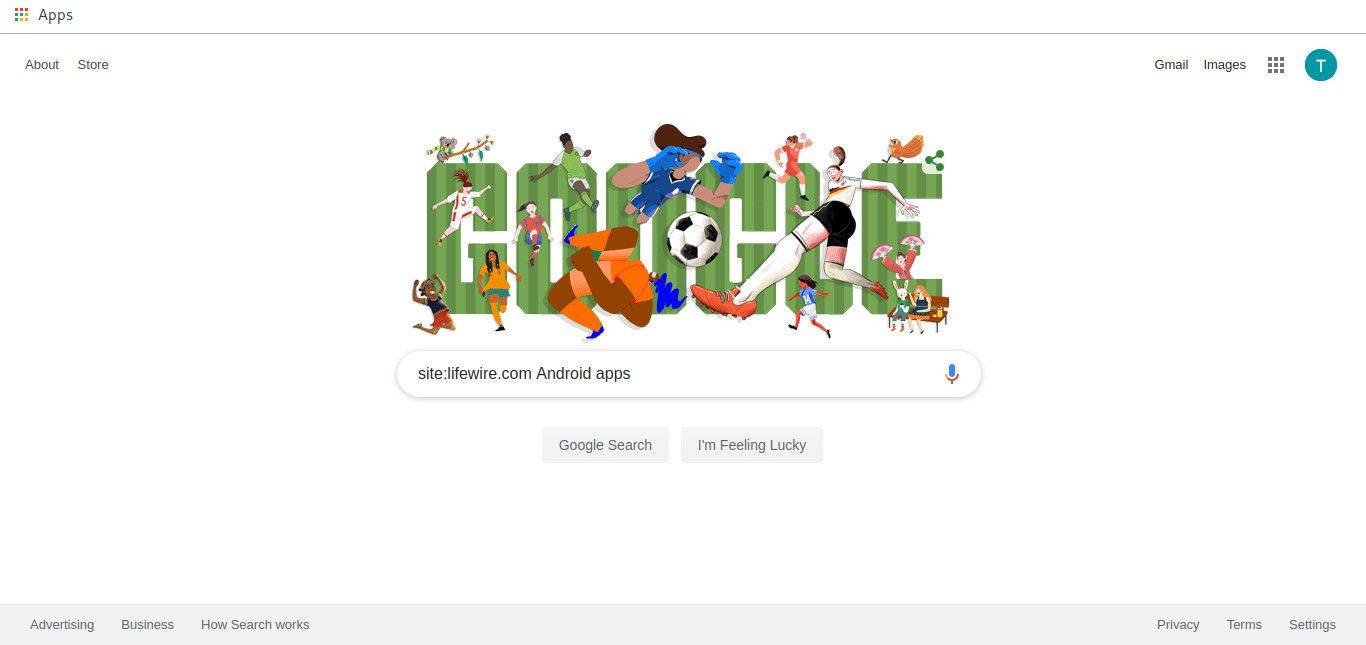
-
Paieškos rezultatai gaunami iš jūsų įvestos svetainės.
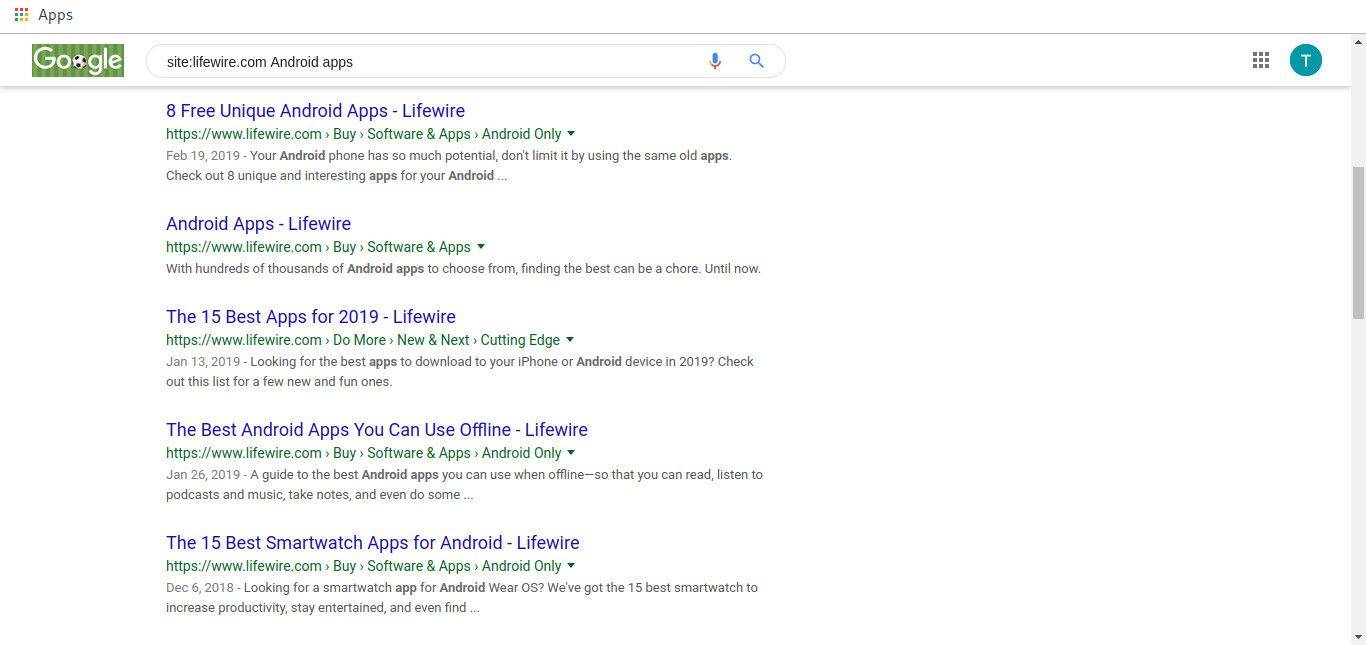
-
Norėdami dar labiau susiaurinti paieškos rezultatus, įrašykite paieškos terminus į kabutes, todėl paieškos variklis ieškos būtent tos frazės.