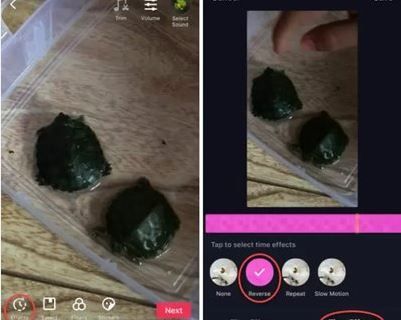Operacinės sistemos aplinkos kintamieji yra reikšmės, kuriose yra informacijos apie sistemos aplinką ir šiuo metu prisijungęs vartotojas. Jie egzistavo operacinėse sistemose ir prieš „Windows“, pvz., „MS-DOS“. Programos ar paslaugos gali naudoti aplinkos kintamųjų apibrėžtą informaciją įvairiems OS dalykams nustatyti, pavyzdžiui, aptikti procesų skaičių, šiuo metu prisijungusio vartotojo vardą, aplanko kelią į dabartinį vartotojo profilį arba laikinųjų failų katalogą. Šiame straipsnyje pamatysime, kaip peržiūrėti jūsų sistemoje apibrėžtus aplinkos kintamuosius ir jų vertes dabartiniam vartotojui, konkretiems procesams ir sistemos kintamiesiems.
Reklama
kaip atvėsinti savo nešiojamąjį kompiuterį
„Windows“ turi keletą tipų aplinkos kintamųjų: vartotojo kintamieji, sistemos kintamieji, proceso kintamieji ir kintamieji. Vartotojo aplinkos kintamieji yra prieinami visoms programoms, kurios veikia dabartiniame vartotojo kontekste, sistemos aplinkos kintamieji taikomi visiems kompiuterio vartotojams ir procesams; proceso kintamieji taikomi tik tam tikram procesui, o kintamieji yra tie, kurie egzistuoja tik dabartinei prisijungimo sesijai. Įdomiausi iš jų yra vartotojo, sistemos ir proceso kintamieji, nes mes galime juos modifikuoti.
Kaip peržiūrėti vartotojo ir sistemos aplinkos kintamuosius ir jų reikšmes
Paprasčiausias būdas peržiūrėti dabartinius vartotojo kintamuosius yra naudoti sistemos ypatybes.
- Atidarykite Valdymo skydą .
- Eikite į šį programėlę:
Valdymo skydas Sistema ir sauga Sistema

- Spustelėkite kairėje esančią nuorodą „Išplėstiniai sistemos nustatymai“. Kitame dialogo lange pamatysite Aplinkos įvairovė... skirtuko Išplėstinė apačioje esantį mygtuką. Spustelėkite jį.

- The aplinkos įvairovė langas pasirodys ekrane.

Viršutinėje lentelėje pamatysite vartotojo kintamuosius, o apatiniame sąraše yra visos sistemos kintamieji.
Čia galite peržiūrėti jų pavadinimus ir vertes ar net sukurti savo kintamuosius, arba prireikus redaguoti kai kurių kintamųjų vertę.
Yra keli kiti būdai pamatyti aplinkos kintamuosius.
Juos galite pamatyti atitinkamuose registro raktuose.
kaip gauti lipdukus ant telegramos
- Atidarykite registro rengyklę .
- Norėdami pamatyti vartotojo kintamuosius, eikite į šį raktą:
HKEY_CURRENT_USER Aplinka
Patarimas: Kaip vienu spustelėjimu pereiti prie norimo registro rakto .

- Norėdami pamatyti sistemos kintamuosius, eikite į šį raktą:
HKEY_LOCAL_MACHINE SYSTEM CurrentControlSet Control Session Manager Environment

Arba galite peržiūrėti aplinkos kintamuosius naudodami komandų eilutę. Atidarykite komandų eilutės langą, įveskite šią komandą ir paspauskite Enter:
rinkinys
Komanda „set“ atspausdins visus galimus aplinkos kintamuosius su jų reikšmėmis tiesiai į konsolės išvestį, todėl galėsite juos visus pamatyti vienu metu.

Jei norite pamatyti konkretaus kintamojo vertę, naudokite komandą echo, o ne rinkinį, taip:
echo% userprofile%
Aukščiau pateikta komanda atspausdins kelią į jūsų paskyros profilį.

Pakeiskite vartotojo profilis su norimu kintamojo pavadinimu. Pavyzdžiui, echo% kompiuterio vardas% . Viskas.
Kaip pamatyti konkretaus „Windows“ proceso aplinkos kintamuosius
Deja, aš nežinau jokio įprasto būdo (t. Y. Nenaudojant trečiųjų šalių programų) peržiūrėti kai kurių „Windows“ veikiančių programų kintamuosius, tačiau „Sysinternals Process Explorer“ tai daro puikiai.
- Atsisiųskite „Process Explorer“ ir paleiskite jį kaip administratorių.
- Dešiniuoju pelės mygtuku spustelėkite jus dominantį procesą ir kontekstiniame meniu pasirinkite „Ypatybės ...“.
- Ekrane atsiras to proceso ypatybių langas. Perjunkite į skirtuką Aplinka ir peržiūrėkite visą pasirinkto proceso kintamųjų rinkinį. Tai labai naudinga.

Mano ekrano kopijoje galite pamatyti kintamąjį COMMANDER_PATH, kurį galima naudoti tik „Total Commander“ (totalcmd64.exe procesas). Jei „Total Commander“ komandinėje eilutėje įvesiu „cd% commander_path%“, ji pereis į katalogą, kuriame jis įdiegtas.
Viskas. Dabar žinote visus naudingus būdus, kaip pamatyti kintamųjų pavadinimus ir reikšmes, apibrėžtas jūsų „Windows“ aplinkoje.