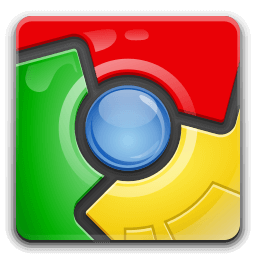Ką žinoti
- Win 11: prijunkite mikrofoną ir eikite į Pradėti > Nustatymai > Garsas > Mikrofonas . Pasirinkite įrenginį > pasirinkite rodyklė dešinėn šalia jo.
- Win 10: prijunkite mikrofoną, spustelėkite dešinįjį pelės klavišą garsiakalbis piktograma > Garsai . Nustatykite jį kaip numatytąjį įrenginį Įrašymas .
- Jei naudojate USB mikrofoną su tvarkyklės programine įranga, pirmiausia įdiekite ją, o tada iš naujo paleiskite kompiuterį.
Šiame straipsnyje paaiškinama, kaip įdiegti mikrofoną sistemoje „Windows“ (įskaitant „Bluetooth“ mikrofonus) ir išbandyti mikrofoną. Instrukcijos taikomos „Windows 10“ ir „Windows 11“.
Kaip nustatyti ir išbandyti mikrofoną sistemoje „Windows 11“.
Jei įsigijote a USB mikrofoną, gautą kartu su tvarkyklės programine įranga, pirmiausia norėsite jį įdiegti, tada iš naujo paleiskite kompiuterį. Kitu atveju pradėkite prijungdami mikrofoną į atitinkamą kompiuterio prievadą.
Jei jūsų mikrofonas yra „Bluetooth“ įrenginys, gali reikėti papildomų veiksmų. Vietoj to žiūrėkite kitą skyrių.
-
Pasirinkite Pradžios meniu („Windows“ piktograma) užduočių juostoje ir atidarykite Nustatymai programėlė.

-
Pasirinkite Sistema šoninėje juostoje, tada pasirinkite Garsas .

-
Pagal Įvestis , pasirinkite Pasirinkite kalbėjimo ar įrašymo įrenginį .

-
Pasirinkite įrenginį, tada pasirinkite rodyklė dešinėn šalia jo, kad atidarytumėte mikrofono nustatymus.

-
Pasirinkite Pradėti testą norėdami išbandyti savo mikrofoną. Taip pat galite pakeisti įrašymo formatą, reguliuoti jautrumą ir įjungti patobulintą garsą. Jūsų atlikti pakeitimai automatiškai išsaugomi.

-
Norėdami nustatyti mikrofono balso atpažinimą, eikite į Nustatymai > Laikas ir kalba > Kalba .

-
Pagal Mikrofonas , pasirinkite Pradėti .

Kaip nustatyti „Bluetooth“ mikrofoną sistemoje „Windows 11“.
Jei turite belaidį mikrofoną arba ausines su „Bluetooth“ mikrofonu, pirmiausia turite juos susieti su „Windows 11“ kompiuteriu.
-
Pasirinkite Veiksmo centras piktogramą užduočių juostoje (tinklo, garso ir maitinimo piktogramos), esančią laiko ir datos kairėje, kad atidarytumėte greitųjų nustatymų meniu.

-
Jei Bluetooth piktograma yra pilka, pasirinkite ją, kad ją pakeistumėte įjungta .

-
Dešiniuoju pelės mygtuku spustelėkite Bluetooth ir pasirinkite Eikite į nustatymus .

-
Pasirinkite Pridėti įrenginį .
kad langas liktų viršuje

-
Pasirinkite Bluetooth .

-
Sąraše pasirinkite savo Bluetooth įrenginį. Patvirtinkite, kad įrenginys įjungtas ir paruoštas susieti, jei jis nepasirodo.
-
Kai įrenginys bus susietas, pamatysite patvirtinimo langą, kad mikrofonas paruoštas naudoti. Pasirinkite padaryta norėdami išeiti iš ekrano.
-
Atlikite ankstesniame skyriuje nurodytus veiksmus, kad patikrintumėte mikrofoną ir sureguliuotumėte nustatymus.
Kaip nustatyti laidinį mikrofoną sistemoje „Windows 10“.
Mikrofono nustatymo „Windows 10“ veiksmai šiek tiek skiriasi:
-
Prijungę mikrofoną, dešiniuoju pelės mygtuku spustelėkite garsiakalbis piktogramą užduočių juostoje ir pasirinkite Garsai .

-
Lange Garsai pasirinkite Įrašymas skirtuką, kad pamatytumėte visus prijungtus mikrofonus. Jei jis dar nepasirinktas kaip numatytasis įrenginys, dešiniuoju pelės mygtuku spustelėkite prijungtą mikrofoną (jį galite atpažinti pagal pateiktą prekės ženklą) ir pasirinkite Nustatyti kaip numatytąjį įrenginį .

-
Pasirinkite Mikrofonas ir tada pasirinkite Konfigūruoti į atidarykite kalbos atpažinimo langą.
-
Pasirinkite Nustatykite mikrofoną kad atidarytumėte mikrofono sąrankos vedlį.

-
Pasirinkite mikrofono, kurį prijungėte prie kompiuterio, tipą ir pasirinkite Kitas tęsti per vedlį. Perskaitykite instrukcijas, tada pasirinkite Kitas vėl.

-
Kitame mikrofono sąrankos vedlio ekrane skaitydami tekstą ekrane kalbėkite į mikrofoną. Jei mikrofonas veikia, kalbėdami turėtumėte matyti, kaip juda apatinė garso juosta.

-
Pasirinkite Kitas vėl. Turėtumėte pamatyti patvirtinimo langą, kad mikrofonas nustatytas. Pasirinkite Baigti norėdami išeiti iš mikrofono sąrankos vedlio.

Kaip nustatyti „Bluetooth“ mikrofoną „Windows 10“.
Jei įsigijote „Bluetooth“ mikrofoną arba ausines su „Bluetooth“ mikrofonu, turite susieti šį įrenginį su „Windows 10“ kompiuteriu.
-
Įsitikinkite, kad „Bluetooth“ mikrofonas įjungtas, tada dešiniuoju pelės mygtuku spustelėkite Bluetooth piktogramą Windows užduočių juostoje ir pasirinkite Pridėkite „Bluetooth“ įrenginį .

-
Viduje Bluetooth ir kiti įrenginiai langą, įsitikinkite, kad Bluetooth perjungimo jungiklis įjungtas. Toliau pasirinkite Pridėkite Bluetooth ar kitą įrenginį .

-
Viduje Pridėkite įrenginį langą, pasirinkite Bluetooth kaip įrenginio, kurį norite pridėti, tipą.

-
Kitame lange esančiame sąraše turėtumėte matyti savo „Bluetooth“ įrenginį. Patvirtinkite, kad įrenginys įjungtas ir paruoštas susieti, jei jis nepasirodo. Pasirinkite įrenginį iš sąrašo, kad pradėtumėte susiejimo procesą, kai jis bus įtrauktas į sąrašą.

-
Kai įrenginys bus susietas, pamatysite patvirtinimo langą, kad mikrofonas paruoštas naudoti. Pasirinkite padaryta norėdami išeiti iš ekrano.

-
Atgal į Bluetooth ir kiti įrenginiai lange turėtumėte matyti savo „Bluetooth“ mikrofoną, rodomą sąraše Garsas prietaisai. Jei mikrofonas veikia tinkamai, po įrenginiu turėtumėte matyti žymą „Prijungtas balsas“.

-
Dešiniuoju pelės mygtuku spustelėkite garsas piktogramą dar kartą „Windows“ užduočių juostoje ir pasirinkite Garsai > Įrašymas . Dabar turėtumėte matyti savo „Bluetooth“ mikrofoną. Jei tai dar nėra numatytasis įrenginys, dešiniuoju pelės mygtuku spustelėkite mikrofoną ir pasirinkite Nustatyti kaip numatytąjį įrenginį .

-
Išbandykite „Bluetooth“ mikrofoną kalbėdami. Mikrofono dešinėje esančioje garso juostoje turi būti rodomos žalios juostos, nurodančios, kad ji veikia ir paruošta naudoti.
Kaip išbandyti mikrofoną „Windows 10“.
Jei mikrofonas veikė, bet sustoja, galite išbandyti mikrofoną atlikdami tik kelis veiksmus.
-
Dešiniuoju pelės mygtuku spustelėkite garsiakalbis piktogramą užduočių juostoje, tada pasirinkite Garsai > Įrašymas . Įgalinto mikrofono dešinėje turėtumėte matyti mikrofonų sąrašą su vertikaliu garso matuokliu.

-
Jei mikrofonas yra pilkas ir pažymėtas kaip Išjungta , tai gali paaiškinti, kodėl mikrofonas neveikia. Dešiniuoju pelės mygtuku spustelėkite mikrofoną ir pasirinkite Įgalinti .

-
Kalbėkite į mikrofoną. Turėtumėte matyti garso matuoklį, esantį dešinėje nuo mikrofono ekrano žalių juostų, atsižvelgiant į tai, kaip garsiai kalbate.

-
Dabar jūsų mikrofonas prijungtas ir patikrintas, kaip tinkamai veikia. Pasirinkite Gerai arba Atšaukti norėdami uždaryti langą Garsas.
- Kaip nustatyti kondensatoriaus mikrofoną sistemoje „Windows“?
Norėdami su kompiuteriu naudoti kondensacinį mikrofoną, jums reikia garso sąsajos (pvz., maišytuvo), palaikančios fantominę maitinimą. Prijungę kompiuterį prie sąsajos ir įjungę fantominį maitinimą, XLR laidu prijunkite kondensatoriaus mikrofoną prie sąsajos. Jei neįjungsite fantominio maitinimo, galite sugadinti akumuliatorių.
- Kaip išjungti mikrofoną kompiuteryje?
Norėdami išjungti mikrofoną sistemoje „Windows 11“, eikite į Nustatymai > Sistema > Garsas , pasirinkite mikrofoną, tada pasirinkite Neleisti skiltyje Audio. „Windows 10“ pasirinkite Tvarkykite garso įrenginius , pasirinkite mikrofoną, tada pasirinkite Išjungti .
- Kaip tai ištaisyti, kai „Windows“ mikrofonas neveikia?
Jei „Windows“ mikrofonas neveikia , įsitikinkite, kad mikrofonas nenutildytas, ir patikrinkite programos leidimo nustatymus. Jei problema išlieka, dešiniuoju pelės mygtuku spustelėkite garsiakalbis piktogramą „Windows“ užduočių juostoje ir pasirinkite Garso problemų šalinimas paleisti automatinį trikčių šalinimo įrankį.