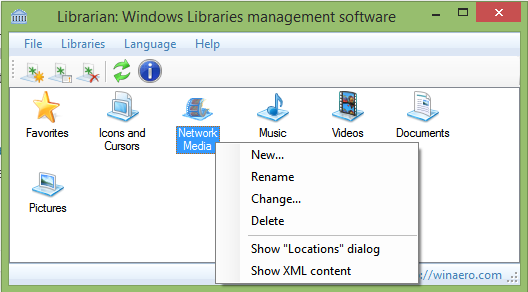Darbas patogiai jūsų namuose turi daug privalumų. Ypač tada, kai jūs naudojate tokias nuostabias konferencijų programas kaip „Google Meet“. Tačiau bendrindami ekraną pastebėsite, kad garso funkcijos gali trūkti.

Kol kas „Google Meet“ nepateikė idealaus sprendimo, tačiau galite išbandyti keletą būdų. Šiame straipsnyje sužinosite viską apie įvairias galimas parinktis. Kai kitą kartą pradėsite susitikimą naudodami „YouTube“ klipą, visi galės jį išgirsti.
kaip rasti kieno nors gimtadienį internete
„Google“ pristatymai su kompiuterio garsu
Pasirengimas darbo susitikimui internete šiek tiek skiriasi nuo biure vykstančio susitikimo, daugiausia dėl to, kad turite užtikrinti, kad visos techninės sąlygos būtų tvarkingos. Jei esate „Windows“ vartotojas, galite įsitikinti, kad jūsų parengtame mokomajame vaizdo įraše yra lydimas garsas arba dalinkitės kitais vaizdo įrašais, animacijomis, gifais, muzika ir dar daugiau susitikimuose .
Šiuo metu turite dvi galimybes. Tu gali pakeisti „Windows 10“ ir „Google Meets“ mikrofono nustatymus arba naudokite parinktį „Pateikti“ sistemoje „Google“ susitinka „Chrome“. Skirtuko „Pateikti„ Chrome “funkcija buvo visiškai išleista 2021 m. Gegužės mėn . Čia yra jūsų galimybės.
1 parinktis: koreguokite mikrofono nustatymus, kad bendrintumėte garsą „Google Meet“
- Eikite į „Windows 10“ Pradėti Meniu.

- Atviras Nustatymai.

- Eiti į Sistema ir tada Garsas.

- Dabar spustelėkite Tvarkykite garso įrenginius.

- Pagal Įvesties įrenginiai, įsitikinkite, kad įjungėte „Stereo Mix“ variantą.

- Be to, įsitikinkite, kad įjungėte mikrofono funkciją, kuri yra tiesiai po „Stereo Mix“ parinktis.

- Kai pristatysite visiems, naudojantiems „Google Meets“, spustelėkite Nustatymai (trys vertikalūs taškai apatiniame dešiniajame kampe).

- Pagal Garsas skirtuką, pakeiskite numatytąjį mikrofoną į „Stereo Mix“.

- Eikite į klipą, kurį norite pateikti, ir pataikykite Žaisti.

Atlikę aukščiau nurodytus veiksmus, susitikimo dalyviai neišgirs jūsų balso nes studiją nustatote kompiuterio garsams. Todėl prieš atlikdami pakeitimus būtinai praneškite visiems, kad tai įvyks. Priešingu atveju scenarijus gali sukelti painiavos.

Paleidę norimą garsą, galite grįžti ir perjungti nustatymą į numatytąjį mikrofoną. Pereiti nuo vieno mikrofono nustatymo prie kito galbūt nėra idealus sprendimas, tačiau šiuo metu jis yra vienintelis.
2 parinktis: naudokite „Pateikti„ Chrome “skirtuką, jei norite bendrinti garsą„ Google Meet “
oficialus „Google Workspace“ komandos kanalas rodo, kad parinktis „Pateikti ...“ yra prieinama „G Suite“ vartotojams, tačiau patvirtinome, kad ji veikia ir bendrosiose „Google“ paskyrose. Ši funkcija rodo tik šiuo metu pasirinktą skirtuką. Tačiau, kai pereinate į naują skirtuką, rodomas pranešimas, kuriame klausiama, ar norite pereiti prie dabartinio skirtuko. Ji naudojasi „Chrome“ skirtuko pateikimo funkcija.
- Spustelėkite Žmonės piktogramą viršutiniame dešiniajame skyriuje, kad atidarytumėte daugiau parinkčių.

- Pasirinkite Pateikti dabar, tada rinkis Skirtukas iš išvardytų variantų.

- Ekrane rodomame sąraše spustelėkite skirtuką, kurį norite pateikti, tada spustelėkite Bendrinti.

- Pranešime rodoma, kad šiuo metu bendrinate skirtuką.

- Jei reikia, perjunkite į naują skirtuką. Viršuje rodomas raginimas, kuriame klausiama, ar norite bendrinti šį skirtuką, ar sustabdyti. Pasirinkite Sustabdyti baigti pristatymą arba pasirinkti Vietoj to bendrinkite šį skirtuką perjungti. Taip pat galite spustelėti šiuo metu pateiktą skirtuką (rodomas mėlynas stačiakampis), kad nepaisytumėte raginimo, jei norite, kad tas pats skirtukas veiktų.

- Norėdami uždaryti pristatymą, spustelėkite Nustok pristatyti pagrindiniame lange Pranešimas apie „Windows“ pristatymą arba Jūs pristatote -> Nustokite pristatyti iš apatinio dešiniojo pagrindinio lango kampo.

3 parinktis: naudokite kitą įrenginį, kad galėtumėte bendrinti garsą „Google Meet“
Be mikrofono nustatymų keitimo sistemose „Windows 10“ ir „Google Meets“, taip pat įmanoma vienu metu naudoti išmanųjį telefoną naudojant Garso įrašui naudokite telefoną funkcija. Todėl, galite kalbėti tuo pačiu metu, kai pateikiate vaizdo įrašą ar vaizdus iš savo kompiuterio. Tačiau naudodamiesi savo telefonu garso įrašui „Susitikimai“ šiuo metu yra tik „Google Workspace“ prieglobos . Taip pat skambučio metu jis nutildo kompiuterio garsą.
Kaip nutildyti dalyvius sistemoje „Google Meet“
Jei „Google Meet“ pristatymo metu ketinate dalytis garsu, tikriausiai nerimaujate dėl per didelio triukšmo ar plepėjimo. Būtų gerai, jei būtų prieinamas mygtukas „Nutildyti viską“, kurį galėtumėte spustelėti, kai garso bendrinimas yra aktyvus.
Laimei, „Google Meet“ ką tik pradėjo pristatyti galimybę nutildyti visus nuo 2021 m. Gegužės mėn., Pateikdama ją „Google Meet“ šeimininkams „Google Workspace for Education“ pagrinduose ir „Education Plus“ domenuose. Visi kiti vartotojai turi laukti tolesnio pranešimo. Verslui ir visiems vartotojams tai nereiškia, kad viskas prarasta. Tu gali bandyti naudoti trečiosios šalies naršyklės priedą arba galite nutildyti „Google Meet“ dalyvius atskirai vos keliais paspaudimais.
kaip naudoti balso pokalbį
„Google Meet“: nutildyti visus naudojant „Individual Selection“
garantuotiausias būdas nutildyti visus per „Google Meet“ pristatymą nutildyti kiekvieną dalyvį po vieną nebent turite galimybę naudotis Nutildyti visus. Štai kaip nutildyti kiekvieną atskirai.
- Kol pristatote, eikite į Žmonės piktogramą viršutiniame dešiniajame „Google Meet“ lango kampe.
- Dalyvių sąraše pasirinkite vardą, kurį norite nutildyti.
- Turėsite rodyti tris piktogramas. Spustelėkite vidurinį( mikrofono piktograma ).
- Jūsų bus paprašyta patvirtinti, jei norite nutildyti šį dalyvį. Paspauskite Nutildyti.
Dabar šio asmens mikrofonas bus išjungtas. Tu gali pakartokite procesą tiek kartų, kiek jums reikia, jei norite nutildyti visus .

„Google Meet“: nutildyti visus, naudojančius funkciją „Nutildyti viską“
Kai naudojate „Google Meet“ švietimo tikslais ir dalyvaujant daugeliui studentų, naudinga žinoti, kaip nutildyti nereikalingą triukšmą, visų pirma todėl, kad mokytojai dažnai naudoja garso ir vaizdo įrašus pamokose. Tiems, kurie naudojasi „Meet for“ „Švietimas plius“ domenai arba „Google Workspace for Education Fundamentals“ (kaip minėta anksčiau), jums pasisekė. Drąsiai nutildykite visus vienu ypu. Tik nepamirškite, kad negalima įjungti garso . Taigi, įtraukite ką nors į savo pristatymą, kad dalyviai žinotų, jog gali įjungti savo mikrofonus pagal poreikį! Štai kaip nutildyti visus „Google Meet“.
kaip balsu kalbėtis fortnite
- „Google Meet“ sesijos metu viršutiniame dešiniajame seanso meniu spustelėkite Žmonės.

- Pasirinkite Nutildyti visus.

- Nutildymo piktograma persijungs iš juodos į spalvą, kad atspindėtų aktyvią būseną, o tekstas pasikeis į Visi nutildyti.

„Google Meet“: pirmiausia ateina klausytis, tada ateina kalbėdamas
Kartais sunku nenorėti šokinėti su komentarais, net kai tai nėra tinkamas momentas. Jei esate tas, kuris dalijasi garsu, norite, kad visi jį išgirstų pirmiausia. Galbūt net teks griebtis dalyvių nutildymo, ypač jei turite reikalų su studentais.
Antra, kol „Google Meet“ nesugalvos geresnio garso dalijimosi būdo, visada galėsite perjungti iš vieno mikrofono nustatymo į kitą, kaip aptarta aukščiau, arba naudoti išmanųjį telefoną garso perdavimui. Tai nėra tobula, bet atlieka savo darbą.
Straipsnis buvo atnaujintas 2021 m. Gegužės 2 d., Kad atspindėtų ribotą galimybę nutildyti visus , taip pat tolesni patobulinimai dalijantis kompiuterio garsu susitikimo metu.