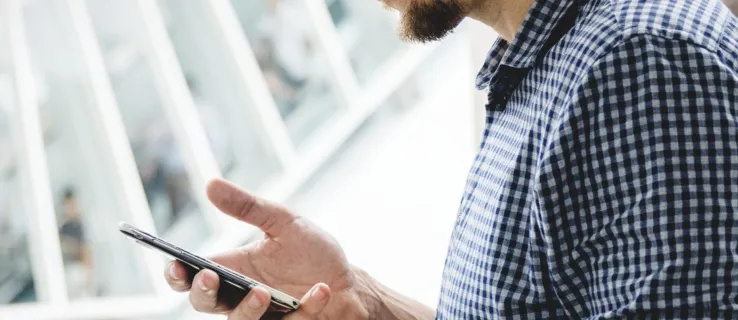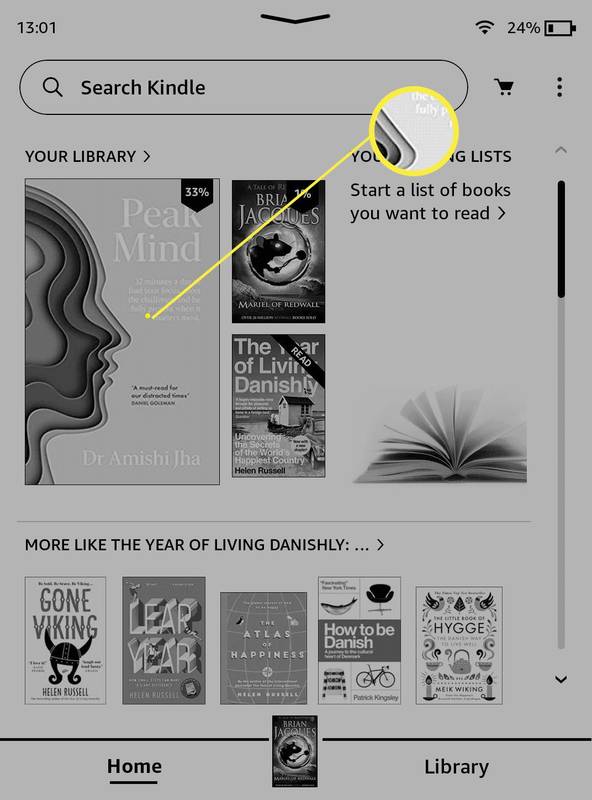Norite sužinoti, kaip sulėtinti ar pagreitinti vaizdo įrašus „iMovie“? Kuriate klipus ar ištisus filmus programoje ir norite pridėti tam tikrą meninį ar dramatišką nuojautą? Ši pamoka padės jums sulėtinti, pagreitinti ir net pakeisti „iMovie“ klipus.

Filmus paprastai žiūrime standartiniu tarifu, kuris išlieka pastovus. Tai padeda mums lengviau sekti filmą ir nesusigadinti dėl dažnų greičio ar tempo pokyčių. Yra atvejų, kai greičio pakeitimas gali suteikti dramatiškų efektų, tokių kaip pakartojimas ar sulėtintas judėjimas, arba pagreitinti perėjimo sceną, kad ji būtų rodoma, bet negaištama jai laiko.
Būtent dėl šių priežasčių jums gali tekti žinoti apie greičio poveikį. Gerai juos naudokite ir galite pridėti tikrąjį savo filmo personažą.
Kad tai veiktų, jums reikės esamo klipo, importuoto į „iMovie“ laiko juostą. Iš ten mes galime naudoti greičio valdiklius, kad pakeistume to klipo atkūrimo greitį.

naujinimus išjungia administratoriaus „Chrome“
Sulėtinkite „iMovie“ vaizdo įrašus
Lėtas judesys gali pridėti tikrą dramatišką klipo efektą. Tai puikiai tinka pakartojimams, judesiui parodyti ar suteikti žiūrovui laiko įsisavinti viską, kas vyksta. Lėtas judesys yra galingas, kai naudojamas tinkamai, tačiau vaizdo įraše jį reikia naudoti saikingai, kad netaptų nuobodu.
- Išklijuokite klipą savo laiko juostoje iki taško, kuriame norite jį sulėtinti.
- Norėdami reguliuoti greitį, viršutiniame meniu pasirinkite spidometro piktogramą.
- Jei norite įjungti greitį, išskleidžiamajame meniu pasirinkite Lėtas arba Pasirinktinis.
- Pasirinkite laiko procentą arba nustatykite pasirinktinį greitį.
- Sureguliuokite slankiklį virš spaustuko, kad sulėtintumėte sulėtintą judėjimą pagal tikslius reikalavimus.
- Jei reikia, tęskite vaizdo įrašo redagavimą arba eksportavimą.
Jei jūsų klipe yra garsas, pastebėsite, kad garsas sulėtėja tokiu pačiu tempu kaip ir klipas. Tai gali veikti jūsų seka, bet gali ne. Jei skamba muzika ar dialogas, gali atrodyti per keista, kad būtų patogu. Tokiu atveju pažymėkite langelį šalia „Preserve Pitch“ ekrano viršuje ir garsas išliks tokiu pačiu greičiu.
Standartinį greitį galite pasirinkti naudodami greičio meniu pasirinkimą 10%, 20%, 50% ir Auto. Nustatykite jį į Pasirinktinis, jei norite naudoti kitą greitį.
Paspartinkite vaizdo įrašus „iMovie“
Tuo pačiu principu galite paspartinti klipą „iMovie“. Greitas veiksmo persiuntimas yra naudingas perėjimo sekoms, kai objektas juda iš vienos vietos į kitą, pavyzdžiui, vienas pereina į kitą ir rikiuojasi. Žiūrovas norės jį pamatyti, kad išlaikytų srautą, bet ne išsamiai. Jį pagreitinus, iki minimumo sumažinami gręžiniai, išlaikant srautą.
ar galite sekti grotažymes twitteryje
- Išklijuokite klipą savo laiko juostoje ten, kur norite pradėti ir baigti greičio keitimą.
- Viršutiniame meniu pasirinkite spidometro piktogramą.
- Pasirinkite Greitas ir pasirinkite standartinį arba pasirinktinį greitį.
- Atlikite bet kokį laiko juostos koregavimą, kad viskas būtų tobula.
Tas pats, kas aukščiau. Jei turite garso įrašą, tai pagreitins tuo pačiu greičiu kaip ir vaizdo įrašas. Pasirinkite Išsaugoti pikį, kad tai būtų protinga.
Baigę galite tęsti filmo redagavimą arba eksportuoti jį kaip įprasta.

Grįžtamieji vaizdo įrašai „iMovie“
Filmo reversiniai klipai dažnai naudojami siekiant dramatiško ar komiško efekto. Tai gali pasiūlyti GIF tipo katastrofos, juokingos akimirkos, išraiškos ar bet ko, kas jums patinka, atkūrimą. Taikant taupiai, jis gali pridėti tikrą filmo skonį. Taip pat galite naudoti atvirkštinį variantą, jei turite klipą apie tai, kas vyksta atvirkščiai, kaip norite tai parodyti.
Atvirkštinis nustatymas taip pat yra greičio meniu „iMovie“ viršuje.
- Išklijuokite klipą savo laiko juostoje, kur norite atkurti atkūrimą.
- Viršutiniame meniu pasirinkite spidometro piktogramą.
- Pažymėkite langelį šalia Reverse.
Tai pakeis pasirinkto klipo atkūrimą ir leis jums sukurti tuos bumerango klipus, kurie, atrodo, žmonėms patinka.
Jei norite pakeisti ir pakeisti greitį, turite atlikti greičio keitimą, kaip nurodyta aukščiau, ir išsaugoti. Tada atlikite to paties klipo reversą. Kiek žinau, šių dviejų operacijų negalima atlikti vienu metu. Kai bandžiau, viena operacija perrašė kitą ir niekada nepasiteisino. Greičio pakeitimas ir paskesnis važiavimas pasiteisino.