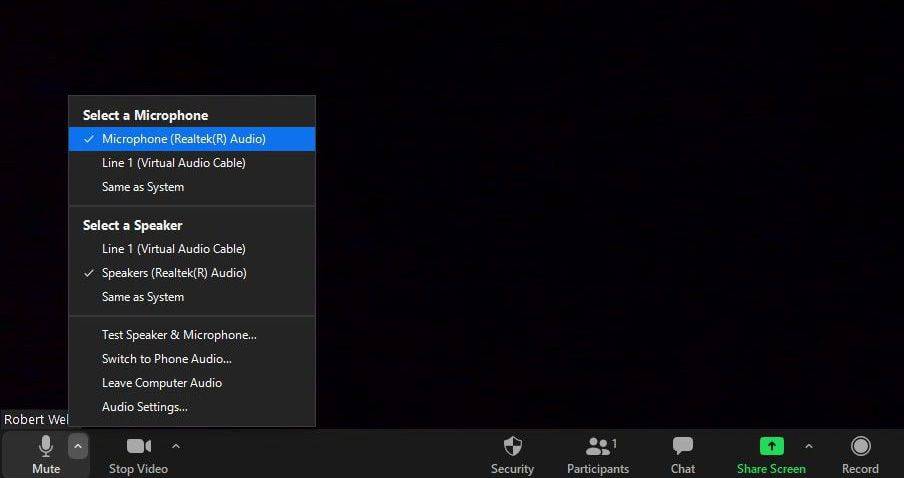Norton AntiVirus yra programinė įranga, sukurta apsaugoti jūsų kompiuterį nuo įvairių virusų ir kenkėjiškų programų. Tačiau programa gali sukurti iššokančiuosius langus, kurie paprastai reklamuoja skirtingus Norton produktus arba įspėjimus, ir gali būti labai erzinantys. Jei norite sužinoti, kaip sustabdyti šiuos „Norton“ iššokančiuosius langus, toliau skaitykite šį straipsnį, kuriame rasite svarbios informacijos ir sprendimų.

Kas yra Nortonas?
„Norton“ yra programinė įranga nuo kenkėjiškų programų, skirta apsaugoti jūsų įrenginius ir apsaugoti juos nuo virusų / įsilaužėlių ar bet kokių kitų galimų grėsmių. Jis buvo rinkoje nuo 1991 m. ir yra įvairių versijų. „Norton“ galima naudoti „Microsoft Windows“, „Linux“ ir „MacOS“, o tai reiškia, kad galite jį naudoti bet kuriame įrenginyje, įskaitant mobiliuosius telefonus. Jį galite gauti įsigiję prenumeratą ir atsisiuntę bei įdiegę savo įrenginyje.
Iššokančių langų
Iššokantieji langai yra tam tikra reklama internete. Paprastai jie rodomi kaip langas, kuris staiga atsiranda (arba iššoka) ir kuriame pateikiama informacija apie produktą ar paslaugą. Šie skelbimai dažnai erzina, nes rodomi jums neprašant, tačiau juose taip pat gali būti virusų, galinčių sugadinti jūsų įrenginį. Todėl dauguma žmonių nusprendžia nustatyti iššokančiųjų langų blokatorių arba išjungti iššokančiuosius langus, kad taip nenutiktų.
„Norton“ iššokantys pranešimai
„Norton“ programinė įranga atsiųs jums iššokančius pranešimus apie nuskaitymus ir užduotis, informuos apie ankstesnę veiklą arba pateiks specialius pasiūlymus. Šie pranešimai gali erzinti, nes turite palaukti, kol jie išnyks. Jei norite išjungti šiuos pranešimus, būtinai peržiūrėkite toliau pateiktas instrukcijas.
Tylus variantas
Galite pasirinkti išjungti Norton pranešimus vienai dienai ir ši parinktis vadinama tyliuoju režimu. Ši parinktis yra greita, tačiau tai nėra nuolatinis sprendimas, nes ši parinktis bus automatiškai išjungta.
Štai kaip galite jį įjungti:
- Atidarykite „Norton“ (geltona piktograma su varnele).

- Bakstelėkite Nustatymai.

- Tylus režimo žymimasis laukelis bus dešinėje. Būtinai patikrinkite.

30 dienų ataskaita
„Norton“ kas 30 dienų išsiųs ataskaitą, kurioje informuos jus apie per šį laikotarpį atliktus veiksmus ir užduotis. Jei nenorite gauti šio pranešimo, galite atlikti šiuos veiksmus:
- Atidarykite „Norton“.

- Bakstelėkite Administravimo nustatymai. Pamatysite 30 dienų ataskaitos eilutę.

- Išjunkite ataskaitos kortelės perjungimo mygtuką.

Vis tiek galėsite bet kada peržiūrėti ataskaitos kortelę rankiniu būdu. Ši parinktis bus pasiekiama pagrindiniame lange, bet tik tada, kai „Norton“ atliks tam tikras užduotis jūsų kompiuteryje.
Užduočių pranešimai
Norton automatiškai atlieka užduotis fone ir pagal numatytuosius nustatymus jums apie tai praneš. Tačiau jei nenorite gauti šių pranešimų, galite pasirinkti juos išjungti:
- Atidarykite „Norton“.

- Bakstelėkite Administravimo nustatymai.

- Palieskite „Norton“ užduoties pranešimas.

- Išjunk.

- Bakstelėkite Taikyti.

Specialūs pasiūlymai
„Norton“ automatiškai išsiųs jums pranešimus apie specialius įvairių „Norton“ produktų, priedų ir kt. pasiūlymus. Ši parinktis nustatyta pagal numatytuosius nustatymus, tačiau galite ją išjungti. Jei norite tai išjungti, atlikite toliau nurodytus veiksmus.
- Atidarykite „Norton“.

- Bakstelėkite Administravimo nustatymai.

- Slinkite žemyn iki Specialūs pasiūlymai.

- Išjunk.

- Bakstelėkite Taikyti.

Saugūs atsisiuntimai
„Norton“ praneš, ar failas, kurį atsisiunčiate iš interneto, yra saugus naudoti. Jei dažnai atsisiunčiate, šis pranešimas gali erzinti. Galite pasirinkti jį išjungti ir nustatyti, kad „Norton“ praneštų jums tik tada, kai atsisiunčiate nesaugų failą.
- Atidarykite „Norton“.

- Bakstelėkite Nustatymai.

- Bakstelėkite Ugniasienė.

- Bakstelėkite Įsibrovimo ir naršyklės apsauga.

- Raskite atsisiuntimo įžvalgos pranešimus.

- Nustatykite tik į riziką.

Tai darydami nustatėte, kad „Norton“ informuotų jus tik tada, kai atsisiųstuose failuose yra galimas pavojus.
Anti-Spam
„Norton“ turi anti-spam parinktį, kuri veikia su el. pašto klientais. Tai apima sveikinimo ekrano parinktį ir atsiliepimus. Jei norite išjungti šias parinktis, kol Norton veikia, atlikite šiuos veiksmus:
- Atidarykite „Norton“.

- Bakstelėkite Nustatymai.

- Bakstelėkite Antispam.

- Bakstelėkite Kliento integravimas.

- Raskite pasveikinimo ekraną ir atsiliepimus.

- Išjunkite juos.

Šiandien baigėsi „Norton“ prenumeratos iššokantis langas
Šis iššokantis įspėjimas įspėja, kad jūsų „Norton“ programinės įrangos prenumeratos galiojimas baigėsi ir jūs turite ją atnaujinti. Tačiau saugokitės: tai yra sukčiavimo pranešimas, išsiųstas ne oficialioje „Norton“ svetainėje. Jei spustelėsite mygtuką Atnaujinti dabar, būsite nukreipti į oficialią svetainę. Tačiau šis pranešimas laikomas sukčiavimu, nes jį spustelėjus jūsų įrenginys gali būti užkrėstas įvairiais virusais arba gali kilti pavojus jūsų privatumui.
Jei taip atsitiks jums, rekomenduojama nepaisyti šio pranešimo ir išeiti iš svetainės. Tačiau jei jums neleidžiama uždaryti lango, naudokite užduočių tvarkytuvę, kad uždarytumėte naršyklę. Štai kaip tai galite padaryti:
- Dešiniuoju pelės mygtuku spustelėkite meniu Pradėti.
- Bakstelėkite Užduočių tvarkyklė.

- Pasirinkite savo naršyklę.

- Dešiniuoju pelės mygtuku spustelėkite jį ir bakstelėkite Baigti užduotį.

Iš naujo atidarę naršyklę įsitikinkite, kad neatkursite ankstesnės sesijos. Toje sesijoje vis tiek bus sukčiavimo pranešimas, todėl iššokantis langas vėl bus rodomas, jei jį atkursite.
„Norton“ naršyklės plėtiniai
Kai atsisiunčiate „Norton“ programinę įrangą, ji automatiškai įdiegs naršyklės plėtinius. „Norton“ išfiltruoja nesaugius puslapius su šiais plėtiniais ir pateikia tik saugius. Tai gali sukelti iššokančiuosius pranešimus ir, jei norite išjungti „Norton“ plėtinius savo naršyklėje, atlikite toliau nurodytus veiksmus.
Google Chrome
- Atidarykite Google Chrome.

- Spustelėkite trijų taškų mygtuką (Tinkinti ir valdyti „Google Chrome“) viršutiniame dešiniajame kampe.

- Palieskite Daugiau įrankių.

- Bakstelėkite Plėtiniai.

- Raskite Nortoną.

- Išjunkite perjungimo mygtuką.

Mozilla Firefox
- Atidarykite „Mozilla Firefox“.
- Bakstelėkite Atidaryti meniu piktogramą viršutiniame dešiniajame kampe.

- Bakstelėkite Priedai ir temos.

- Bakstelėkite Plėtiniai.

- Patikrinkite „Norton“ skyrių „Įjungta“.

- Spustelėkite Išjungti.

Microsoft Edge
- Atidarykite „Microsoft Edge“.
- Spustelėkite trijų taškų mygtuką (Nustatymai ir daugiau) viršutiniame dešiniajame kampe.

- Bakstelėkite Plėtiniai.

- Dalyje Įdiegti plėtiniai raskite Norton.

- Perkelkite perjungimo mygtuką, kad jį išjungtumėte.

Safari
- Atidarykite „Safari“.
- Bakstelėkite Safari.
- Bakstelėkite Parinktys.
- Bakstelėkite Plėtiniai.
- Raskite Nortoną.
- Spustelėkite Išjungti.
Iššokančiųjų langų blokatoriaus nustatymas
Nors „Norton“ apsaugo jūsų įrenginį nuo virusų, jis neapsaugo iššokančiųjų pranešimų jūsų naršyklėje, nes jie nustatyti naršyklėje pagal numatytuosius nustatymus.
Jei norite sužinoti, kaip nustatyti iššokančiųjų langų blokavimo priemonę įvairiose naršyklėse, peržiūrėkite toliau pateiktas instrukcijas.
Microsoft Internet Explorer
- Atidarykite „Internet Explorer“.
- Viršutiniame dešiniajame kampe bakstelėkite nustatymų piktogramą.

- Bakstelėkite Interneto parinktys.

- Skirtuke Privatumas bakstelėkite Įjungti iššokančiųjų langų blokavimą.

- Bakstelėkite Nustatymai, kad nustatytumėte blokatorių.

- Dalyje Iššokančiųjų langų blokavimo nustatymai pasirinkite norimą parinktį.

- Bakstelėkite Uždaryti.

- Bakstelėkite Taikyti.

- Bakstelėkite Gerai.

Dabar nustatėte „Internet Explorer“ iššokančiųjų langų blokatorių. Taigi nuo šiol negausite jokių iššokančiųjų skelbimų.
Microsoft Edge
- Atidarykite „Microsoft Edge“.
- Bakstelėkite trijų taškų piktogramą (Nustatymai ir daugiau) viršutiniame dešiniajame kampe.

- Bakstelėkite Nustatymai.

- Bakstelėkite Slapukai ir svetainės leidimai.

- Bakstelėkite Iššokantieji langai ir peradresavimai.

- Įsitikinkite, kad perjungimo mygtukas nustatytas į Išjungta.

Taip pat galite blokuoti konkrečias svetaines naudodami šią parinktį, jei norite.
Mozilla Firefox
- Atidarykite Firefox.
- Viršutiniame dešiniajame kampe bakstelėkite Open Application Menu piktogramą.

- Bakstelėkite Parinktys.

- Bakstelėkite Privatumas ir sauga.

- Slinkite žemyn iki Leidimai.

- Būtinai pasirinkite Blokuoti iššokančiuosius langus.

Jei norite pridėti išimčių (svetainių, kurios nebus blokuojamos), galite tai padaryti.
Viskas! Jums pavyko užblokuoti iššokančiuosius skelbimus savo „Mozilla Firefox“.
kaip įjungti koordinates „Minecraft Xbox“
Google Chrome
- Atidarykite Google Chrome.
- Spustelėkite trijų taškų piktogramą (Tinkinti ir valdyti „Google Chrome“) viršutiniame dešiniajame kampe.

- Bakstelėkite Nustatymai.

- Bakstelėkite Privatumas ir sauga.

- Bakstelėkite Svetainės nustatymai.

- Bakstelėkite Iššokantieji langai ir peradresavimai.

- Įsitikinkite, kad jie užblokuoti (rekomenduojama).

Taip pat galite nuspręsti blokuoti tik konkrečias svetaines. Iššokantieji skelbimai dabar bus užblokuoti jūsų „Google Chrome“.
Google Chrome (Android)
Taip pat galite blokuoti iššokančiuosius skelbimus „Android“ įrenginyje.
- Atidarykite Google Chrome.
- Bakstelėkite trijų taškų piktogramą viršutiniame dešiniajame kampe.

- Bakstelėkite Nustatymai.

- Dalyje Išplėstinė bakstelėkite Svetainės nustatymai.

- Bakstelėkite Pranešimai.

- Įsitikinkite, kad perjungimo mygtukas nustatytas į Išjungta.

Safari
- Atidarykite „Safari“.
- Meniu juostoje bakstelėkite Safari.
- Bakstelėkite Parinktys.
- Skirtuke Sauga įsitikinkite, kad pažymėta Blokuoti iššokančiuosius langus.
Safari naršyklėje nebematysite iššokančiųjų skelbimų.
„Norton“ privalumai ir trūkumai
Kaip gerai žinoma antikenkėjiška programinė įranga, „Norton“ turi gerų ir blogų pusių. Pažvelkime į keletą iš jų.
Argumentai 'už'
- Virusų aptikimas – tai svarbiausias bet kokios antivirusinės programinės įrangos aspektas. Norton turi puikių virusų aptikimo galimybių. Dauguma „Norton“ vartotojų yra patenkinti, kaip ji veikia, o programa vis gerėja naudojant skirtingas versijas.
- Atnaujinimai – kadangi „Norton“ yra viena populiariausių programų, ji dažnai atnaujinama, todėl jūsų kompiuteris yra apsaugotas nuo naujausių grėsmių.
- Lengva naudoti – „Norton“ sąsaja yra labai patogi, o tai yra viena geriausių jos savybių. Lengva naršyti programinėje įrangoje ir ji savaime suprantama.
Minusai
- RAM naudojimas – kadangi „Norton“ nuolat veikia jūsų įrenginyje, jis užims daug atminties. Kadangi tai užima daug RAM, dėl to kitos programos ir programos gali veikti lėtai.
- Kaina – turite įsigyti prenumeratą, kad galėtumėte naudoti „Norton“ programinę įrangą. Turint omenyje, kad yra ir kitų nemokamų antivirusinių programų, prenumeratos mokestis kai kuriems gali būti stabdomas.
- Pašalinimas – jei kada nors nuspręsite pašalinti „Norton“ programinę įrangą, jums bus sunku. Netgi jį ištrynę, kompiuteryje galite rasti programinės įrangos pėdsakų, todėl ją visiškai pašalinti nėra lengva.
„Norton“ iššokančiųjų langų išjungimas: paaiškinta
Dabar jūs sužinojote, kaip išjungti „Norton“ iššokančiuosius langus. Jei norite, kad jūsų kompiuteris būtų apsaugotas nuo virusų, bet negautumėte nereikalingų pranešimų, būtinai atlikite mūsų vadove nurodytus veiksmus ir neturėsite problemų.
Ar kada nors naudojote „Norton“ programinę įrangą? Papasakokite mums toliau pateiktame komentarų skyriuje.



































































![Kas yra naujausias aidų šou? [2021 m. Sausio mėn.]](https://www.macspots.com/img/other/52/what-is-latest-echo-show.jpg)