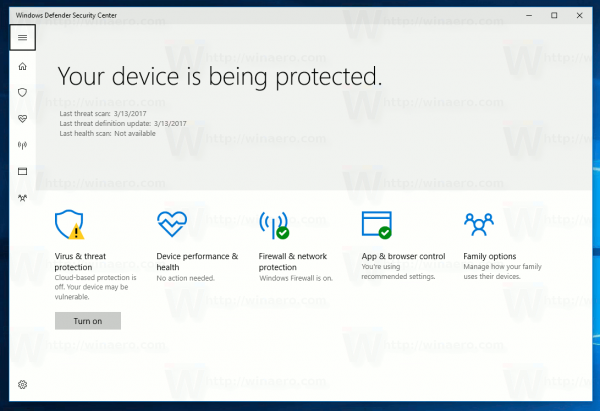Įrenginių nuorodos
Jums nereikia prabangios aparatinės įrangos, kad galėtumėte srautiniu būdu perduoti žaidimą ištikimiems žiūrovams. „Sony“ PS4 leidžia jums transliuoti į kompiuterį, ir tai galite padaryti net neturėdami fiksavimo kortelės. Nors fiksavimo kortelės suteikia geresnę kokybę, jos gali būti brangios. Nuotolinis atkūrimas taip pat yra galimybė, tačiau ji taip pat turi savo problemų.
Kaip pakeisti "iTunes" atsarginės vietos vietą Windows 10

Nesvarbu, ar esate trokštantis transliuotojas, ar „Twitch“ veteranas, turėtumėte būti susipažinę su keliais būdais, kaip transliuoti PS4 žaidimą. Visada galite pereiti nuo vieno prie kito, kai jūsų pasirinktas metodas nepavyksta, ir užtikrinti, kad jūsų žiūrovai visada turėtų ką žiūrėti.
Kaip transliuoti PS4 žaidimą naudojant „Twitch“.
Pagrindinė žaidėjų platforma yra „Twitch“, ir nenuostabu, kad daugelis transliuotojų sukūrė daugybę srautinio perdavimo būdų. Tačiau norint transliuoti į šią populiarią platformą, nereikia sudėtingos sąrankos. Yra būdas transliuoti į „Twitch“ nenaudojant fiksavimo kortelių ar papildomų HDMI laidų. Prieš pradėdami, jums reikės šių dalykų:
- PS4
- pc
- DUALSHOCK 4 valdiklis
- PS4 nuotolinis paleidimas
- OBS ar panaši programinė įranga
Kai turite reikiamų išteklių, viskas, ko jums reikia, yra viską nustatyti. Nesijaudink; procesas neužtrunka labai ilgai. Štai ką reikia padaryti:
Pirma dalis – įrenginių diegimas ir sinchronizavimas
- Atsisiųskite ir įdiekite PS4 nuotolinis paleidimas ir PASTABA „Windows“ kompiuteryje.
- Prijunkite DUALSHOCK 4 valdiklį prie kompiuterio USB kabeliu.
- Sutikite su „Sony“ duomenų rinkimo politika.
- Prisijunkite prie savo PSN paskyros naudodami Remote Play programą.

- Jei jūsų PS4 įjungtas, turite palaukti, kol jis bus sinchronizuojamas su kompiuteriu per internetą.

- Pamatysite savo PS4 pagrindinį ekraną nuotolinio paleidimo programoje, kai abu įrenginiai bus sinchronizuoti.

Antra dalis – OBS nustatymas
- Paleiskite OBS.

- Raskite krumpliaračio krumpliaratį netoli apačios ir spustelėkite jį.

- Meniu pasirinkite Window Capture.

- Pavadinkite šaltinį, kurį norite užfiksuoti, pvz., nuotoliniu būdu.

- Norėdami transliuoti, pasirinkite tinkamą langą.

- Įsitikinkite, kad OBS kodavimo priemonėje yra pagrindinis PS4 meniu.
- Dabar galite transliuoti savo žaidimus į „Twitch“.
Jei fiksavimo kortelė sugenda, galite grįžti prie nuotolinio atkūrimo, kad galėtumėte srautiniu būdu perduoti turinį. Tai nėra geriausias pasirinkimas, bet vis tiek veiksmingas. Turėdami stiprų interneto ryšį arba du eterneto kabelius, galėsite žaisti ir transliuoti žaidimus geriau.
Kaip transliuoti PS4 žaidimą naudojant „Elgato Capture“ kortelę
Jei turite „Elgato“ fiksavimo kortelę, galite prijungti ją prie kompiuterio, kad būtų galima kokybiškiau perduoti srautą. „Elgato“ fiksavimo kortelės yra pramonės standartas, o daugelis sėkmingų transliuotojų naudoja jas žaidimams transliuoti arba vaizdo įrašams fiksuoti.
PS4 turi HDMI išvesties prievadą, todėl kiekvienas, turintis fiksavimo kortelę, gali transliuoti savo žaidimą.
Norėdami transliuoti naudodami Elgato fiksavimo kortelę, jums reikės:
- Elgato fiksavimo kortelė
- pc
- HDMI laidai
- PS4
- OBS ar panaši programinė įranga
Kai viską turėsite po ranka, atlikite šiuos veiksmus, kad pradėtumėte transliuoti PS4 žaidimą:
Pirmas žingsnis – nustatykite savo PS4
- Įjunkite savo PS4.
- Eikite į „Nustatymai“, tada „Sistema“.
- Išjunkite Įgalinti HDCP.
Antras žingsnis – prijunkite Elgato Capture kortelę
- Prieš prijungdami fiksavimo kortelę, turite atsisiųsti ir įdiegti Elgato Game Capture HD .
- HDMI kabeliu prijunkite PS4 prie fiksavimo kortelės HDMI įvesties prievado.
- Prijunkite Elgato fiksavimo kortelę prie televizoriaus arba monitoriaus per HDMI Out prievadą naudodami kitą HDMI laidą.
- USB laidu prijunkite Elgato fiksavimo kortelę prie kompiuterio.
Trečias žingsnis – žaidimo transliacija į bet kurią platformą
- Paleiskite OBS savo kompiuteryje.
- Nustatykite šaltinį į PS4 žaidimo eigą.
- Kai jis pasirodys OBS koduotuve, galite pradėti transliuoti žaidimus į „Twitch“ arba bet kurią norimą platformą.
Šie veiksmai taip pat turėtų veikti su kitomis fiksavimo kortelėmis, nors naudojant kitas fiksavimo korteles gali nereikėti atsisiųsti ir įdiegti jokios papildomos programinės įrangos. Tai priklauso nuo kortelės.
Tol, kol fiksavimo kortelė jungia PS4, ekraną ir kompiuterį, PS4 žaidimo srautas yra įmanomas. HDCP gali neleisti įrašyti apsaugoto turinio, pvz., filmų ir laidų iš „Netflix“ ir „Hulu“. Todėl kai kurių skyrių galite netransliuoti, nes šiuo metodu įjungtas HDCP.
Be to, Elgato fiksavimo kortelė geriausiai veikia, jei jūsų kompiuteris viršija minimalias specifikacijas, todėl galingas žaidimų kompiuteris turėtų būti pirmasis srautinio perdavimo pasirinkimas. Žaidimų nešiojamieji kompiuteriai yra dar viena galimybė, jei norite su savimi turėti sąranką.
Jūsų žaidimų kompiuteris arba žaidimų nešiojamasis kompiuteris turėtų turėti geriausią įmanomą aparatinę įrangą. Silpnesnė ir lėtesnė aparatinė įranga gali paveikti našumą ir sukelti mikčiojimą bei vėlavimą.
kaip išvalyti kodi firestick talpyklą
Kaip transliuoti PS4 žaidimą į kompiuterį naudojant „Discord“.
Jei dažnai naudojate „Discord“, ypač žaisdami vaizdo žaidimus, galbūt susidūrėte su vartotojais, kurie patys žaidžia žaidimus balso pokalbių kanale. Tai prieš kelerius metus pristatyta „Discord“ funkcija, kuria siekiama sukurti kasdieniškesnę ir intymesnę aplinką.
Nesunku bet ką transliuoti į „Discord“, jei turite reikiamą įrangą. Yra keletas skirtingų būdų, kaip galite transliuoti į „Discord“. Pažvelkime į vieną iš jų.
Štai ko jums reikės:
- PS4
- pc
- Nesantaika paskyra
- Twitch paskyra
Pirmasis metodas
Pirmasis metodas yra pats sudėtingiausias, tačiau taip pat galite jį naudoti norėdami iš karto transliuoti į „Twitch“, jei norite. Nors „Discord“ yra pačiame PS4, negalite naudoti šios versijos tiesiogiai transliuoti. Šis sprendimas labai tinka srautiniam perdavimui, nes tie, kurie prisijungia prie balso pokalbio, taip pat gali kalbėtis su jumis, kai žaidžiate žaidimus.
Sužinokite, kaip pradėti naudoti šį metodą:
PS4 nustatymas
- Eikite į PS4 nustatymus ir pasirinkite Bendrinimas ir transliacijos.

- Pasirinkite Susieti su kitomis paslaugomis.

- Susiekite „Twitch“ paskyrą su PS4.

- Pradėkite žaidimą, kurį norite žaisti.

- Paspauskite bendrinimo mygtuką PS4 valdiklyje, esančiame kairėje pusėje.

- Kai pasirodys meniu, slinkite žemyn ir pasirinkite Transliuoti žaidimą.

- Pasirinkite „Twitch“ kaip srautinio perdavimo platformą.

- Šiame etape prieš pradėdami transliaciją galite atlikti kai kuriuos nustatymus.
- Norėdami pradėti transliaciją, pasirinkite Pradėti transliaciją.

Srautinis perdavimas į „Discord“.
- Eikite į savo kompiuterį ir prisijunkite prie „Twitch“.

- „Twitch“ meniu pasirinkite Kanalas.

- Eikite į savo PS4 tiesioginį srautą.

- Eikite į „Discord“.
- Eikite į serverį, į kurį norite transliuoti „Discord“.

- Pasirinkite savo transliavimo balso kanalą.

- Prisijungę prie balso kanalo, pasirinkite Ekranas.

- Iššokančiajame lange pasirinkite „Twitch“ srautą, kurį norite perduoti.

- Patikrinkite nustatymus ir pasirinkite „Go Live“, kad pradėtumėte transliuoti „Discord“.

Šis metodas puikiai tinka, jei taip pat norite, kad „Twitch“ srautas būtų tiesioginis. Tačiau jei ketinate transliuoti tik į „Discord“ naudodami įrašytą žaidimą, yra ir kitas būdas transliuoti be fiksavimo kortelės.
Antras metodas
Šis metodas naudoja PS4 nuotolinio paleidimo pranašumus. Todėl daugelis veiksmų taip pat taikomi srautiniam perdavimui į „Discord“. Pagrindinis šio metodo privalumas yra tai, kad jums nereikia turėti „Twitch“ paskyros, kad galėtumėte transliuoti „Discord“.
Šiam metodui taip pat reikės PS4 nuotolinio paleidimo. Jei dar neturite PS4 Remont Play, galbūt norėsite jį atsisiųsti ir įdiegti prieš nustatydami PS4. Tokiu būdu procesas bus supaprastintas ir sutaupysite šiek tiek laiko.
kaip sužinoti, ar esate užblokuotas grupėje
Štai kaip tai vyksta:
Prijunkite ir sinchronizuokite savo PS4 ir kompiuterį
- Atsisiųskite ir įdiekite „PS4 Remote Play“ savo „Windows“ kompiuteryje.
- USB laidu prijunkite DUALSHOCK 4 valdiklį prie kompiuterio.
- Sutikite su „Sony“ duomenų rinkimo politika ir kt.
- Programoje Remote Play prisijunkite prie savo PSN paskyros naudodami savo kredencialus.

- Įjunkite PS4, jei to dar neįjungėte, ir palaukite, kol jis bus sinchronizuojamas su nuotoliniu paleidimu.

- Kai sinchronizuojamas ir PS4, ir kompiuteris, nuotolinio paleidimo funkcija parodys jūsų PS4 pagrindinį ekraną.

Žaidimų transliacija į „Discord“.
- Tada kompiuteryje paleiskite „Discord“.
- Eikite į serverį, kurį naudosite savo srautui.

- Prisijunkite prie balso pokalbių kanalo.

- Norėdami bendrinti ekraną, pasirinkite Bendrinti.

- Pasirinkite nuotolinį paleidimą, kad būtų bendrinamas langas.

- Prieš pradėdami tiesioginę transliaciją, įsitikinkite, kad transliuojate tikslia raiška kaip PS4 nuotolinis paleidimas.
- Dabar visi, kurie prisijungia prie balso kanalo, gali žiūrėti jūsų žaidimą.
Šis metodas yra paprastesnis ir jūsų internete, nes transliuojate tik vienoje platformoje. Jei neturite stipraus ryšio, bet vis tiek norite transliuoti, tai puikus vidurys.
Ką daryti, jei turite fiksavimo kortelę ir norite ją naudoti norėdami transliuoti savo draugams? Fotografavimo kortelės naudojimas srautiniam perdavimui draugams gali padėti dar labiau sumažinti interneto apkrovą. Jei tai tinka jums, įveskite trečią metodą.
Trečias būdas
Naudodami OBS ir fiksavimo kortelę, galite transliuoti savo žaidimus į „Discord“, o ne į „Twitch“. Vaizdo įrašo kokybė yra daug aukštesnė, o jūsų draugai tai įvertins. Dar svarbiau, kad neatsiliksite tiek daug, nes jūsų internetas naudojamas tik srautiniam perdavimui ir žaidimams, jei žaidžiate žaidimus naudodami internetinį kelių žaidėjų režimą.
Štai kaip nustatyti srautą naudojant šį metodą:
PS4 nustatymai
- Įjunkite savo PS4.
- Eikite į meniu Nustatymai.
- Iš nustatymų pasirinkite Sistema.
- Išjunkite Įgalinti HDCP.
Prijunkite Elgato Capture kortelę
- Atsisiųskite ir įdiekite Elgato Game Capture HD jei naudojate Elgato fiksavimo kortelę.
- HDMI kabeliu prijunkite PS4 prie Elgato fiksavimo kortelės per HDMI įvesties prievadą.
- Prijunkite monitorių arba televizorių prie fiksavimo kortelės naudodami kitą HDMI laidą, kuris eina į HDMI Out prievadą.
- USB kabeliu prijunkite fiksavimo kortelę prie kompiuterio.
Žaidimo eigos transliavimas į „Discord“.
- Paleiskite OBS savo kompiuteryje.
- Nustatykite šaltinį į PS4 žaidimo eigą.
- Įsitikinkite, kad jis rodomas OBS koduotuve.
- Paleiskite Discord.
- Eikite į serverį.
- Prisijunkite prie balso kanalo.
- Pasirinkite Bendrinti, kad atidarytumėte langą.
- Pasirinkite OBS kaip bendrinimo langą.
- Prieš pradėdami transliuoti, įsitikinkite, kad nustatymai yra teisingi.
- Visi, kurie prisijungia prie balso kanalo, gali žiūrėti, kaip žaidžiate.
Ar galiu transliuoti PS4 į kompiuterį su HDMI laidu
Deja, nėra galimybės transliuoti iš PS4 į kompiuterį naudojant HDMI kabelį. Daugelis šiuolaikinių nešiojamųjų kompiuterių turi HDMI prievadą, tačiau šis prievadas yra HDMI išvesties prievadas. Jis visiškai nepriima HDMI įvesties.
Tai reiškia, kad net jei prijungsite PS4 prie nešiojamojo kompiuterio HDMI laidu, negalėsite transliuoti žaidimų. Jei norite transliuoti žaidimus į savo kompiuterį, geriau naudokite PS4 Remote Play arba fiksavimo kortelę.
Kas nori žiūrėti, kaip aš žaidžiau?
PS4 leidžia palyginti paprastus srautinius žaidimus „Twitch“, „YouTube“ ar net „Discord“. Dėl PS4 nuotolinio atkūrimo jums net nereikia fiksavimo kortelės. Šiais laikais savo tiesioginiu žaidimu galite dalytis su bet kuriuo pasaulio gyventoju, turėdami tinkamą sąranką.
Kokias funkcijas, tikitės, „Discord“ suteiks PS4? Kokius žaidimus transliavote iš savo PS4? Papasakokite mums apie tai toliau pateiktame komentarų skyriuje.