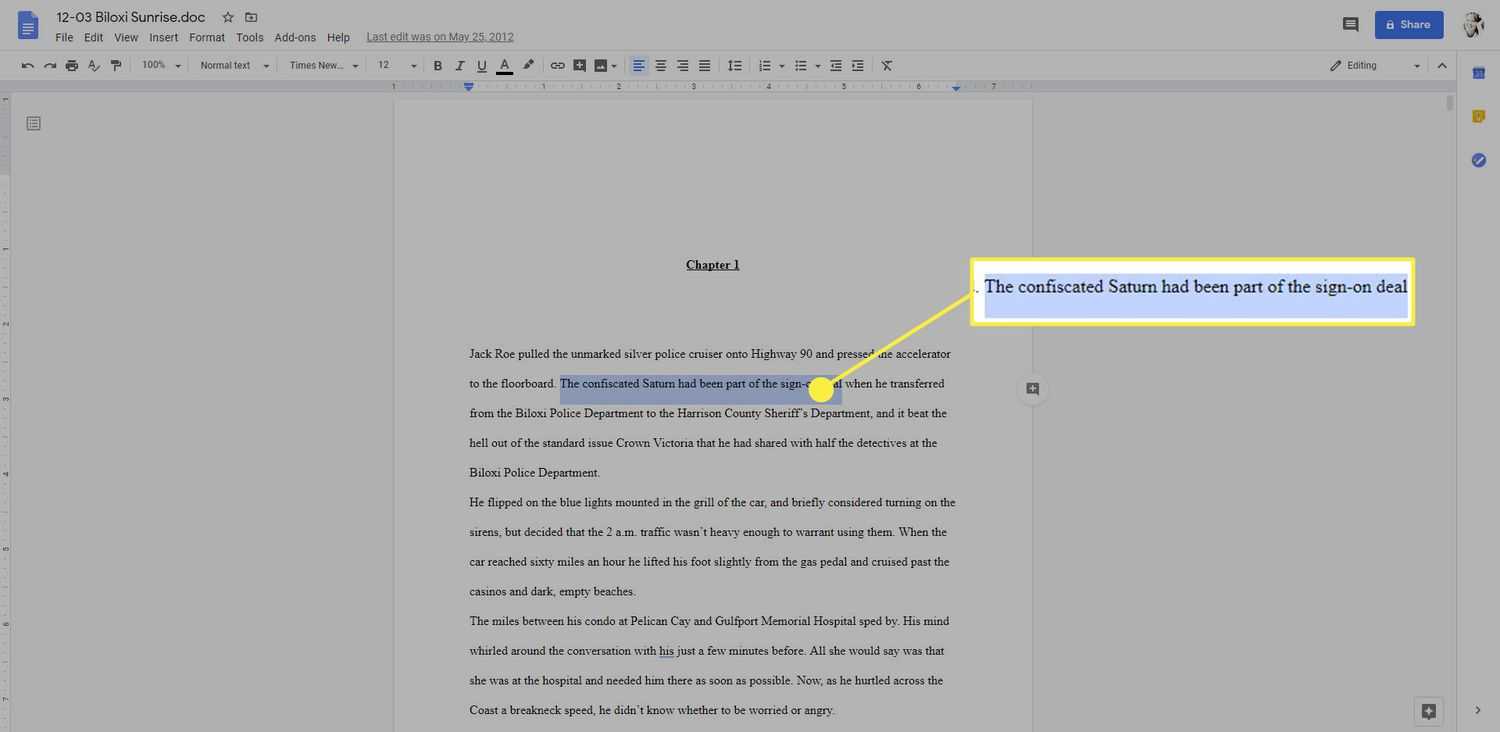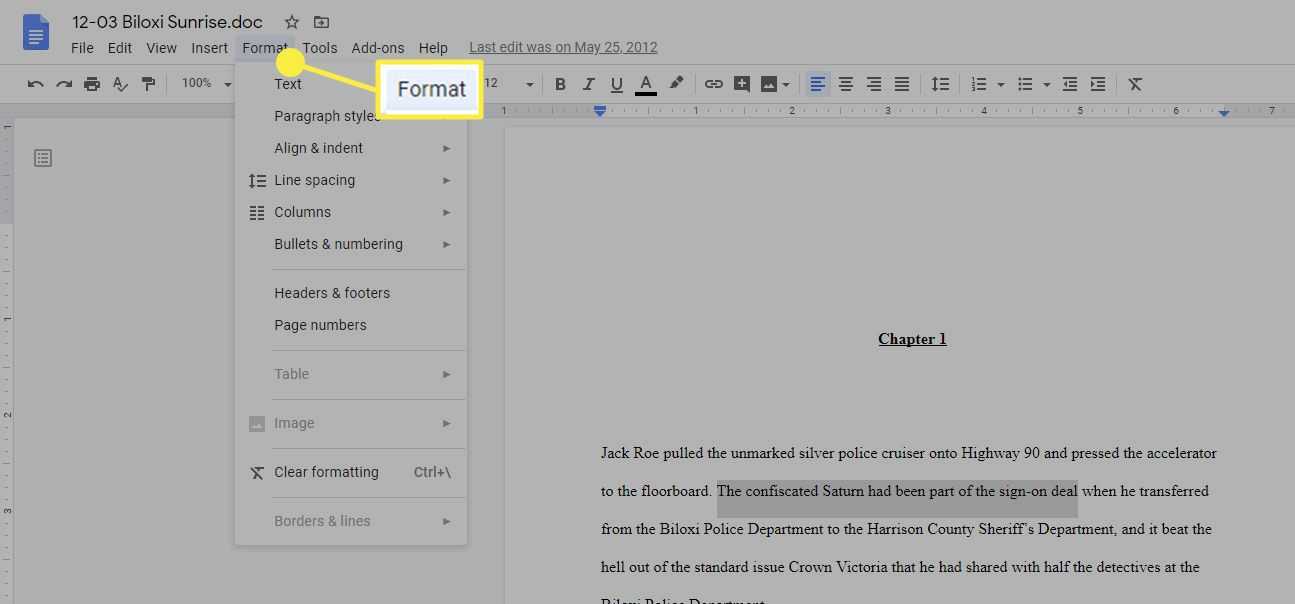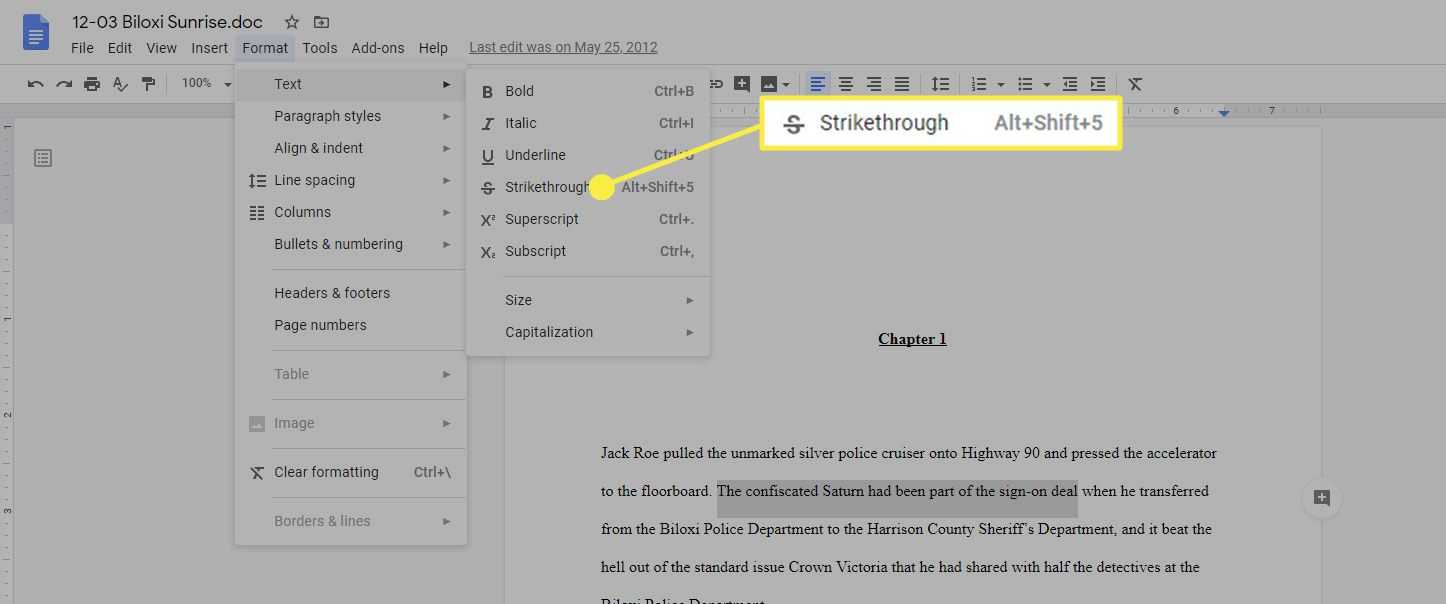Ką žinoti
- Pasirinkite tekstą, kurį norite perbraukti. Pasirinkite Formatas > Tekstas > Perbraukta .
- Spartaus klavišo alternatyva, skirta „Windows“: paspauskite Viskas + Shift + 5 .
- „Mac“ kompiuteriams skirta sparčiųjų klavišų alternatyva: komandą + Shift + X .
Šiame straipsnyje paaiškinama, kaip perbraukti tekstą „Google“ dokumentuose. Jame taip pat pateikiama informacija apie tai, kodėl galite naudoti perbrauktą formatavimą ir kaip jį pašalinti, jei apsigalvosite.
Kaip padaryti perbraukimą „Google“ dokumentuose
Tikriausiai matėte perbrauktą tekstą – tekstą su eilute – tinklaraščio įrašuose ir kitame internetiniame turinyje. „Google“ dokumentų naudotojai turi keletą būdų, kaip „Google“ dokumentuose naudoti perbraukimą.
Kaip išbraukti tekstą „Google“ dokumentuose, ne iš karto aišku, kai žiūrite į atidarytame dokumente esančias įrankių juostas. Taip yra todėl, kad yra du būdai tai padaryti:
- Naudokite funkciją, kurią rasite įdėtuose meniu
- Naudokite „Google“ dokumentų sparčiuosius klavišus
-
Pradėkite atidarytame „Google“ dokumentų dokumente ir pasirinkite tekstą, kurį norite perbraukti. Tai galite padaryti spustelėdami ir vilkdami nuo vietos, kurią norite perbraukti, pradžios iki pasirinkimo pabaigos.
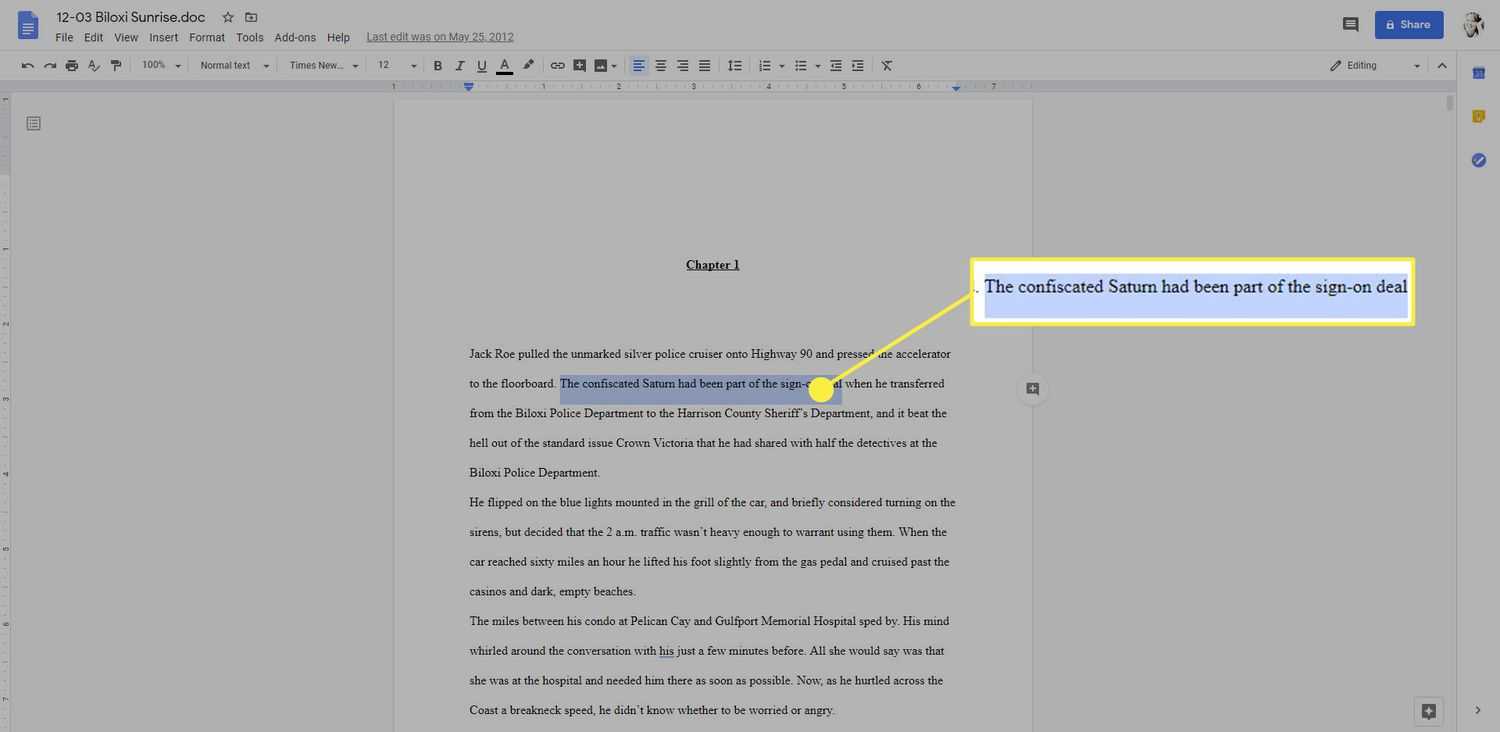
-
Pasirinkę tekstą spustelėkite Formatas meniu puslapio viršuje.
kaip atsisiųsti sims 4 cc
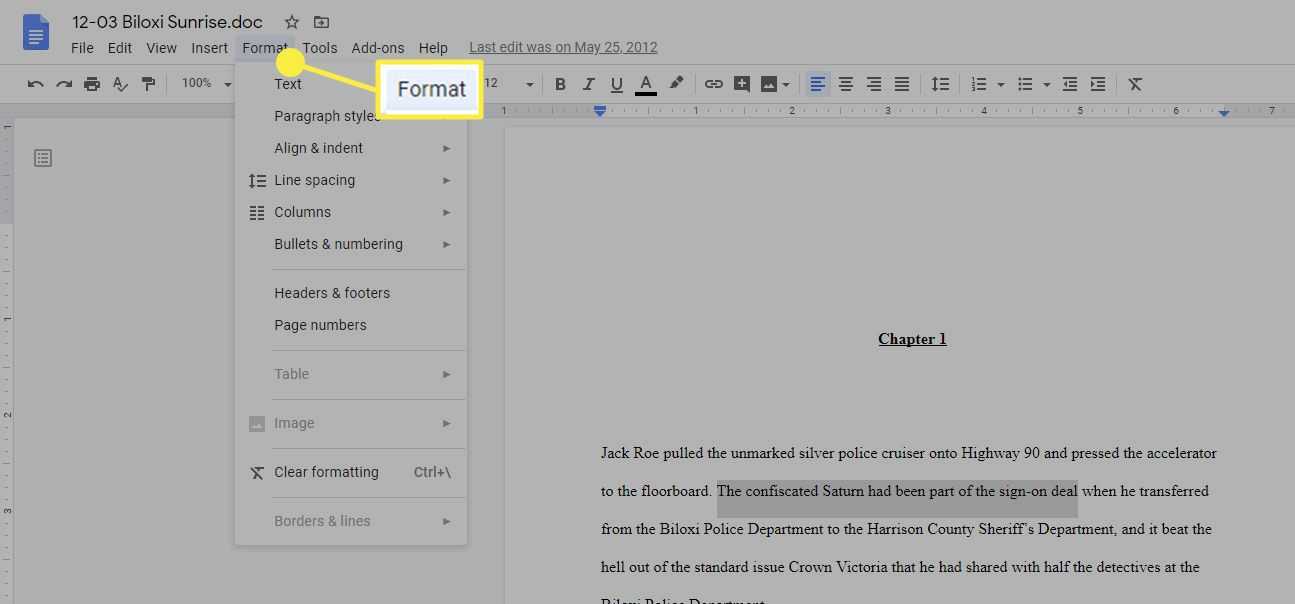
-
Pasirodžiusiame meniu užveskite pelės žymeklį virš arba pasirinkite Tekstas parinktį ir tada pasirinkite Perbraukta .
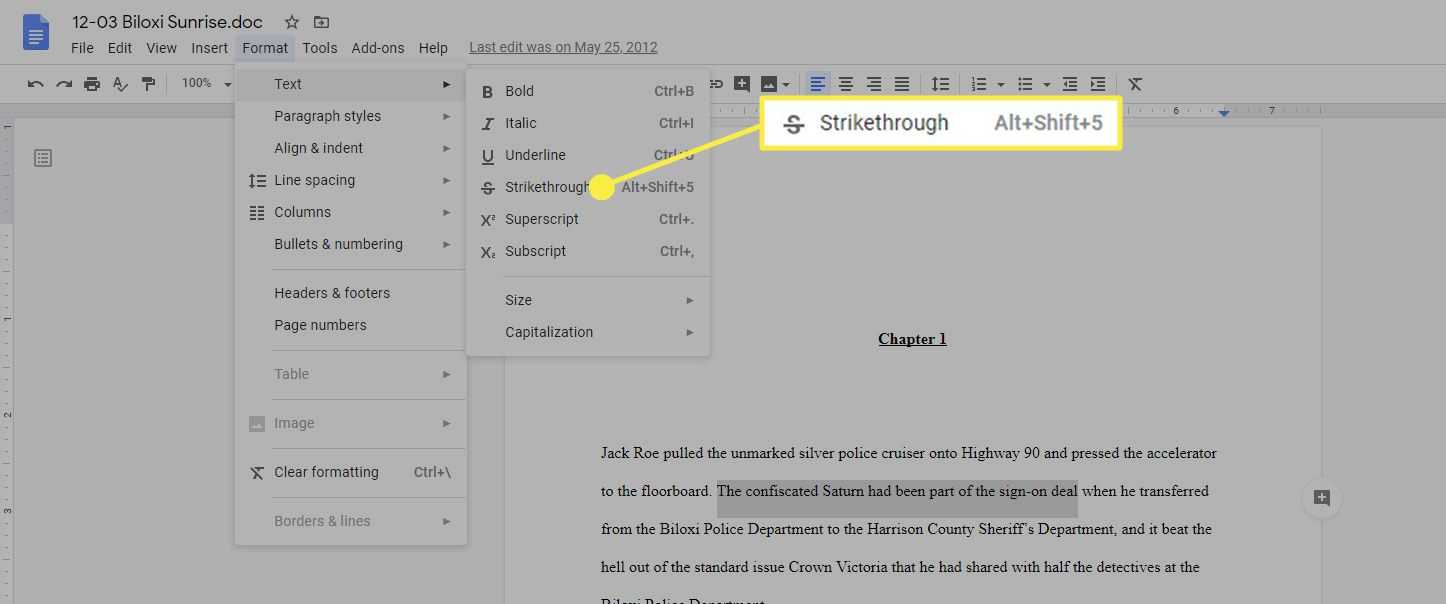
-
Arba, kai paryškinate tekstą, galite naudoti sparčiuosius klavišus, kad per pasirinktą tekstą perkeltumėte eilutę jo neištrindami. Spartieji klavišai yra šie:
Windows : Alt + Shift + 5Mac : Command + Shift + XKodėl „Google“ dokumentuose naudoti perbraukimą
Prieš pradedant tekstą perbraukti „Google“ dokumentuose, gali būti naudinga žinoti, kodėl galbūt norėsite perbraukti tekstą. Yra keletas priežasčių:
Sąrašo elementų perbraukimas : Jei esate sąrašų sudarytojas, žinote, kad nėra daug naudingiau nei išbraukti elementus iš sąrašo. Perbraukimas leidžia tai padaryti elektroniniu būdu, kad galėtumėte vizualiai pamatyti, kiek daug nuveikėte „Google“ dokumentų darbų sąrašeĮspūdingas tekstas jo neprarandant : Kai rašote, neretai persigalvojate ir paspaudžiate naikinimo klavišą, kad ištrintumėte netinkamus žodžius. Bet jei dėl ko nors nesiryžote ir nesate tikri, kad norite jį ištrinti, perbrauktas tekstas išsaugomas, bet rodo jūsų neryžtingumą. Tada galėsite jį peržiūrėti vėliau, kad galutinai nuspręstumėte, ar turėtumėte jį išlaikyti, ar ne.Nurodo minties pasikeitimą : Tinklaraštininkai dažnai naudoja perbrauktą tekstą, kad parodytų, jog pakeitė požiūrį į ką nors. Kartais tai yra subtilus būdas į tinklaraščio įrašą įtraukti ir humoro. Perbraukimas naudojamas taip, tarsi rašytojas pradėtų ką nors sakyti, o vėliau persigalvotų, kad pasakytų tai tinkamiau ar priimtiniau.Kaip pašalinti teksto perbrauktą eilutę
Jei vėliau grįšite prie dokumento ir nuspręsite, kad norite pašalinti tekste įdėtą perbrauktą perbraukimą, tai galite padaryti keliais būdais.
Lengviausias būdas yra paryškinti tekstą ir naudoti tą patį spartųjį klavišą, naudojamą perbraukiant tekstą: Alt + Shift + 5 („Windows“ sistemoje) arba Command + Shift + X („Mac“).
kaip išsaugoti žymes google chrome
Norėdami išvalyti formatavimą, taip pat galite naudoti sparčiuosius klavišus. Norėdami tai padaryti, pažymėkite tekstą ir naudokite šį klavišų derinį:
Windows : Ctrl +Mac : Command +Jei naudojate Išvalyti formatavimą parinktį, atminkite, kad tai ne tik pašalins perbraukimą, bet ir pašalins bet kokį papildomą formatavimą, kurį galbūt įdėjote (pvz., pusjuodis, kursyvas, viršutinis indeksas ir apatinis indeksas ).
Galiausiai, jei norite naudoti įdėtąsias meniu funkcijas, pažymėkite tekstą ir pasirinkite Formatas > Tekstas > Perbraukta , kuris pašalins perbrauktą arba Formatas > Išvalyti formatavimą kuris pašalins perbraukimą ir bet kokį kitą formatavimą, kurį galbūt naudojote tvarkydami tekstą.
Kaip redaguoti „Word“ dokumentus „Google“ dokumentuoseĮdomios Straipsniai
Redaktoriaus Pasirinkimas

Kaip naudoti užburtas knygas „Minecraft“.
Sužinokite, kaip kurti ir naudoti „Minecraft“ užburtas knygas, kad užburtumėte daiktus, kai šalia nėra žavesio lentelės.

Įjunkite arba išjunkite „OneDrive Sync“ pristabdymą matuojamame tinkle
Kaip įjungti arba išjungti automatinį „OneDrive“ sinchronizavimo pristabdymą matuojant tinkle sistemoje „Windows 10“. „OneDrive“ yra internetinis dokumentų saugojimo sprendimas, kurį sukūrė

Kaip pašalinti slaptažodį iš PDF failo
https://www.youtube.com/watch?v=1mYvxd4CXwc PDF failas yra tam tikras elektroninis failas, kuriame yra visi atspausdinto dokumento elementai, kuriuos galite peržiūrėti, atsispausdinti ar bendrinti su kuo nors kitu. PDF reiškia nešiojamą dokumentą

Kaip sukurti „Stop Motion“ vaizdo įrašą „iMovie“
„Stop motion“ yra labai kūrybinga ir linksma technika kuriant įvairiausias animacijas. Kai kurie populiariausi animaciniai filmai pasaulyje, pavyzdžiui, „Košmaras prieš Kalėdas“, buvo sukurti tokiu būdu, o galimybių yra begalės. Laimei,

Kaip įjungti „Ubuntu Bash“ sistemoje „Windows 10“
Kaip jau žinote, „Windows 10“ dabar yra su „Ubuntu Bash“ konsolės rinkiniu ir įrankiais. Jei norite įgalinti „Bash“ sistemoje „Windows 10“, tai atlikite toliau nurodytus veiksmus.

Statinės triukšmo keliančios ausinės - ką galite padaryti
Yra ne viena priežastis, dėl kurios jūsų ausinės gali skleisti statinį garsą. Net jei tai tik ausinės, o ne jūsų garsiakalbiai, tai dar nereiškia, kad jūsų ausinės yra sugedusios. Ausinės paprastai turi aukštesnį įvertinimą

Kaip klausytis garso įrašo „Apple Watch“.
„Apple Watch“ klausytis garsinių knygų dar niekada nebuvo taip paprasta. Jei norite treniruotis su naujausia „Audible“ versija arba kyla problemų prijungiant „Audible“ prie laikrodžio, atėjote tinkamoje vietoje. Šiame straipsnyje