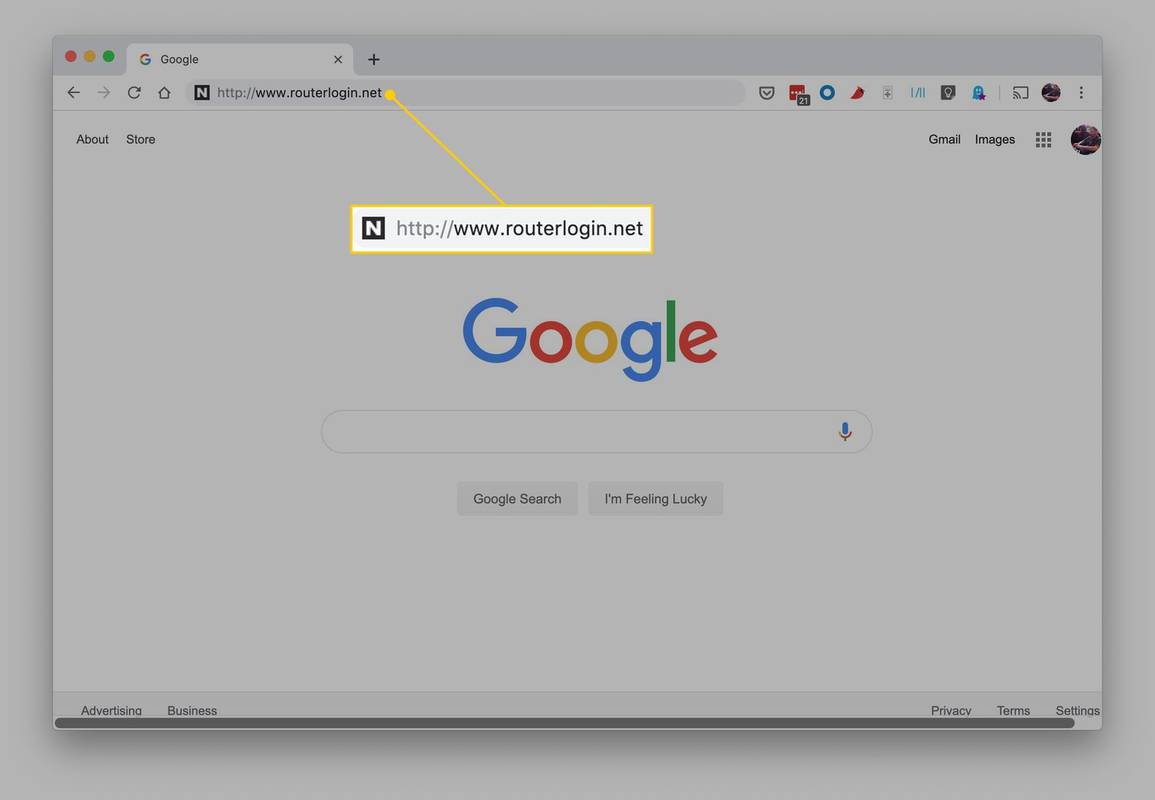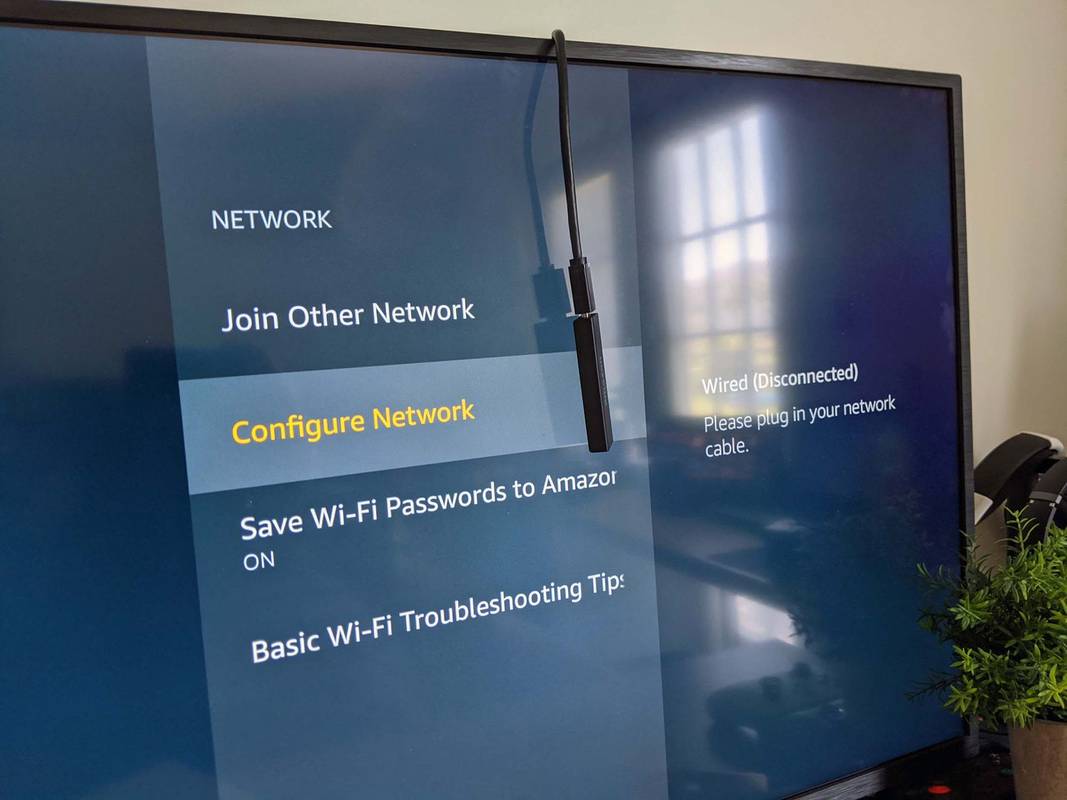Papildymas yra viena iš dažniausiai naudojamų matematinių funkcijų, todėl nenuostabu, kad kiekvienas „Excel“ vartotojas šiuos skaičiavimus atlieka gana dažnai. Jei norite sužinoti, kaip patogiai ir efektyviai pridėti „Microsoft Excel“ vertes, mes norime jums padėti.

Šiame vadove pasidalinsime keliais būdais, kaip pridėti visą „Excel“ stulpelį. Be to, paaiškinsime, kuriuos sparčiuosius klavišus naudoti vertėms sumuoti, ir atsakysime į keletą dažniausiai pasitaikančių klausimų, susijusių su skirtingomis „Excel“ funkcijomis.
Kaip susumuoti stulpelį „Microsoft Excel“
Yra keletas būdų, kaip pridėti vertes programoje „Microsoft Excel“. Pirmasis yra naudoti = sum funkciją. Štai kaip tai padaryti:
- Sukurkite lentelę „Excel“.
- Po stulpeliu, kuriame yra vertės, kurias norite susumuoti, spustelėkite vieną iš tuščių langelių.

- Įrašykite = suma (vertės) . Pasirinkite vertes, kurias norite susumuoti, spustelėdami vieną iš langelių ir vilkdami mėlynojo rėmelio, kuris rodomas aplink langelį, kampus.

- Paspauskite klavišą Enter.

Kitas būdas susieti reikšmes programoje „Excel“ yra naudoti „AutoSum“ funkciją:
- Sukurkite lentelę „Excel“.
- Po stulpeliu, kuriame yra vertės, kurias norite susumuoti, spustelėkite vieną iš tuščių langelių.

- Eikite į skirtuką Pagrindinis.

- Redagavimo skiltyje pasirinkite „AutoSum“. Įsitikinkite, kad langeliai, kuriuos norite susumuoti, yra paryškinti.

- Paspauskite klavišą Enter.

Kartais jums gali tekti susumuoti tik konkrečias ląsteles, o ne visas. Norėdami tai padaryti, atlikite šiuos veiksmus:
- Sukurkite lentelę „Excel“, tada spustelėkite bet kurią langelį, kuriame yra jūsų duomenys.
- Eikite į skirtuką Duomenys ir spustelėkite kanalo piktogramą (Filtras).

- Strėlės turėtų būti rodomos šalia stulpelių antraščių. Spustelėkite juos, kad pasirinktumėte, kaip filtruoti duomenis.

- Pažymėkite žymimuosius laukelius šalia filtrų, kuriuos norite taikyti, tada spustelėkite Gerai.

- Po stulpeliu, kuriame yra vertės, kurias norite susumuoti, spustelėkite vieną iš tuščių langelių.
- Pažymėkite norimų pridėti verčių diapazoną.

- Eikite į skirtuką Pagrindinis ir spustelėkite „AutoSum“.

Kaip sudaryti stulpelį „Microsoft Excel“
Jei norite susumuoti visas „Excel“ stulpelio reikšmes, galite tai padaryti greitai naudodami „AutoSum“ funkciją. Atlikite toliau nurodytus veiksmus.
- Sukurkite lentelę „Excel“.
- Po stulpeliu, kuriame yra vertės, kurias norite susumuoti, spustelėkite vieną iš tuščių langelių.

- Eikite į skirtuką Pagrindinis.
- Redagavimo skiltyje pasirinkite „AutoSum“.

- Paspauskite klavišą Enter.

Kaip susumuoti bendrą stulpelį „Excel“
Jei turite susisteminti „Excel“ stulpelius, galite konvertuoti skaičiuoklės duomenis į „Excel“ lentelę. Štai kaip tai padaryti:
kaip įjungti džiūgavimą trūkčiojant
- Įveskite duomenis į „Microsoft Excel“.
- Pažymėkite langelių, kuriuos norite susumuoti, diapazoną spustelėdami vieną iš langelių ir vilkdami mėlynojo rėmelio kampą, kuris rodomas aplink langelį.

- Tuo pačiu metu paspauskite klaviatūros klavišus „Ctrl“ ir „T“.
- Eikite į skirtuką Dizainas.

- Pažymėkite žymimąjį laukelį šalia Visos eilutės.

- Po duomenų lentele turėtų atsirasti nauja eilutė. Pasirinkite langelį naujoje eilutėje ir spustelėkite rodyklę šalia jos.

- Išskleidžiamajame meniu pasirinkite Suma. Jei norite suskaičiuoti vidurkį, standartinį nuokrypį ir dar daugiau, galite pasirinkti kitas siūlomas funkcijas.

Kaip susumuoti visą stulpelį „Excel“
Visų „Microsoft Excel“ stulpelio reikšmių sumavimas yra paprastas - nereikia jų pridėti rankiniu būdu. Vietoj to vykdykite toliau pateiktas instrukcijas:
- Sukurkite lentelę „Excel“.
- Po stulpeliu, kuriame yra vertės, kurias norite susumuoti, spustelėkite vieną iš tuščių langelių.

- Eikite į skirtuką Pagrindinis.

- Redagavimo skiltyje pasirinkite „AutoSum“.

- Paspauskite klavišą Enter.
Kaip susumuoti „Excel“ stulpelį vienu paspaudimu
Jei naudojant = sum arba „AutoSum“ funkcijas atrodo per daug laiko (o jei turite daug stulpelių, kuriuos galite susumuoti, tai gali būti), „Excel“ reikšmes galite pridėti vienu paspaudimu. Štai kaip tai padaryti:
- Spustelėkite raidę virš stulpelio, kurį norite pridėti.

- Ekrano apačioje esančioje „Excel“ būsenos juostoje pažymėkite SUM. Be to, pamatysite vertės vidurkį ir skaičių.

Pastaba: naudodami šį metodą negalite nukopijuoti sumos.
Dažnai užduodami klausimai
Perskaitykite šį skyrių, kad sužinotumėte daugiau apie „Microsoft Excel“ susumavimo funkcijas.
Koks yra „Microsoft Excel“ sumos tikslas?
„Microsoft Excel“ funkcija „Sum“ leidžia automatiškai, o ne rankiniu būdu, pridėti reikšmes. Tai taupo jūsų laiką ir padeda išvengti žmogiškų klaidų skaičiuojant. Skirtingi „Excel“ sumavimo funkcijų tipai geriau tinka skirtingoms situacijoms.
Pavyzdžiui, kol „AutoSum“ susumuoja visas stulpelio reikšmes, funkcija manual = sum leidžia pasirinkti konkrečias reikšmes. Jei jums nereikia pridėti sumos vertės prie lentelės, bet norite patikrinti tik sumą, galite pasirinkti langelius ir peržiūrėti sumą „Excel“ būsenos juostoje ekrano apačioje.
Kaip susumuoti stulpelio pavadinimą „Microsoft Excel“?
Yra du būdai susumuoti visą stulpelį spustelėjus jo antraštę. Pirmasis būdas yra funkcija „AutoSum“ - spustelėkite tuščią langelį po stulpeliu, tada spustelėkite stulpelio pavadinimą, kad pasirinktumėte visas reikšmes. Eikite į skirtuką Pagrindinis ir spustelėkite „AutoSum“.
Antrasis būdas yra konvertuoti skaičiuoklės duomenis į „Excel“ lentelę. Pažymėkite langelių, kuriuos norite susumuoti, diapazoną spustelėdami stulpelio antraštę. Tuo pačiu metu paspauskite klaviatūros klavišus „Ctrl“ ir „T“. Eikite į skirtuką Dizainas ir pažymėkite žymimąjį laukelį šalia Viso eilutės - po jūsų duomenų lentele turėtų atsirasti nauja eilutė.
Pasirinkite langelį naujoje eilutėje ir spustelėkite rodyklę šalia jos. Išskleidžiamajame meniu pasirinkite Suma. Jei norite suskaičiuoti vidurkį, standartinį nuokrypį ir dar daugiau, galite pasirinkti kitas siūlomas funkcijas.
Kaip pridėti bendrą sumą „Microsoft Excel“?
„Microsoft Excel“ bendrą sumą galite pridėti įvairiais būdais, atsižvelgdami į tai, ar norite pridėti visas, ar pasirinktas vertes. Norėdami susumuoti vertes rankiniu būdu, įveskite = suma (vertės) į vieną iš tuščių langelių.
Tada pasirinkite reikšmes spustelėdami vieną iš jų ir vilkdami mėlynojo rėmelio kampą aplink langelį. Pasirinktinai galite pasirinkti tik konkrečias reikšmes laikydami klavišą „Ctrl“ ir spustelėdami kairiuoju pelės klavišu. Norėdami automatiškai pridėti visas stulpelio reikšmes, paryškinkite jas, tada eikite į skirtuką Pagrindinis ir spustelėkite „AutoSum“.
Kas yra „Microsoft Excel“ formulė?
„Microsoft Excel“ formulės yra sukurtos tam, kad galėtumėte efektyviau atlikti reikiamus skaičiavimus, palyginti su rankiniais skaičiavimais, kurie yra žmogaus klaidos. Visos „Excel“ formulės prasideda ženklu =.
Turite įvesti funkcijos pavadinimą ir skliausteliuose įvesti skaičiavimo vertes. Galite pasirinkti visas stulpelio reikšmes arba pasirinkti jas rankiniu būdu, laikydami nuspaudę klavišą Ctrl ir kairiuoju pelės mygtuku spustelėdami langelius. Be paprastų formulių, kuriose yra tik viena operacija, pvz., = Suma, „Excel“ leidžia naudoti sudėtingas formules pažangesniems skaičiavimams, atliekantiems kelias operacijas.
Pvz., Užuot apskaičiavę vidurkį, sumą ir atstumą iki vidurkio, kad sužinotumėte standartinį nuokrypį, galite tiesiog įvesti = STDEV į vieną iš „Excel“ langelių.
Kas yra „Excel“ stulpelio santraukos santrauka?
Kai kurie žmonės nori patogiau naudoti sparčiuosius klavišus. Jei esate vienas iš jų, galite pridėti „Excel“ reikšmes naudodami klavišus Alt ir =. Spustelėkite tuščią langelį po stulpeliu, kurį norite susumuoti. Tada paspauskite ir palaikykite klavišą Alt ir paspauskite klavišą =. Paspauskite Enter - visos stulpelio reikšmės turėtų būti sumuojamos.
Pasirinkite lengviausią kelią
Dabar, kai žinote visus būdus, kaip susieti reikšmes programoje „Microsoft Excel“, skaičiavimai turėtų būti mažiau laiko reikalaujantys. Atminkite, kad jei į sudėtingą formulę reikia įterpti vertės sumą, nebūtinai turite ją apskaičiuoti atskiroje ląstelėje. Vietoj to, ekrano apačioje esančioje „Excel“ būsenos juostoje galite patikrinti viso stulpelio sumą, vidurkį ir verčių skaičių.
Kuris jūsų „Microsoft Excel“ skaičiavimo būdas jums yra pats patogiausias? Pasidalykite savo nuomonėmis toliau pateiktame komentarų skyriuje.