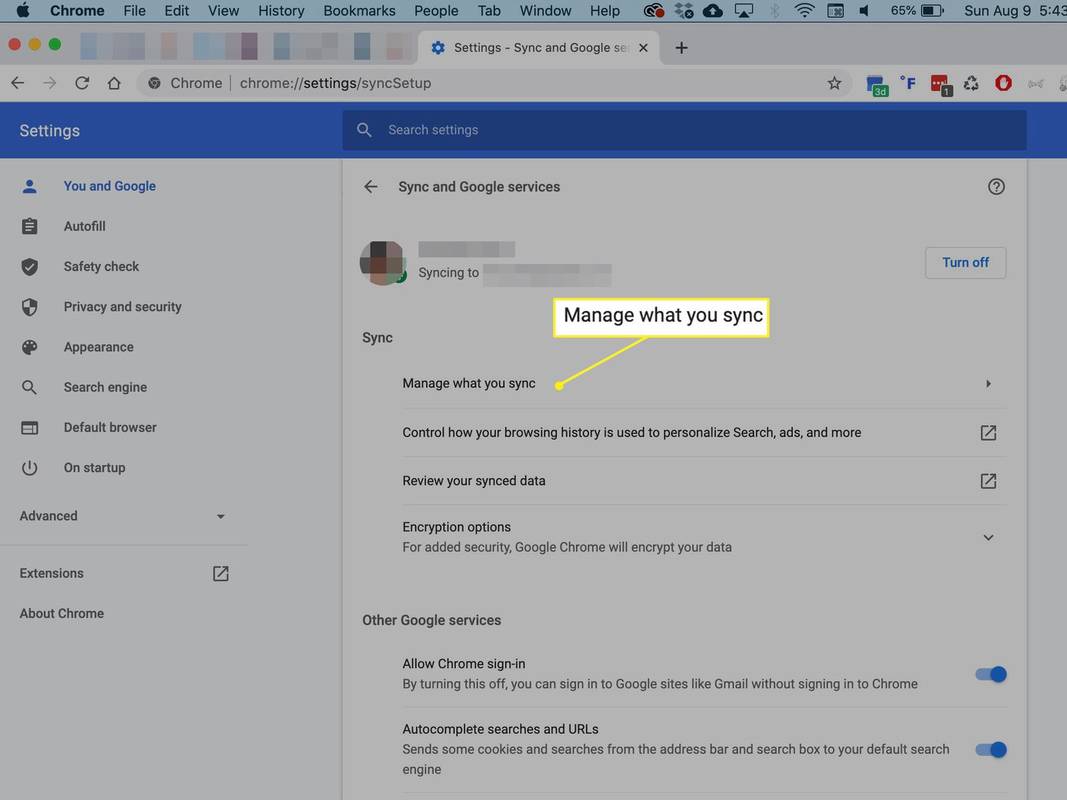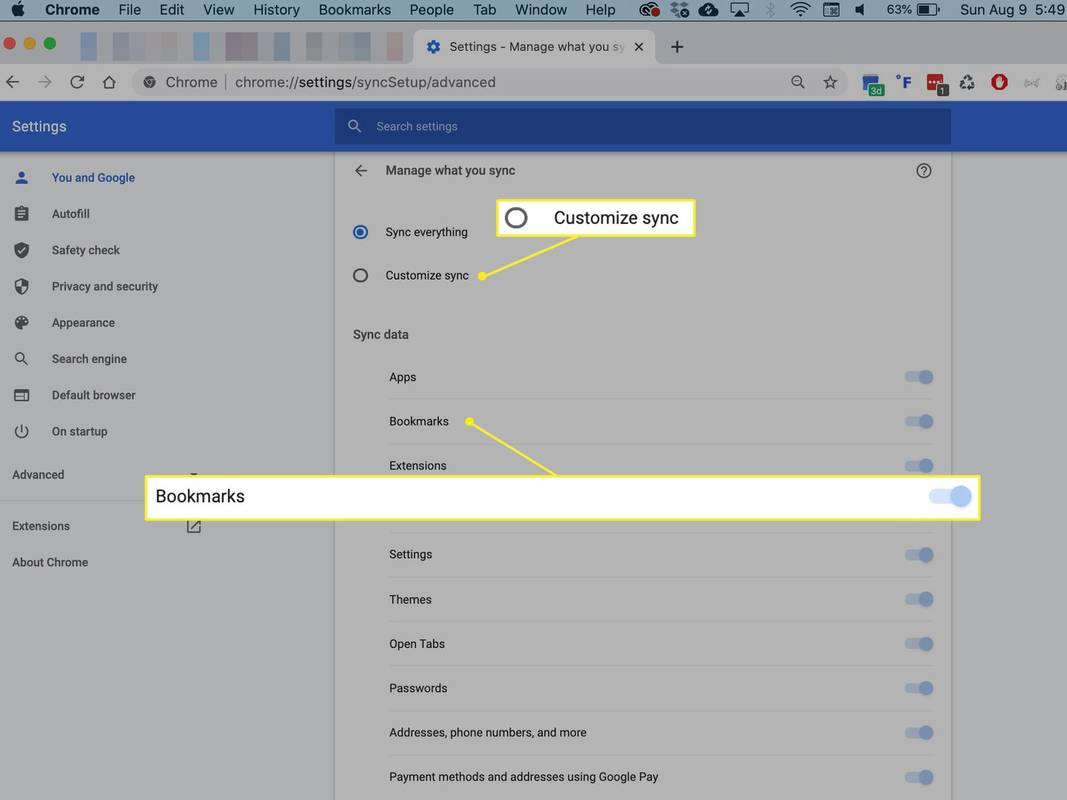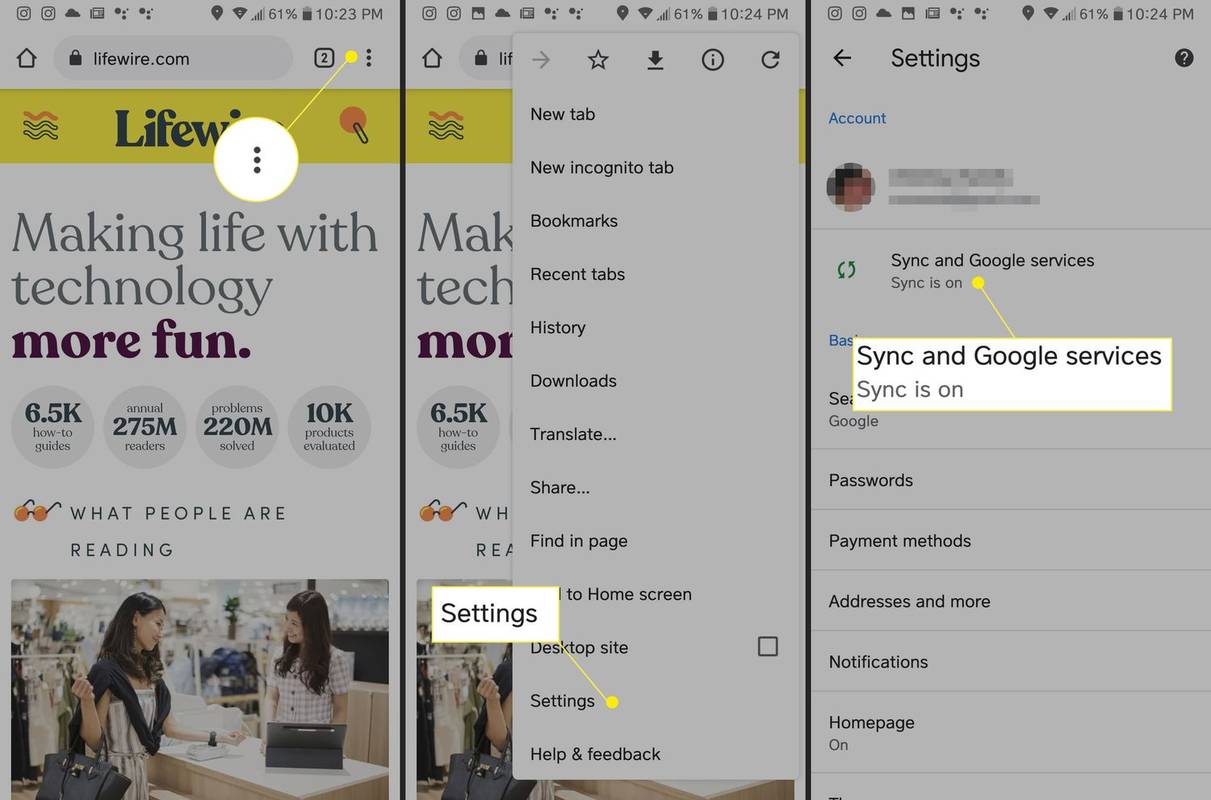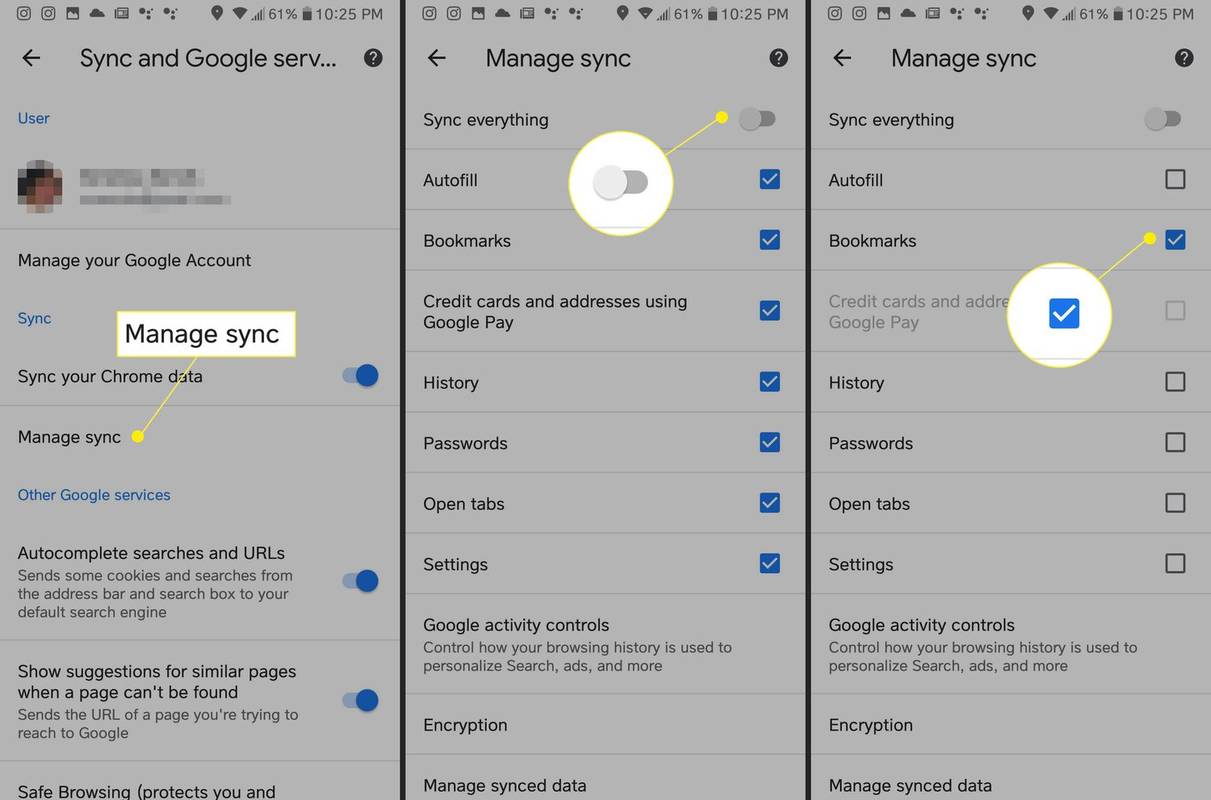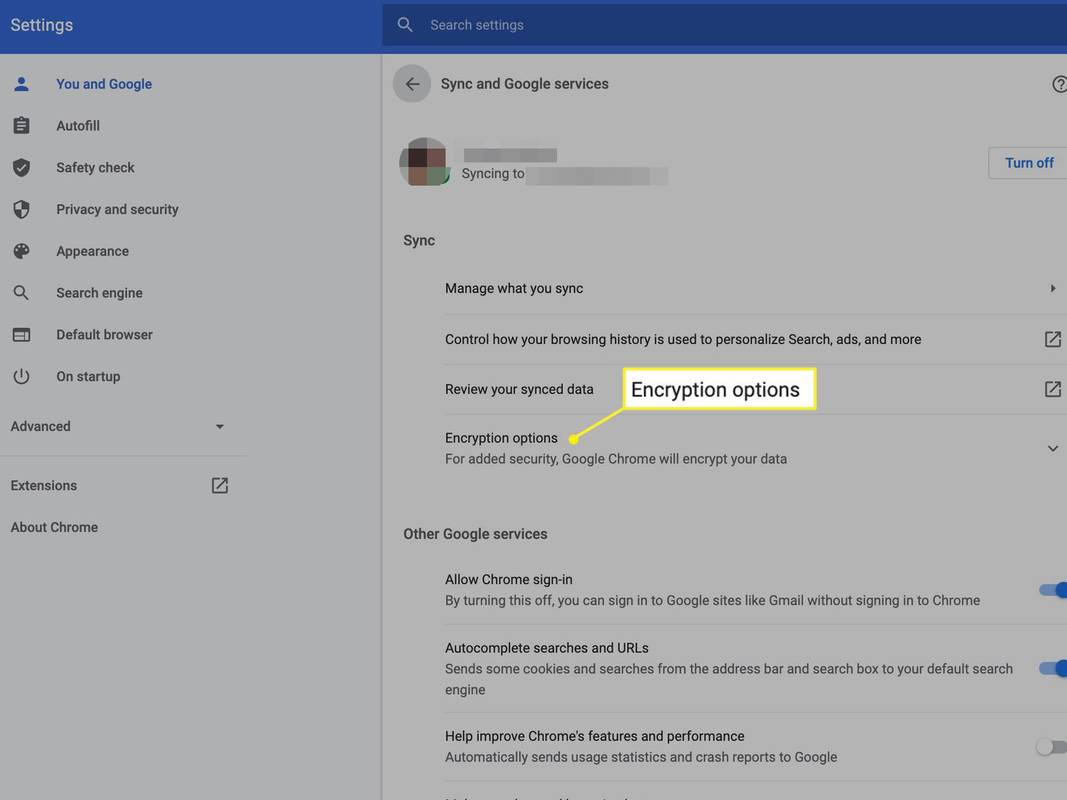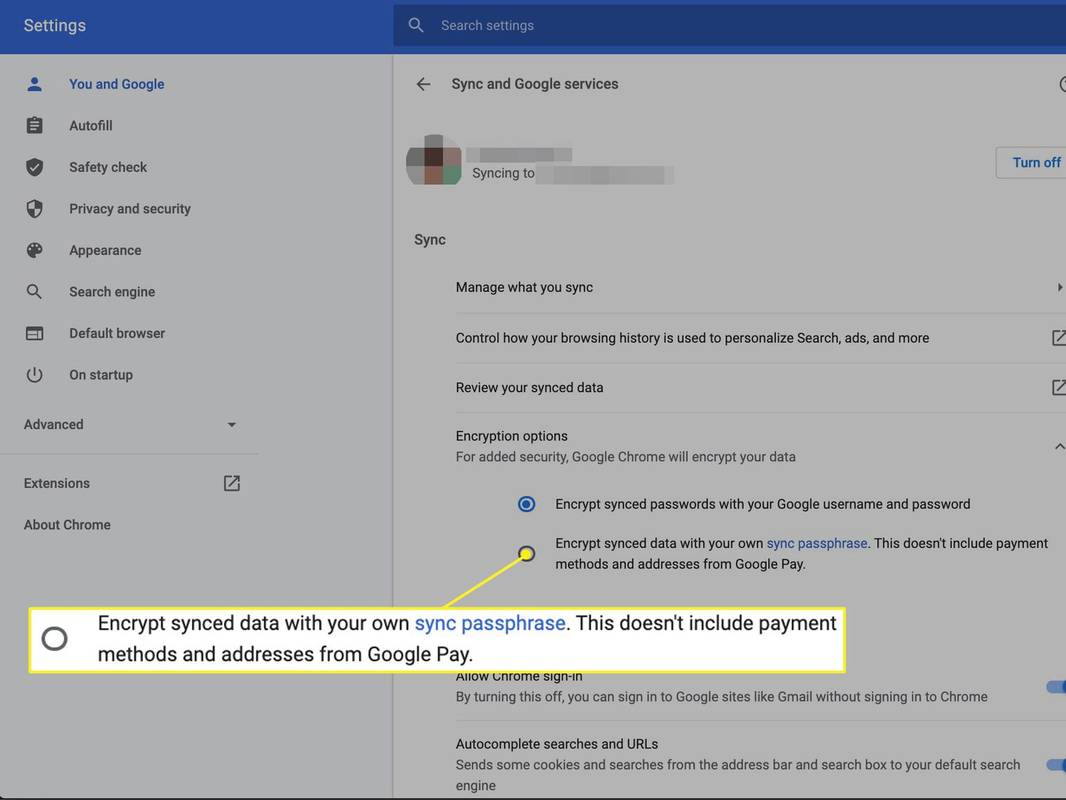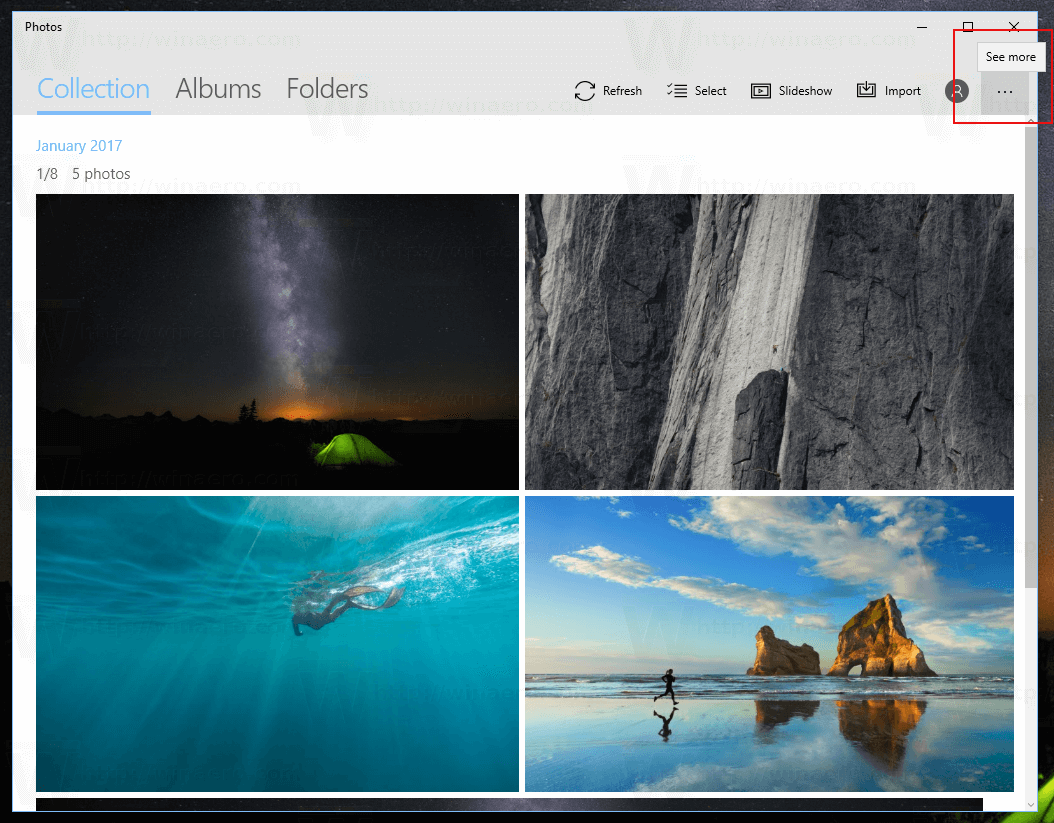Ką žinoti
- Stalinio kompiuterio „Chrome“: Daugiau meniu > Nustatymai > Sinchronizavimas ir Google paslaugos > Tvarkykite tai, ką sinchronizuojate > Tinkinkite sinchronizavimą ir įjunkite Žymės .
- „Chrome“ programa: palieskite trijų taškų meniu > Nustatymai > Sinchronizavimas ir „Google“ paslaugos > Tvarkyti sinchronizavimą ir įjunkite Žymės .
Šiame straipsnyje paaiškinama, kaip sinchronizuoti „Chrome“ naršyklės žymes kompiuteryje arba „Chrome“ programoje mobiliesiems, skirtoje „iOS“ ir „Android“ įrenginiams. Įtraukta papildoma informacija apie slaptafrazės pridėjimą, kad apsaugotumėte savo duomenis, ir trikčių šalinimą.
Kaip sinchronizuoti žymes „Chrome“, skirtoje staliniams kompiuteriams
Kai prisijungiate prie „Google“ paskyros viename įrenginyje, galite sinchronizuoti „Chrome“ žymes visuose įrenginiuose. Viskas, ką jums reikia padaryti, tai prisijungti naudojant tą patį „Gmail“ adresą.
Numatytasis nustatymas apima žymių sinchronizavimą. Jei tai išjungėte, vėl įjunkite naudodami „Chrome“ staliniame kompiuteryje arba mobiliajame įrenginyje.
Norėdami sinchronizuoti žymes staliniame kompiuteryje:
-
Kompiuteryje atidarykite „Chrome“ naršyklę.
-
Viršutiniame dešiniajame kampe spustelėkite Daugiau meniu (trys vertikalūs taškai) ir pasirinkite Nustatymai .

-
Spustelėkite Sinchronizavimas ir „Google“ paslaugos .

-
Pasirinkite Tvarkykite tai, ką sinchronizuojate .
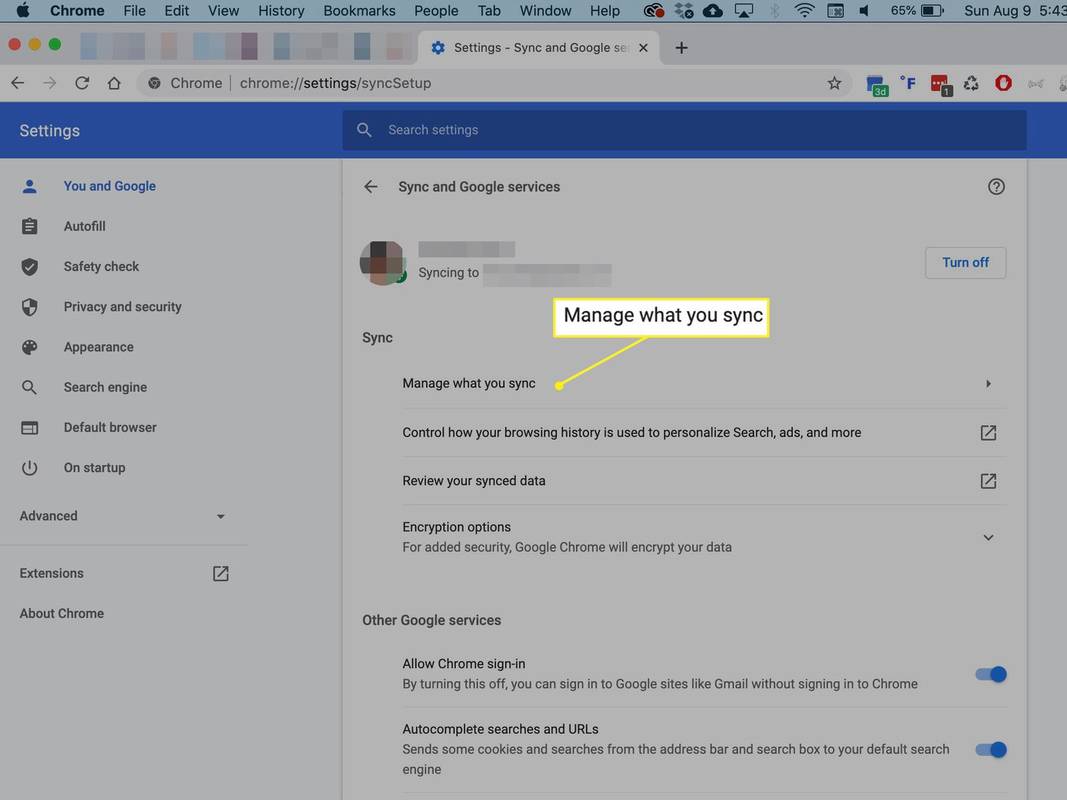
-
Pasirinkite Tinkinkite sinchronizavimą ir įjunkite Žymės .
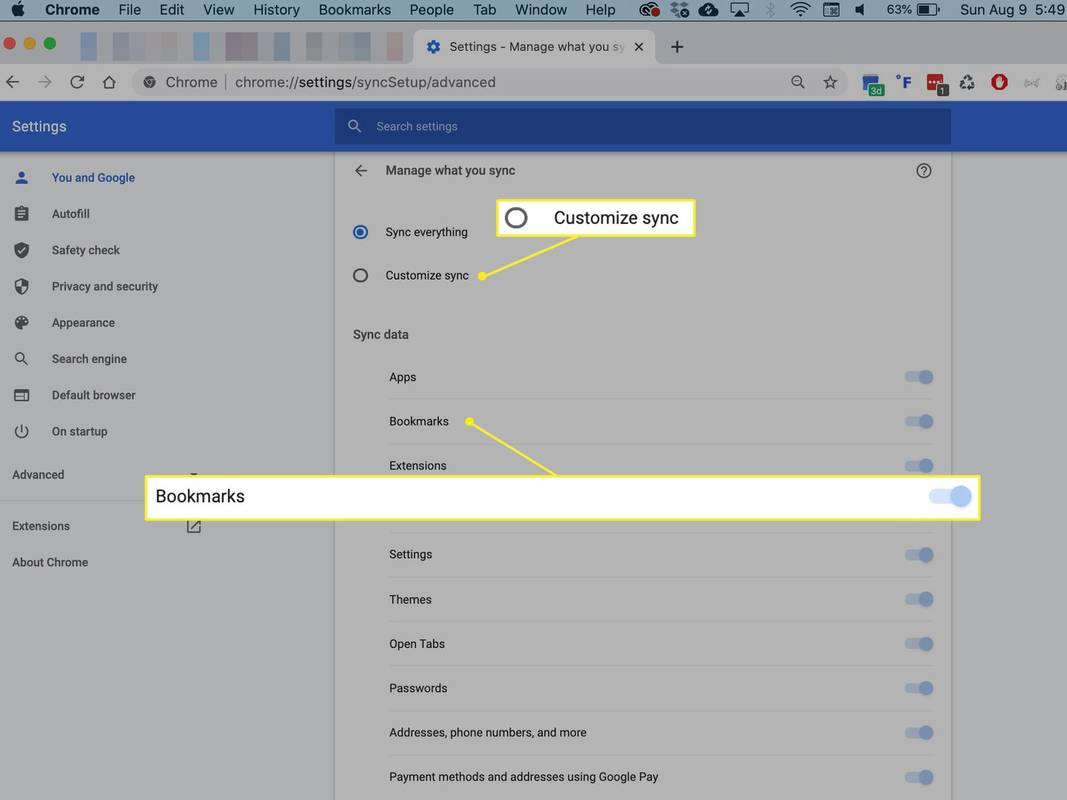
Pasirinkite Sinchronizuoti viską kad įjungtumėte sinchronizavimą viskam, įskaitant žymes. Šie nustatymai apima programų, plėtinių, istorijos, temų ir kitų duomenų sinchronizavimą.
Sinchronizuokite „Chrome“ žymes „Android“ ir „iOS“.
Taip pat galite pasiekti „Chrome“ sinchronizavimo nustatymus „Android“ arba „iOS“ išmaniajame telefone. Galite pasirinkti sinchronizuoti „Chrome“ žymes, sinchronizuoti viską arba kažkur tarp jų. Jei norite sinchronizuoti žymes naudodami „Chrome“ programą:
-
Atviras Chrome savo išmaniajame telefone.
-
Bakstelėkite Daugiau meniu (trys taškai).
kaip aš galiu ieškoti savo žymių chromu
-
Bakstelėkite Nustatymai .
-
Bakstelėkite Sinchronizavimas ir Google paslaugos .
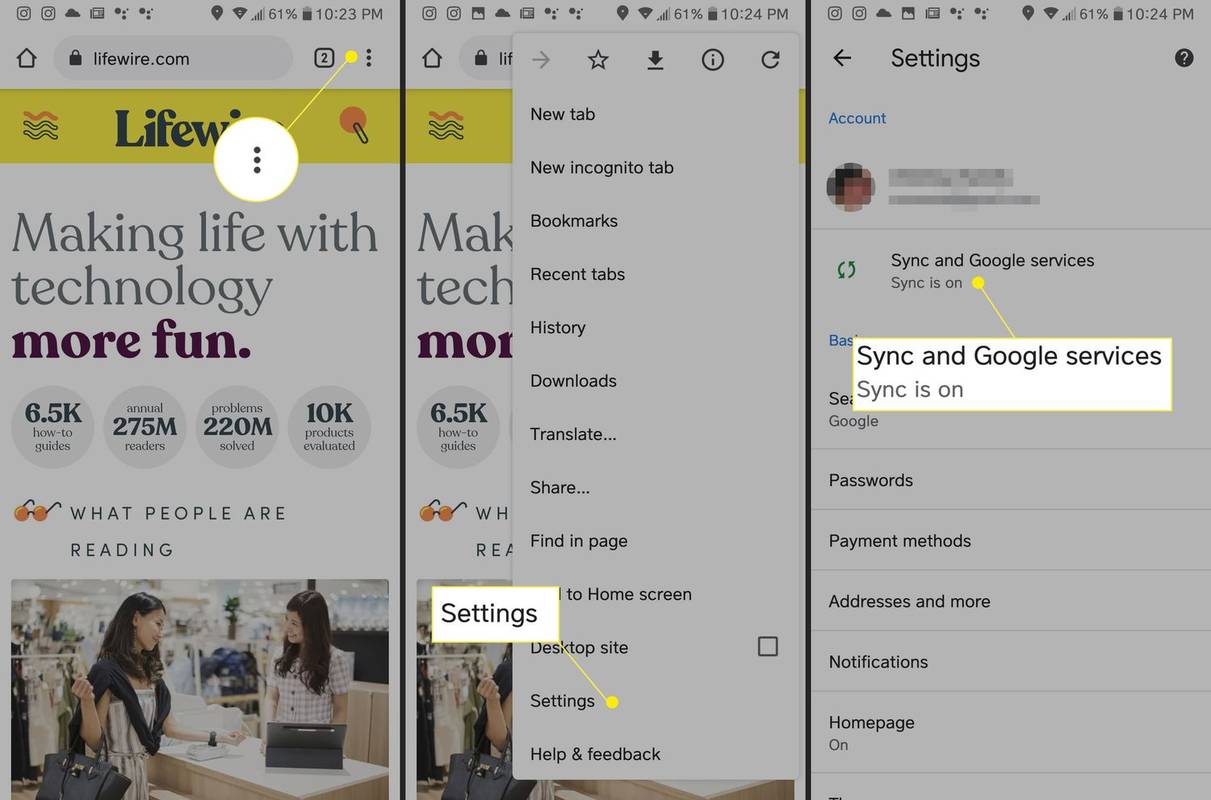
Jei naudojate „iPhone“, pirmiausia gali tekti prisijungti prie „Chrome“.
-
Bakstelėkite Tvarkyti sinchronizavimą .
-
Įjungti Žymės ir bet kuri kita duomenų kategorija, kurią norite sinchronizuoti.
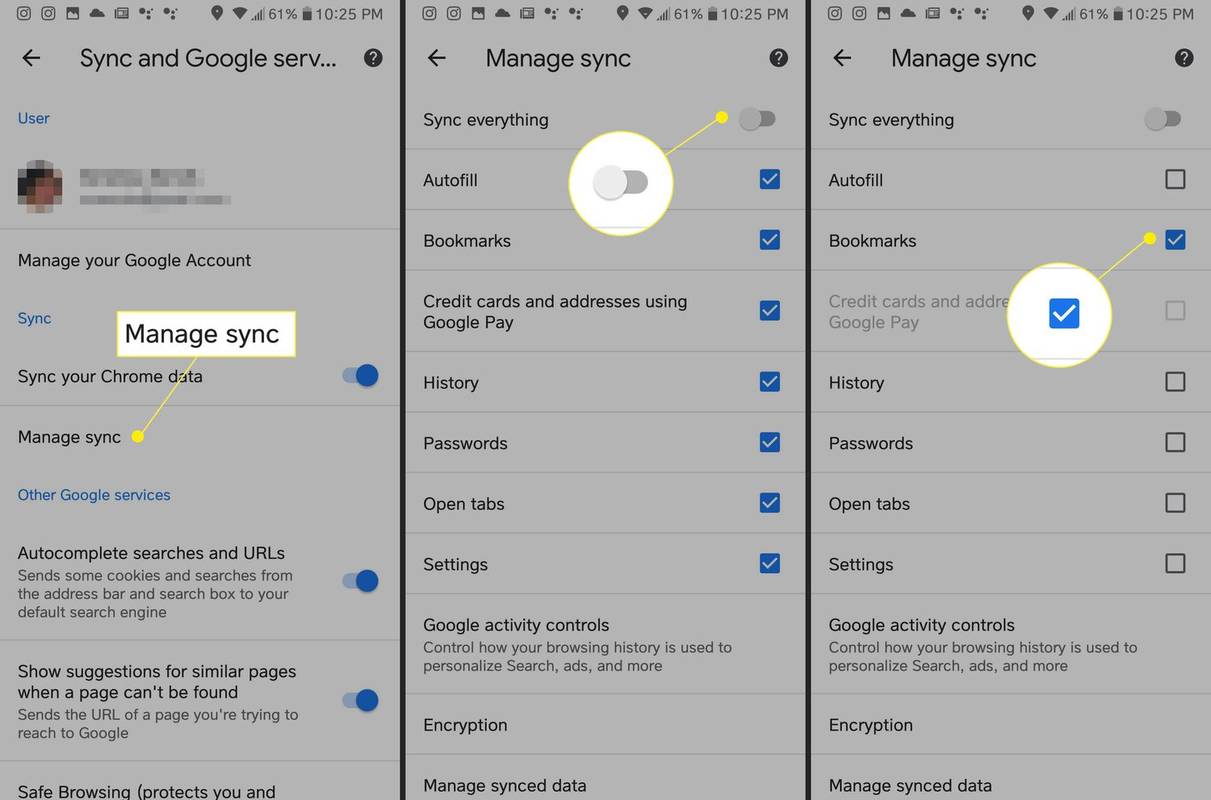
Pridėkite slaptafrazę, kad apsaugotumėte savo duomenis
„Google“ visada užšifruoja jūsų duomenis, kai jie siunčiami. Jei norite sinchronizuoti „Chrome“ duomenis, bet neleisti kitiems jų perskaityti, galite sukurti „Google“ slaptafrazę.
Slaptafrazė neapsaugos jūsų mokėjimo metodų ir atsiskaitymo / pristatymo adresų nuo „Google Pay“.
Kai nustatote „Google“ sinchronizavimo slaptafrazę, turėsite ją įvesti esamuose ir naujuose įrenginiuose, kai prisijungsite naudodami „Google“ kredencialus. Naudodami „Chrome“ nematysite pasiūlymų, susijusių su naršymo istorija, ir negalėsite peržiūrėti išsaugotų slaptažodžių.
Norėdami sukurti sinchronizavimo slaptafrazę:
-
Įjunkite sinchronizavimą naršyklėje „Chrome“, jei dar to nepadarėte.
-
Eiti į Nustatymai pasirinkdami jį iš Daugiau meniu (trys taškai).

-
Spustelėkite Sinchronizavimas ir Google paslaugos .

-
Slinkite žemyn iki Šifravimo parinktys .
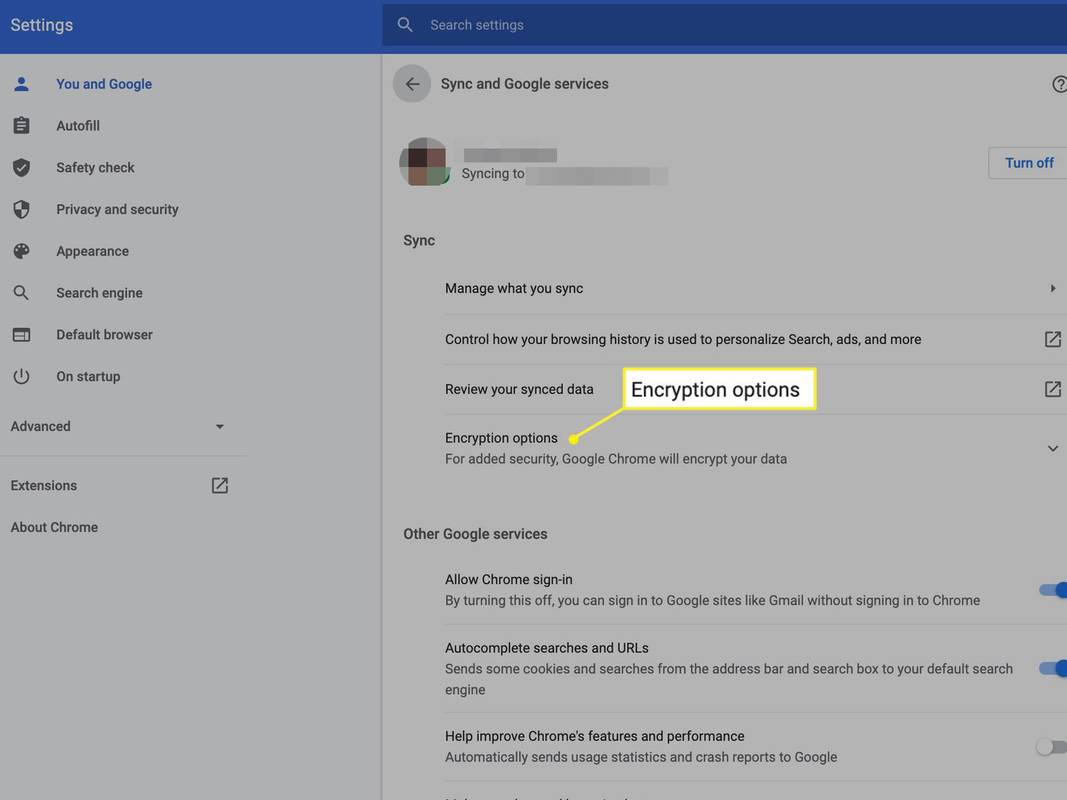
-
Pasirinkite Šifruokite sinchronizuotus duomenis naudodami savo sinchronizavimo slaptafrazę .
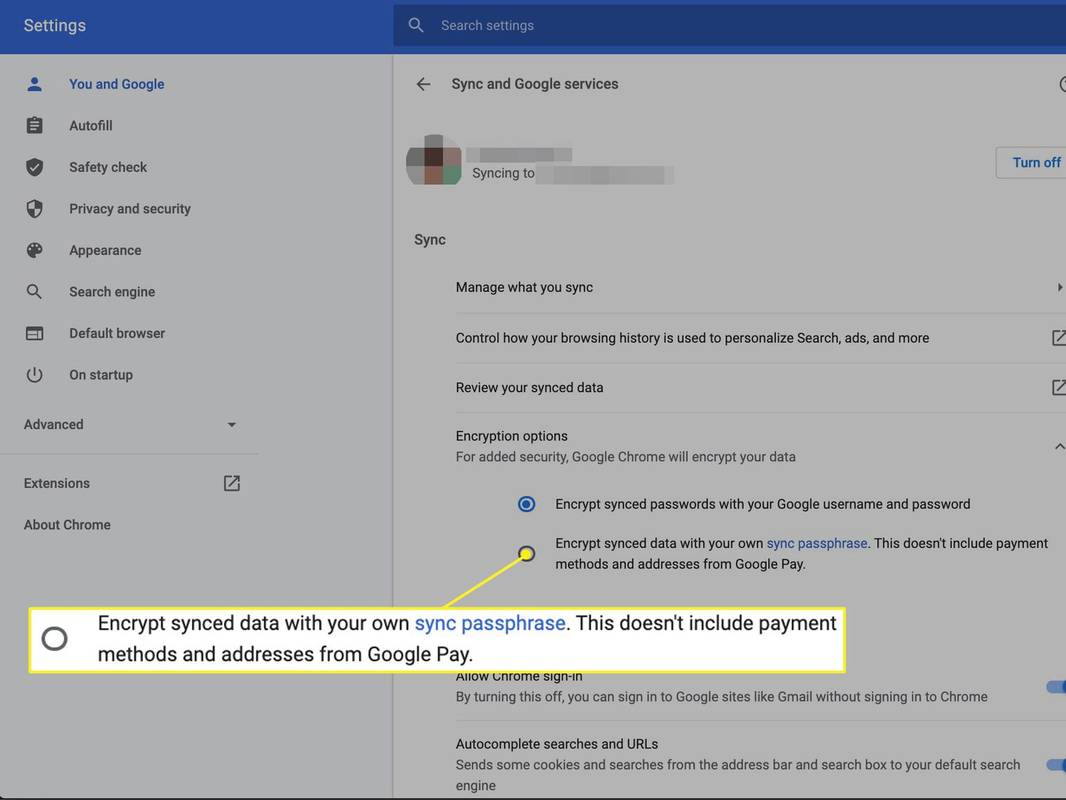
-
Įveskite ir patvirtinkite slaptafrazę. (Įsitikinkite, kad tai stiprus slaptažodis .)
-
Spustelėkite Sutaupyti .
„Chrome“ žymės nesinchronizuojamos?
Jei kyla problemų dėl sinchronizavimo funkcijos, galite atlikti keletą veiksmų:
- Įsitikinkite, kad prisijungėte prie tinkamos „Google“ paskyros. Jei turite kelis „Gmail“ adresus, patikrinkite, ar esate prisijungę prie to, kuris sinchronizuoja jūsų žymes.
- Kaip ir bet kurios IT problemos atveju, kartais galite išspręsti problemas išjungdami ir vėl įjungdami sinchronizavimo funkciją.
- Išvalykite slapukus naršyklėje „Chrome“. Tai atlikus atsijungiate nuo el. pašto ir kitų paskyrų ir pašalinate visas nustatytas svetainės nuostatas.
- Pabandykite iš naujo nustatyti „Chrome“ nustatymus . Tai iš naujo nustato numatytąjį paieškos variklį, pagrindinį puslapį ir numatytuosius paleisties skirtukus, prisegtus skirtukus, plėtinius ir temas.
- Kaip sinchronizuoti „Chrome“ žymes su „Firefox“?
Nėra galimybės sinchronizuoti žymes tarp „Chrome“ ir „Firefox“, tačiau galite rankiniu būdu importuoti žymes ir kitus naršyklės duomenis.
- Kaip perkelti „Safari“ žymes į „Chrome“?
Pirmiausia jums reikės eksportuoti savo „Safari“ žymes kaip HTML failą. Kai tai bus padaryta, HTML failo importavimo į „Chrome“ procesas yra labai paprastas.