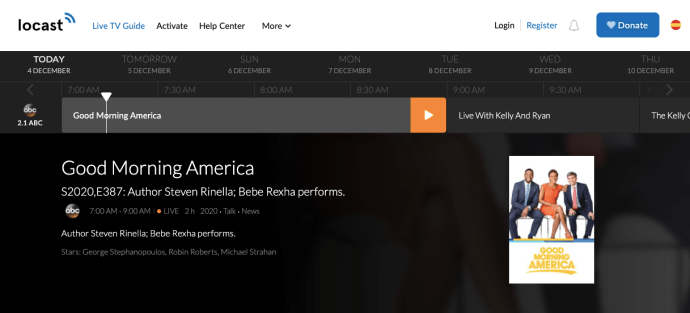„Windows“ gerbėjams ilgas laukimas pagaliau baigėsi. „Windows 11“ yra pas mus. Naujoji operacinė sistema pagrįsta daugeliu ankstesnėse „Windows“ versijose esančių funkcijų, tačiau neklyskite. Po gaubtu rasite svarbių atnaujinimų, skirtų pagerinti kompiuterio našumą ir saugumą.

Pavyzdžiui, jis pateikiamas su nauju, panašiu į Mac dizainą, kur užduočių juostos piktogramos dabar yra ekrano viduryje, o programų langai dabar turi užapvalintus kampus.
Nors dauguma „Windows“ naudotojų entuziastingai vertina šiuos pakeitimus, jiems kelia didžiausią susirūpinimą keliantys griežtesni sistemos / aparatinės įrangos reikalavimai. Tai yra vieša paslaptis, kad dauguma kompiuterių to nepadarys, nes jie tiesiog nėra pakankamai galingi.
„Microsoft“ suteiks vartotojams galimybę nemokamai atnaujinti į „Windows 11“, tačiau atsižvelgiant į naujus reikalavimus, svarbu iš anksto išsiaiškinti, ar jūsų kompiuteris yra pritaikytas naujinimui.
Šiame straipsnyje mes išnagrinėsime visus būdus, kuriais galite sužinoti, ar jūsų kompiuteryje gali veikti „Windows 11“, kad galėtumėte planuoti, pasiruošti ir išvengti darbo eigos sutrikimų.
Kaip sužinoti, ar kompiuteryje gali veikti „Windows 11“?
Po daugiau nei šešerių metų neįprastos „Microsoft“ tylos, technologijų milžinas pagaliau pristatė „Windows 11“, nors ir ne su tokia fanfara ir jauduliu, kaip ankstesnių pagrindinių atnaujinimų metu.
Naujoji OS jau skelbiama kaip viena greičiausių ir saugiausių „Windows“ versijų iki šiol su funkcijomis, skirtomis tiek darbui, tiek žaidimams. Tačiau prieš atnaujindami dabartinį įrenginį arba įsigydami naują kompiuterį, svarbu įsitikinti, kad jis palaiko visus „Windows 11“ skambučius ir švilpukus.
Pažymėtina, kad „Windows 11“ taikomi griežtesni aparatinės įrangos reikalavimai nei „Windows 10“. Jūsų įrenginiui reikės bent dviejų branduolių suderinamo 64 bitų procesoriaus, mažiausiai 64 GB atminties ir UEFI sistemos programinės aparatinės įrangos su saugaus įkrovimo funkcija.
Jei jums įdomu, ar jūsų įrenginys atitinka šiuos reikalavimus, yra keli metodai, kurie padės tai išsiaiškinti.
Dabar išsamiai apsvarstykite kiekvieną metodą.
1 būdas – „Microsoft“ kompiuterio būklės patikrinimas
Kaip ir visų kitų pagrindinių atnaujinimų atveju, „Microsoft“ norėjo skleisti informaciją apie savo naują operacinę sistemą, kad paskatintų ją įsisavinti ir palengvintų sklandų vartotojų perėjimą. Aukščiausi vadovai pasirodė žiniasklaidoje ir parašė daugybę tinklaraščių apie tai, kas pasikeitė, o kas nepasikeitė.
Tačiau galbūt dėl daugybės pakeitimų ir kelių sudėtingų problemų, dėl kurių gali kilti problemų net patyrusiems kūrėjams ir „Windows“ technikai, „Microsoft“ taip pat nusprendė pasiūlyti automatinį sprendimą.
Likus kelioms savaitėms iki „Windows 11“ pristatymo, bendrovė paskelbė, kad sukūrė specialų įrankį, padedantį vartotojams įvertinti savo kompiuterio galimybes paleisti naują operacinę sistemą. „Microsoft“ kompiuterio būklės patikrinimo programa, be kita ko, įvertina jūsų sistemos funkcijas, kad nustatytų, ar jos gali palaikyti „Windows 11“.
Štai kaip naudoti programą:
- parsisiųsti programėlę iš Microsoft Windows 11 puslapio.

- Atidarykite programą, sutikite su paslaugų teikimo sąlygomis ir paspauskite mygtuką Įdiegti.

- Sėkmingai įdiegę programą, programos pagrindinio puslapio viršuje turėtumėte pamatyti pranešimą Pristatome Windows 11. Norėdami patikrinti, ar jūsų kompiuteris suderinamas su Windows 11, spustelėkite Tikrinti dabar.

Atlikus šiuos veiksmus, sveikatos patikrinimo programa veiks protingai fone ir įvertins, ar jūsų kompiuteris yra tinkamas užduočiai.
Jei jūsų kompiuteris paruoštas naudoti „Windows 11“, pamatysite pranešimą, kuriame sakoma: Šis kompiuteris atitinka „Windows 11“ sistemos reikalavimus. Gausite pranešimą „Galite gauti nemokamą naujinimą, kai jis bus pasiekiamas“.

Bet jei jūsų sistema nesuderinama su Windows 11, pamatysite pranešimą, kuriame sakoma: Šis kompiuteris šiuo metu neatitinka Windows 11 sistemos reikalavimų. Programa taip pat nurodys reikalavimus, kurių jūsų kompiuteris neatitinka po šiuo pranešimu. Jums taip pat bus pateiktos nuorodos į daugiau informacijos.

Nors kai kurias nurodytas problemas galite išspręsti ir išspręsti, su kitomis mažai ką galite padaryti. Pavyzdžiui, galbūt galėsite suaktyvinti saugų įkrovimą ir TPM 2.0. Tačiau nieko negalite padaryti, jei jūsų procesoriaus šiuo metu nepalaiko „Windows 11“.
Nors sveikatos patikrinimo programa palengvino kompiuterių suderinamumo su „Windows 11“ įvertinimą, jos veikimas nebuvo nepriekaištingas. Buvo kelios ataskaitos, kuriose teigiama, kad jo vertinimo procesas yra ydingas.
Tiesą sakant, „Microsoft“ išėmė programą iš apyvartos praėjus vos kelioms dienoms po jos pradinio išleidimo, sakydama, kad tokiu žingsniu buvo siekiama išspręsti problemas, susijusias su programos detalumo ar tikslumo lygiu. Kai kurie vartotojai teigė, kad galėjo paleisti „Windows 11“ savo kompiuteriuose net po to, kai programa nurodė, kad jie negali.
Nors atnaujinta programėlė jau prieinama, kai kurie vartotojai nusprendė suteikti jai plačią prieplauką ir ieškoti kitų būdų suderinamumui įvertinti. Taip pereiname prie 2 metodo.
2 būdas – „WhyNotWin11“ programos naudojimas
„WhyNotWin11“ programa yra atvirojo kodo programa, sukurta kaip „Microsoft“ sveikatos patikrinimo programos alternatyva. Jis veikia per jūsų kompiuterio sistemą, kad patikrintų suderinamumą su „Windows 11“, o tada rodomi rezultatai.
kaip ieškoti pranešimų
Štai kaip juo naudotis:
- parsisiųsti ir įdiekite programą savo kompiuteryje.

- Sėkmingai įdiegus, programa paklaus, ar norite ją paleisti kaip kompiuterio administratorių. Spustelėkite Taip, kad sutiktumėte su šia užklausa.

Po to programa nuskaitys visus jūsų sistemos programinės ir aparatinės įrangos komponentus, kad nustatytų, ar jie tinka Windows 11. Jei viskas gerai, programos pagrindiniame ekrane pamatysite pranešimą Gerai. Jei ne, gausite raudoną kryžių.

Nors sąsaja gali būti ne tokia draugiška ar estetiška, atrodo, kad „WhyNotWin11“ programa siūlo geresnę informaciją. Jei manote, kad jūsų kompiuteris nesuderinamas su „Windows 11“, jis yra daug išsamesnis.
„WhyNotWin11“ programą galite paleisti sistemoje „Windows 10“ arba bet kurioje jos pirmtakoje.
3 būdas – eikite į vadovą
Jei gerai išmanote „Windows“ reikalus ir gerai išmanote savo kompiuterį, galite rankiniu būdu įvertinti sistemos suderinamumą su „Windows 11“. Nors „Microsoft“ išleido išsamų „Windows 11“ reikalavimų sąrašą, trumpai apibendrinate, ko jums reikia:
Be aukščiau nurodytų reikalavimų, norint užbaigti „Windows 11“ diegimą įrenginyje, jums reikia „Microsoft“ paskyros (MSA).
Likite žinioje
Jei norite sužinoti, ar jūsų kompiuteryje gali veikti „Windows 11“, gali padėti „Microsoft“ kompiuterio būklės patikrinimo programa. Tai paprasta ir lengva naudoti. Viskas, ko jums reikia, tai atsisiųsti ir įdiegti jį savo įrenginyje.
Tačiau programėlė turėjo keletą problemų, kurios sukėlė vartotojų abejonių dėl jos tikslumo. Jei norite išsamesnio savo sistemos įvertinimo ir visų pagrindinių problemų suskirstymo, galite pasirinkti programą WhyNotWin11.
Dar geriau, galite patikrinti savo įrenginį ir palyginti jį su funkcijomis, reikalingomis „Windows 11“, kaip aprašyta oficialioje „Microsoft“ svetainėje.
Jei jūsų kompiuteris nesuderinamas su „Windows 11“, turite tris parinktis. Pirma, galite toliau naudoti „Windows 10“. Tiesą sakant, „Microsoft“ įsipareigojo ir toliau palaikyti „Windows 10“ bent iki 2025 m. Tai reiškia, kad vis tiek gausite saugos naujinimus ir bet kokią kitą pagalbą, kurios jums gali prireikti.
Antra, galite pabandyti išspręsti iškilusias problemas. Pavyzdžiui, yra būdų, kaip įgalinti TPM 2.0 arba net saugų įkrovą daugelyje šiuolaikinių kompiuterių modelių. Jei jūsų kompiuteryje nėra pakankamai vietos, galite įdiegti naują standųjį diską su didesniu tūriu.
Jei nė viena iš šių parinkčių neveikia, visada galite ieškoti naujo kompiuterio modelio, palaikančio naują operacinę sistemą, rinkoje.
Ką manote apie naujausią „Microsoft“ „Windows“ naujinimą?
Praneškite mums toliau pateiktame komentarų skyriuje.
Įdomios Straipsniai
Redaktoriaus Pasirinkimas

Kaip suformatuoti standųjį diską sistemoje Windows
Tai yra išsami pamoka, kaip formatuoti standųjį diską „Windows 11“, „Windows 10“, „Windows 8“, „Windows 7“, „Windows Vista“ ir „Windows XP“.

Kaip atspindėti „Android“ prie televizoriaus (prijunkite telefoną belaidžiu būdu)
Android telefonai ir planšetiniai kompiuteriai gali prisijungti prie televizorių belaidžiu būdu. Sužinokite, kaip ekrano atspindėjimas sistemoje „Android“ leidžia matyti programas dideliame ekrane.
![„Windows 10“ neaptinkama pelė [geriausi pataisymai]](https://www.macspots.com/img/other/33/mouse-not-being-detected-windows-10.jpg)
„Windows 10“ neaptinkama pelė [geriausi pataisymai]
Pelė ir klaviatūra buvo numatytasis būdas amžinai valdyti mūsų kompiuterius. Mažai tikėtina, kad tų dviejų įrenginių nebus visiškai, net ir naudojant jutiklinių ekranų naujoves. Matydami, kad mes labai priklausome nuo

„Microsoft“ atidarė „GW-Basic“ šaltinio kodą
„GW-Basic“, labai senas „Microsoft“ BASIC vertėjas, kuris iš pradžių buvo skirtas „IBM PC / XT“. Jo šaltinio kodas dabar pasiekiamas „GitHub“. Produktas, užkoduotas „Assembler“, yra 1983 m. Vasario 10 d., Pateikdamas šią istorinę nuorodą: Skelbimas Ši savaitė, kai šis šaltinis buvo sukurtas, „Men At Work“ užėmė JAV ir JK singlų topus su „Down Under“,

Ką daryti, kai jūsų „iPhone“ sako „No SIM“
Jei jūsų iPhone rodoma klaida „Nėra SIM kortelės“, negalite prisijungti prie operatoriaus belaidžių tinklų. Laimei, tai lengva ištaisyti. Štai kaip.

Kaip žiūrėti filmus „YouTube“.
Sužinokite, kodėl „YouTube“ stebėtinai yra viena geriausių vietų, kur galima nemokamai žiūrėti internetinius filmus. Sužinokite, kaip geriausiai žiūrėti filmus „YouTube“.