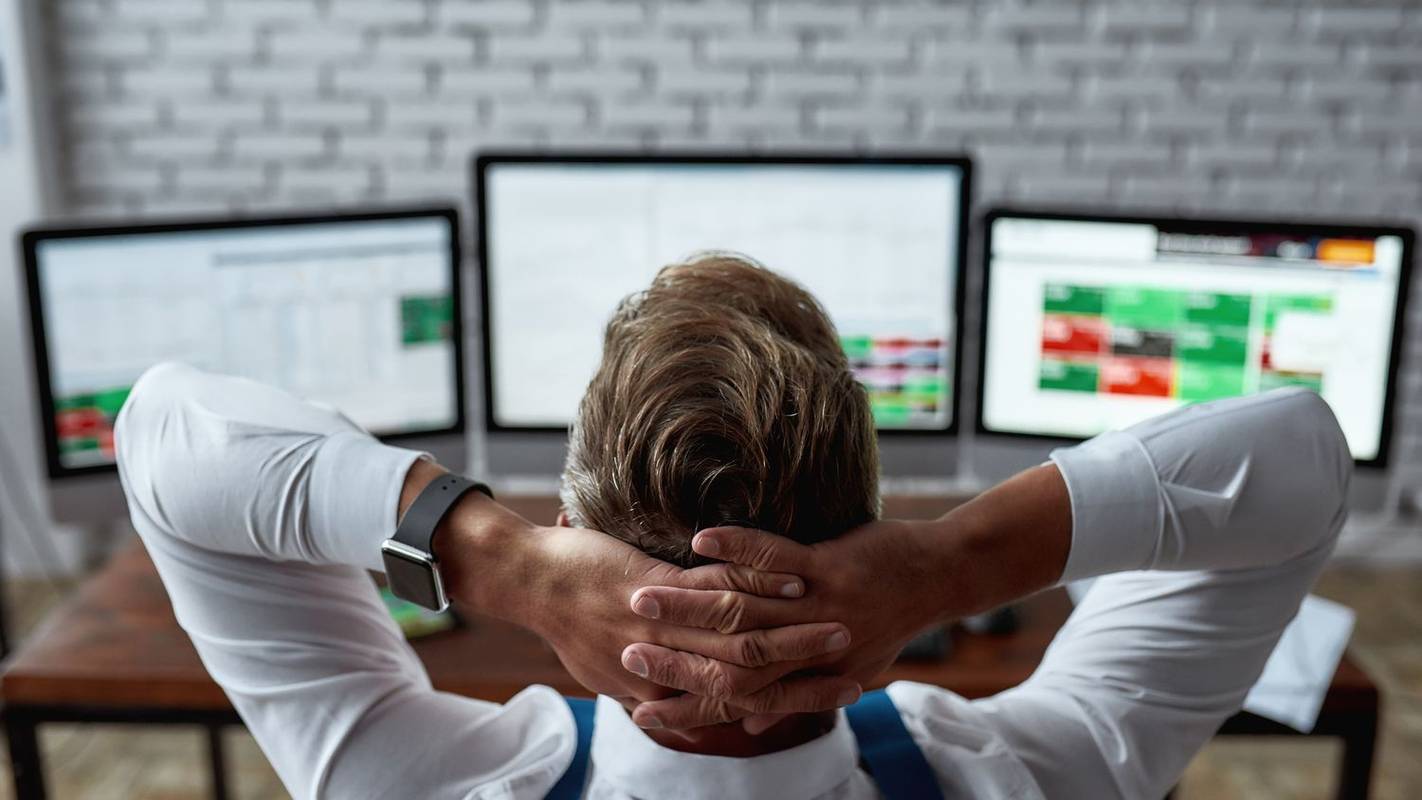Kartais naršydami internete galite patekti į svetainę, kuri nėra parašyta anglų kalba. Galite pajusti polinkį uždaryti langą ir eiti toliau.

Bet jei naudojate „Google Chrome“, to nereikia. Naršyklė turi puikias vertimo funkcijas. Pagal numatytuosius nustatymus vartotojams siūloma išversti puslapius, kurie nėra gimtoji naršyklės kalba.
Šiame straipsnyje kalbėsime apie tai, kaip išversti puslapius naudojant „Google Chrome“ ir kaip nustatyti, kad jis būtų jums tinkamiausias. Mes taip pat pašalinsime galimas problemas, su kuriomis galite susidurti.
Kaip išversti puslapį „Google Chrome“
Jei atsidūrėte užsienio svetainėje, iš kurios norite įsigyti, pavyzdžiui, daiktą, gali kilti problemų, ypač skyriuje „Atsiskaitymas“.
Ir jei svetainėje nesiūloma pasirinkti kelių kalbų, „Google Chrome“ ateina į pagalbą. Puslapį galite išversti naudodami asmeninį kompiuterį, nešiojamąjį kompiuterį ar mobiliuosius įrenginius. Mes jums padėsime atlikti visus veiksmus.
Pirma, „Windows“ ir „Mac“ vartotojai, kurie naudoja „Chrome“, viršutiniame dešiniajame ekrano kampe pamatys langą „Versti“, jei jie atidarys tinklalapį su užsienio kalba.
Galite pasirinkti, kad puslapis būtų išverstas į numatytąją „Chrome“ kalbą, arba palieskite tris vertikalius taškus ir pasirinkite Pasirinkti kitą kalbą.
Tinklalapis bus nedelsiant išverstas į jūsų pasirinktą kalbą. Net jei atidarysite kitą svetainę kita kalba, „Chrome“ pasiūlys naujai pasirinktą kalbą.
Kaip išversti puslapį „Google Chrome“, esančiame „iPad“
Jei ką nors skaitote „iPad“ ir atsitiktinai atidarote puslapį su užsienio kalba „iOS Chrome“ programa , pagal numatytuosius nustatymus naršyklė pasiūlys išversti puslapį.

Šią parinktį galėsite pamatyti ekrano apačioje. Atsidarys nedidelis skydelis, kuris automatiškai aptiks užsienio kalbą. „Chrome“ taip pat pasiūlys galimybę spustelėti kalbą, kuria nustatyta jūsų naršyklė.
Ir jei jį paliesite, jis iš karto išvers puslapį. Po to skydelis nedelsiant dings. Tačiau, jei norite išversti puslapį į kitą kalbą, galite jį pakeisti atlikdami šiuos veiksmus:
- Norėdami pakeisti numatytąją „Chrome“ siūlomą kalbą, ekrano apačioje esančiame skydelyje palieskite krumpliaračio piktogramą.

- Pasirinkite Daugiau kalbų, slinkite per kalbų sąrašą ir pasirinkite tą, kurios ieškote.

„Google Chrome“ automatiškai persijungs į jūsų pasirinktą kalbą ir išvers visą puslapį.
Kaip išversti puslapį „Google Chrome“ „iPhone“
„iPhone“ vartotojai gali išversti „Google Chrome“ programos puslapį taip pat, kaip ir „iPad“ vartotojai. Mobiliųjų programų naršyklė veikia vienodai tiek „iOS“ planšetiniuose kompiuteriuose, tiek išmaniuosiuose telefonuose.
Be to, kai naudojate šią funkciją naudodamiesi programa mobiliesiems, galite pasirinkti daugiau kalbų ir pereiti nuo „Chrome“ siūlomų prie kitų galite tik vieną kartą. Nebent nustatymuose pakeisite numatytąją kalbą.
Kaip išversti puslapį „Google Chrome“ sistemoje „Android“
„Android“ vartotojai nelieka nuošalyje, kai reikia turėti nepaprastai naudingą tinklalapių vertimo funkciją. Jei turite „Android“ planšetinį kompiuterį ar išmanųjį telefoną, jums tereikia „Chrome“ programos mobiliesiems, kurią galite rasti Zaidimu parduotuve . Norėdami užtikrinti optimalų našumą, įsitikinkite, kad tai atnaujinta versija.

Veiksmai, kaip išversti puslapį „Google Chrome“ sistemoje „Android“, yra beveik identiški „iOS“ įrenginių veiksmams. Vienintelis skirtumas yra tas, kad užuot bakstelėję krumpliaračio piktogramą, apačioje esančiame skydelyje turite tris vertikalius taškus.
Kaip priversti išversti puslapį „Google Chrome“
Kai pasirenkate išversti puslapį „Google Chrome“ atlikdami anksčiau nurodytus veiksmus ir nieko neįvyksta, pirmiausia reikia atnaujinti puslapį. Kartais viskas, ko reikia, kad „Chrome“ pateiktų vertimą.
Tačiau yra atvejų, kai „Chrome“ automatiškai nerodo vertimo juostos, kai paleidžiate puslapį užsienio kalba. Galbūt anksčiau atsisakėte vertimo ta kalba, todėl dabar „Chrome“ to nesiūlo.
Laimei, galite priversti versti. Žiniatinklio naršyklėje vertimo piktogramą rasite dešinėje adreso juostos pusėje. Jį spustelėję pamatysite vertimo juostą, esančią tiesiog po žeme. „Chrome“ programoje, tiek „Android“, tiek „iOS“, atrodo taip:
- Atidarykite „Chrome“ programą ir viršutiniame dešiniajame kampe palieskite tris vertikalius taškus.

- Pasirinkite parinktį Versti ...

Ekrano apačioje pasirodys skydelis ir galėsite toliau pasirinkti kalbą.
Kaip naudoti plėtinį norint išversti puslapį „Google Chrome“
Vienas iš populiaresnių „Google“ produktų yra „Google Translate“ programa. Jis pasiekiamas kaip žiniatinklio versija ir kaip mobilioji programa. Tačiau yra ir „Google Translate“ plėtinys, skirtas „Chrome“.
kaip įterpti puslapių numerius į „Google“ dokumentus
Šį plėtinį galite įdiegti tik savo darbalaukio žiniatinklio naršyklėje. Tai negalima „Chrome“ programai mobiliesiems. Jūs galite tai rasti čia ir netrukus turėkite jį prie kito „Chrome“ plėtinio. Šį „Chrome“ plėtinį galite naudoti dviem būdais.
Pirmasis būdas yra pasirinkti konkrečias tinklalapio teksto dalis, spustelėkite plėtinį ir pateikti vertimą į numatytąją „Chrome“ kalbą. Plėtinys aptiks kalbą automatiškai.
Antrasis plėtinio naudojimo būdas yra išversti visą tinklalapį, net jei jis yra numatytoji „Chrome“ kalba. Bet kuriame puslapyje spustelėkite „Google“ vertėjo plėtinį. Ekrano viršuje pasirodys nedidelis skydelis, o išskleidžiamajame meniu galite pasirinkti kalbą.
Kaip išspręsti nepavyko išversti puslapio „Chrome“
Kai kyla problemų dėl „Chrome“ vertimo funkcijos netinkamo veikimo, pirmiausia reikia atnaujinti puslapį. Dažnai tai viskas, ko reikia, tačiau yra atvejų, kai reikia tolesnio trikčių šalinimo.
Jei gausite pranešimą „Šis puslapis negalėjo būti išverstas“ arba „Chrome“ paprasčiausiai atsisako užbaigti puslapio vertimą, jums gali tekti spręsti pasenusią „Chrome“ žiniatinklio talpyklos situaciją. Norėdami tai išspręsti, turėsite išvalyti „Chrome“ talpyklą ir duomenis. Štai kaip:
- Kompiuteryje atidarykite „Google Chrome“ ir viršutiniame dešiniajame kampe palieskite tris taškus.

- Pasirinkite Daugiau įrankių ir tada Išvalyti naršymo duomenis.

- Perjunkite į skirtuką Išplėstinė ir patikrinkite talpykloje saugomus vaizdus ir failus, slapukus ir kitus svetainės duomenis.

- Pasirinkite Išvalyti duomenis.

Tai viskas. Nesijaudinkite, tai neatsijungs nuo „Google“ paskyros, o visi prisijungimo duomenys ir slaptažodžiai bus išsaugoti.
Jei norite naudoti „Chrome“ programą mobiliesiems, eikite į „Nustatymai“ savo telefone ir „Apps“, suraskite „Chrome“ sąrašą ir rankiniu būdu išvalykite talpyklą ir duomenis.
Kaip pakeisti numatytuosius vertimo nustatymus „Chrome“
„Chrome“ staliniams kompiuteriams, kai pasirenkate kitą tinklalapio vertimo kalbą, ta kalba lieka tol, kol jos nepakeisite.
Kita vertus, „Chrome“ mobiliesiems įrenginiams tai turite padaryti rankiniu būdu. Priešingu atveju jis pereis į anksčiau nustatytą kalbą. Štai kaip pakeisti numatytąjį „Android“ ir „iOS“ įrenginių „Chrome“ vertimą:
- Kai atidarote puslapį užsienio kalba, „Chrome“ paragins vertimo skydelį ekrano apačioje.

- Pasirinkite tris taškus „Android“ arba krumpliaračio piktogramą „iOS“ įrenginyje.

- Palieskite Visada versti puslapius [kalba].

Jei norite paleisti naujus nustatymus, gali tekti atnaujinti puslapį.
Kaip įjungti arba išjungti vertimą „Chrome“
Jei jums nereikia „Chrome“ paslaugos versti puslapius į skirtingas kalbas, galite juos lengvai išjungti. Viskas, ką jums reikia padaryti, tai bakstelėkite vieną jungiklį išplėstiniuose „Chrome“ nustatymuose. Štai kaip jį rasti:
- Atidarykite „Chrome“ darbalaukyje ir viršutiniame dešiniajame kampe pasirinkite tris taškus.

- Pasirinkite „Settings“, tada „Advanced“.

- Skyriuje Kalbos spustelėkite Kalba.

- Panaikinkite žymėjimą Pasiūlyti, jei norite išversti puslapius, kurie nėra jūsų perskaityta kalba.

Iš „Chrome“ negausite raginimų versti puslapius, nebent vėl įjungsite šią funkciją. Be to, vertimo įjungimas arba išjungimas „Chrome“ programoje mobiliesiems yra beveik identiški. Neturėsite pasirinkti Išplėstiniai.
Papildomi DUK
1. Kaip ieškoti teksto puslapyje „Chrome“?
Jei naudojate „Windows“ arba „Mac“ kompiuterį, teksto paieška bet kurioje vietoje yra paprasta, klaviatūroje paspaudus CTRL + F arba „Command + F“. Tai apima bet kurį puslapį, kurį atidarote naudodami „Chrome“.
Tačiau yra dar vienas būdas tai padaryti kompiuteryje naudojant „Chrome“. Eikite į pagrindinį meniu (tris taškus) ir pasirinkite Rasti ... Tada įveskite ieškomus žodžius ir paspauskite „Enter“.
Savo mobiliajame įrenginyje neturėsite galimybės naudoti sparčiųjų klavišų, bet galėsite rasti tą patį, išskyrus tai, kad bus parašyta „Ieškoti puslapyje“. Įveskite ieškomą žodį ar frazę ir palieskite rodyklę.
2. Kaip išjungti svetainės vertimą naršyklėje „Chrome“?
Norėdami visiškai išjungti „Chrome“ vertimo funkciją, turėsite naršyti naršyklės išplėstiniuose kalbos nustatymuose ir išjungti šią funkciją. Jei turite „Google“ vertėjo plėtinį, galbūt norėsite ir jį pašalinti.
3. Kaip „Chrome“ galite išversti tinklalapį į anglų kalbą?
Jei „Chrome“ vartotojo sąsaja jau nustatyta į anglų kalbą, ji jums automatiškai pasiūlys anglų kalbą, kai būsite tinklalapyje, parašytame kita kalba. Jei taip nėra, turėsite pakeisti numatytuosius nustatymus.
Kaip minėta darbalaukio „Chrome“ versijoje, pasikeitus visam laikui, kai pereisite į kitą kalbą. Programoje mobiliesiems nustatymus turėsite pakeisti rankiniu būdu į anglų.
4. Kodėl „Chrome“ trūksta vertimo puslapio?
Gali būti kelios priežastys, kodėl vertimo puslapio funkcija nepasiekiama „Chrome“. Gali būti, kad jis išjungtas, o tai reiškia, kad turėsite jį įgalinti rankiniu būdu. Kitas variantas yra tai, kad jūsų naršyklė neveikia optimaliai, todėl, norėdami ją išspręsti, turite išvalyti slapukus ir talpyklą.
Tačiau gali būti, kad jums reikia atnaujinti „Google Chrome“ naršyklę. Taigi, būtinai patikrinkite, kurią naršyklės versiją naudojate, o jei ji nėra naujausia, atnaujinkite.
5. Koks yra „Google Chrome“ puslapio vertimo papildinys?
Geriausias „Chrome“ vertimo papildinys yra „Google“ vertėjas. Jį galite lengvai rasti „Chrome“ internetinėje parduotuvėje ir nemokamai įdiegti. Tai suteiks jums galimybę išversti visą tinklalapį arba tik pasirinktas pastraipas, frazes ar žodžius.
6. Koks yra „Google Chrome“ puslapio vertimo spartusis klavišas?
Norėdami greitai pasiekti „Chrome“ vertimo puslapio funkciją, dešiniuoju pelės mygtuku spustelėkite bet kurį puslapį neskaityta kalba ir meniu pasirinkite „Versti į [kalbą]“.
7. Kodėl neveikia „Google Chrome“ vertėjo puslapio funkcija?
Priežasčių gali būti daugybė. Jūsų naršyklę reikia atnaujinti. Gali tekti išvalyti talpyklą ir duomenis. Ši funkcija taip pat gali būti išjungta.
Taip pat gali būti, kad anksčiau pasirinkote „Chrome“ neišversti konkrečios kalbos ateityje iš iššokančiojo lango, o dabar jos nebematote.
Pavyzdžiui, galbūt pasirinkote Niekada neversti prancūzų kalbos. Viskas, ką jums reikia padaryti, yra panaikinti šios parinkties pasirinkimą, o „Chrome“ pasiūlys išversti prancūzų kalbą, kai kitą kartą pasieksite puslapį, kuriame yra.
Išnaudokite visas „Google“ vertėjo puslapio funkcijas
Daugelis naudotojų kaip numatytąją naršyklę pasirenka „Chrome“, nes ji labiausiai suderinama su kitais „Google“ produktais. Štai kodėl „Google“ vertėjo plėtinys taip lengvai integruojamas į darbalaukio naršyklę.
„Chrome“ vertimo puslapio funkcija yra vientisa ir efektyvi, nors ir ne tobula, bet verčia puslapius įvairiomis kalbomis.
Nors yra keletas pastebimų skirtumų, tiek darbalaukio naršyklė, tiek mobilioji versija siūlo daugybę parinkčių ir nustatymų. Tikimės, kad dabar galite ja naudotis naršydami, skaitydami ar pirkdami.
Kaip dažnai naudojate „Google“ vertimo funkcijas? Praneškite mums toliau pateiktame komentarų skyriuje.