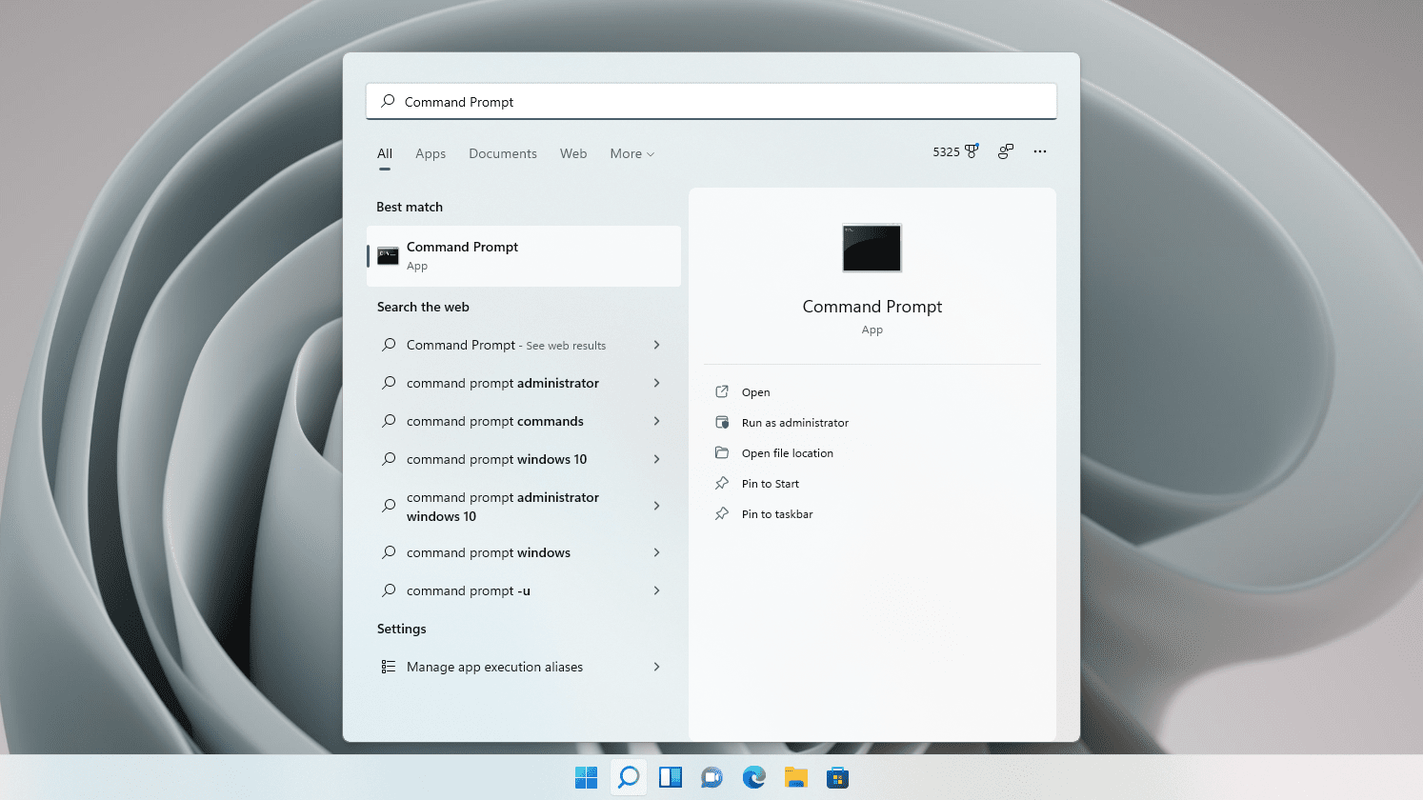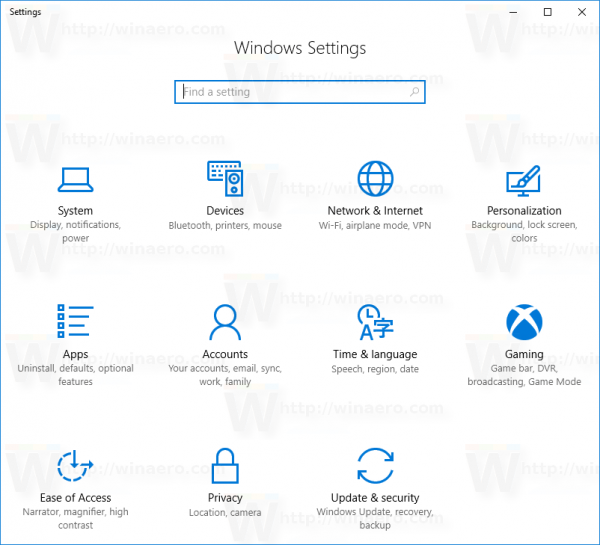Ką žinoti
- Kompiuteriai, kuriuose veikia „MacOS 10.10“ arba „Windows 8“ ir naujesnės versijos, automatiškai įdiegia „Logitech“ žiniatinklio kameras, kai jie prijungiami.
- Norėdami įjungti „Logitech“ internetinę kamerą, atidarykite programą, pvz., „Camera“ arba „FaceTime“, kuri palaiko internetinės kameros funkcijas.
- „Logitech“ internetinės kameros nustatymus galima pakeisti bet kurioje naudojamoje kameroje ar transliavimo programoje.
„Logitech“ internetinėse kamerose nėra specialaus įjungimo / išjungimo jungiklio. Šiame vadove paaiškinsite, kaip nustatyti „Logitech“ internetinės kameros naudoti su kompiuteriu veiksmus. Taip pat aprašoma, kaip įjungti „Logitech“ internetinę kamerą norint fotografuoti ar filmuoti, transliuoti internetu arba dalyvauti vaizdo grupės pokalbyje.
Šiame puslapyje pateiktos instrukcijos taikomos kompiuteriams, kuriuose veikia „Windows 8“, „Windows 8.1“, „Windows 10“ ir „Windows 11“, ir „Mac“, kuriuose veikia „macOS 10.10“ arba naujesnė versija. Pateikiamos pastabos apie senesnes operacines sistemas.
Kaip nustatyti „Logitech“ internetinę kamerą „Windows“ ir „Mac“.
Štai ką reikia padaryti, kad nustatytumėte „Logitech“ internetinę kamerą ir ją įjungtumėte.
-
Padėkite Logitech internetinę kamerą norimoje vietoje ant kompiuterio, stalo, trikojo ar stovo.

Galite bet kada perkelti ir reguliuoti internetinę kamerą, todėl jums nereikės jaudintis, kad jos padėtis šiuo metu yra tobula.
-
Prijunkite Logitech internetinę kamerą prie kompiuterio per USB prievadą.

-
Kompiuteris turėtų automatiškai aptikti „Logitech“ internetinę kamerą ir įdiegti atitinkamas įrenginio tvarkykles, jei jų dar nėra.
Jei jūsų kompiuteryje veikia senesnė nei Windows 8 arba macOS 10.10 operacinė sistema, turėsite patys įdiegti tvarkykles iš Logitech palaikymo svetainė .
-
Atidarykite programą arba svetainę, su kuria norite naudoti žiniatinklio kamerą. Šiame pavyzdyje naudosime „Windows 10“ fotoaparato programą, tačiau daugumos programų ir paslaugų, kuriose įgalinta žiniatinklio kamera, veiksmai turėtų būti panašūs.
-
Turėtumėte automatiškai matyti vaizdo įvestį iš „Logitech“ internetinės kameros programoje, kai ją atidarysite. Jums nereikia įjungti internetinės kameros.
kaip įjungti pranešimus instagram
Jei nematote vaizdo arba naudojama kita žiniatinklio kamera, meniu pasirinkite jos pavadinimą. Meniu turėtų vadintis panašiai Fotoaparatas , Vaizdo įrašas , Įvestis , arba Šaltinis . Konkretus meniu pavadinimas įvairiose programose skirsis, tačiau funkcija turi būti ta pati.

-
Norėdami naudoti „Logitech“ internetinės kameros integruotą mikrofoną, atidarykite „Nustatymai“ ir pasirinkite Sistema > Garsas sistemoje „Windows“ ir įsitikinkite, kad jis pasirinktas Įvestis išskleidžiamasis meniu. „Mac“ kompiuteryje atidarykite Apple meniu ir spustelėkite Sistemos nuostatos > Garsas ir iš įrenginių sąrašo pasirinkite savo internetinę kamerą.

Nors žiniatinklio kameros garsas yra funkcionalus, jei įrašote podcast'ą arba garso failą projektui, gali būti verta investuoti į specialų mikrofoną, kad galėtumėte mėgautis aukštesnės kokybės patirtimi. Jei transliuojate per „Twitch“, yra keletas žaidimų ausinių, kuriose yra įtaisyti mikrofonai.
Kaip pasiekti „Logitech“ internetinės kameros nustatymus?
„Logitech“ internetinės kameros nustatymai paprastai tvarkomi programoje, su kuria naudojate fotoaparatą. Pvz., jei naudojate OBS Studio srautui per „Twitch“, „YouTube“ ar „Facebook Gaming“ ir norite pakeisti internetinės kameros veikimą ar išvaizdą, turėsite redaguoti Šaltinis arba Scena su juo susijusius nustatymus. „Windows“ fotoaparato programoje galite pakeisti internetinės kameros ryškumą ir kitus panašius nustatymus kairiojoje įrankių juostoje.
Jei naudojamoje programoje nerandate „Logitech“ internetinės kameros nustatymų, tikėtina, kad programa tiesiog nepalaiko jokių papildomų fotoaparato naudojimo parinkčių. Dauguma „Logitech“ internetinių kamerų yra suderinamos su beveik visomis fotoaparatų ir srautinio perdavimo programomis, todėl turėtumėte rasti vieną su reikalingais nustatymais.
Kodėl mano kompiuteris neatpažįsta mano „Logitech“ internetinės kameros?
Antivirusinė programinė įranga, netinkamos tvarkyklės ir USB aparatinės įrangos problemos dažnai gali padaryti „Logitech“ internetinės kameros neaptinkamą jūsų kompiuteryje. Laimei, yra a daugybė greitų sprendimų, kaip pataisyti netinkamai veikiančią internetinę kamerą .
Kaip patikrinti „Logitech“ internetinę kamerą?
Jei ką tik įsigijote naują „Logitech“ internetinę kamerą ir norite greitai patikrinti, ar viskas veikia gerai, greičiausias būdas tai padaryti yra prijungti ją prie kompiuterio atliekant aukščiau nurodytus veiksmus ir atidaryti numatytąją kompiuterio kamerą. arba „FaceTime“ programa.
Jei susiduriate su žiniatinklio kameros triktimi ar trikdžiais, visiškai gerai ją išbandyti kitame įrenginyje. Tai nesukels jokių konfliktų ar problemų pagrindiniame kompiuteryje.
Žinoma, galite išbandyti savo naująją „Logitech“ žiniatinklio kamerą bet kurioje norimoje programėlėje, kad būtų visiškai tinkama naudoti „Skype“, „Twitch“, „Telegram“, „Zoom“ ar vieną iš daugelio kitų žiniatinklio kamerą palaikančių programų. Taip pat yra įvairių papildomų internetinės kameros patikrinimų, kuriuos galbūt norėsite atlikti.
DUK- Kaip sužinoti, kokią Logitech internetinę kamerą turiu?
Norėdami sužinoti, kurią „Logitech“ internetinę kamerą naudojate, įsitikinkite, kad ji per USB prijungta prie kompiuterio, tada kompiuteryje eikite į Pradėti meniu > Kontrolės skydelis > Administravimo įrankiai > Kompiuterio valdymas > Įrenginių tvarkytuvė . Eiti į Vaizdo gavimo įrenginiai ir spustelėkite pliuso ženklas (+), tada dešiniuoju pelės mygtuku spustelėkite žiniatinklio kamerą ir pasirinkite Savybės norėdami peržiūrėti informaciją apie „Logitech“ internetinę kamerą. „Mac“ kompiuteryje pasirinkite Apple meniu > Apie šį „Mac“. > Sistemos ataskaita > Aparatūra > Fotoaparatas ir peržiūrėkite savo žiniatinklio kameros informaciją.
- Kaip nutildyti „Logitech“ internetinę kamerą?
Jei norite nutildyti save naudodami „Logitech“ internetinę kamerą, turėtumėte išjungti kompiuterio mikrofoną. „Windows“ kompiuteryje dešiniuoju pelės mygtuku spustelėkite garsiakalbio piktograma ir pasirinkite Įrašymo įrenginiai , tada pasirinkite savo mikrofoną, pasirinkite Savybės , ir pagal Lygiai skirtuką, spustelėkite garsiakalbio piktograma jei norite nutildyti mikrofoną (arba vilkite garsumą iki žemiausio lygio). „Mac“ kompiuteryje eikite į Sistemos nuostatos > Garsas > Įvestis ir perkelkite Įvesties garsumas slankiklį iki žemiausio lygio.






![Kaip sumažinti žaidimą kompiuteryje [8 būdai ir susiję DUK]](https://www.macspots.com/img/pc/18/how-minimize-game-pc.jpg)