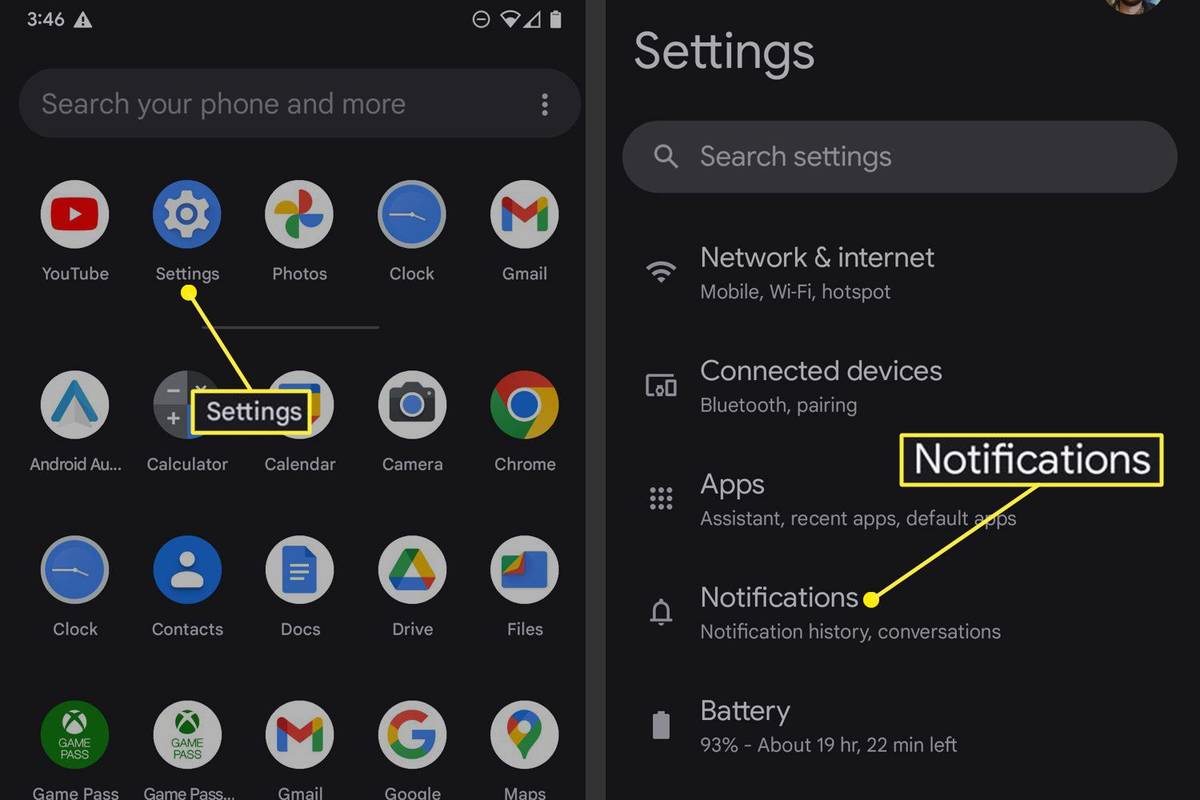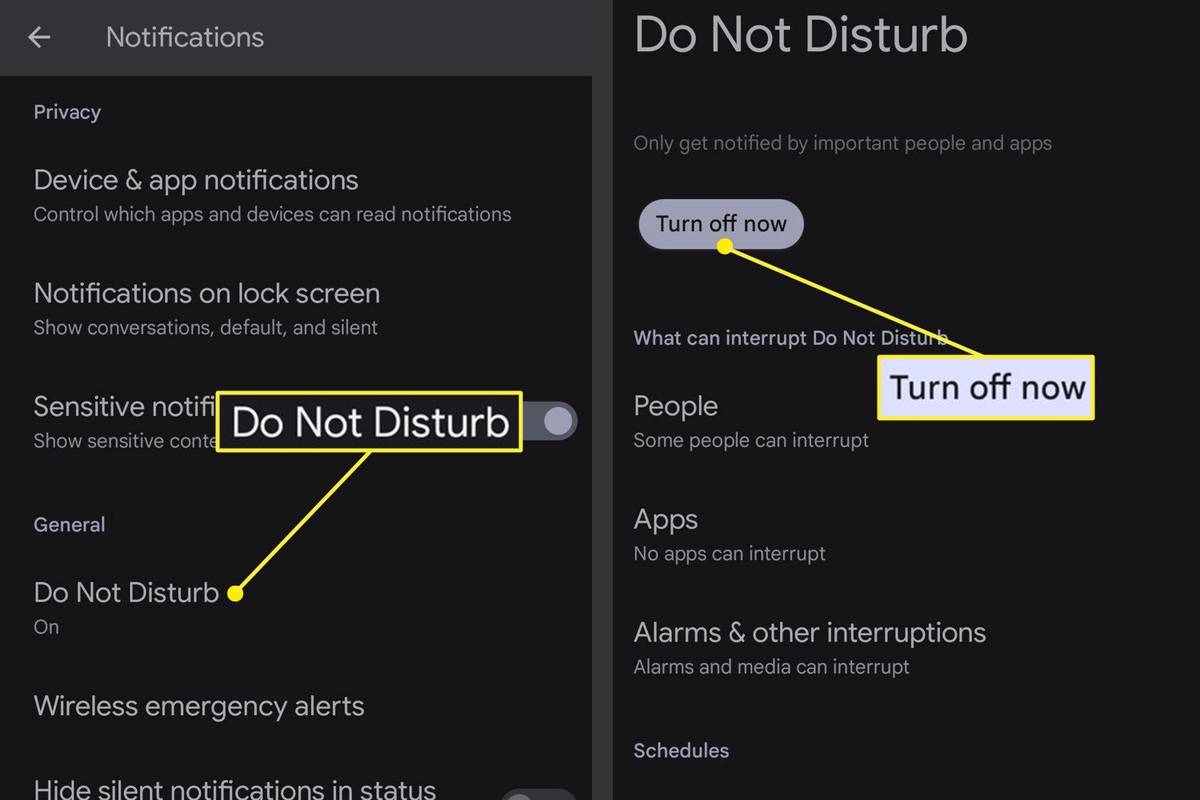Ką žinoti
- Pradiniame ekrane braukite žemyn ir bakstelėkite Netrukdyti perjungti. Jis išjungtas, kai nėra paryškintas.
- Arba eikite į Nustatymai > Pranešimai > Netrukdyti . Bakstelėkite Išjunkite dabar .
- Jei režimas „Netrukdyti“ ir toliau įsijungia, paslėpkite jungiklį ir redaguokite tvarkaraščius.
„Android“ funkcija „Netrukdyti“ gali padėti atitraukti dėmesį, bet taip pat sustabdyti kai kuriuos tekstinius pranešimus, įeinančius skambučius ir kitus pranešimus. Štai kaip išjungti netrukdymo režimą, kad pranešimai vėl būtų rodomi.
Kaip išjungti netrukdymo režimą „Android“.
Norėdami išjungti netrukdymo režimą, galite naudoti pranešimų centrą arba nustatymų programą.
Naudokite pranešimų centrą
Tai greičiausias būdas. Braukite žemyn iš pagrindinio ekrano, kad pamatytumėte Pranešimų centras , tada dar kartą perbraukite, kad išskleistumėte visą skydelį. Bakstelėkite Netrukdyti norėdami jį išjungti.

Naudokite nustatymų programą
Šiam metodui reikia atlikti dar kelis veiksmus, bet kadangi jis apima visą nustatymų sąrašą, jis suteikia prieigą prie įvairesnių netrukdymo parinkčių.
-
Atidaryk Nustatymai programėlė. Vienas iš būdų tai pasiekti – perbraukti aukštyn iš pagrindinio ekrano, kad būtų parodytas programų stalčius.
-
Pasirinkite Pranešimai .
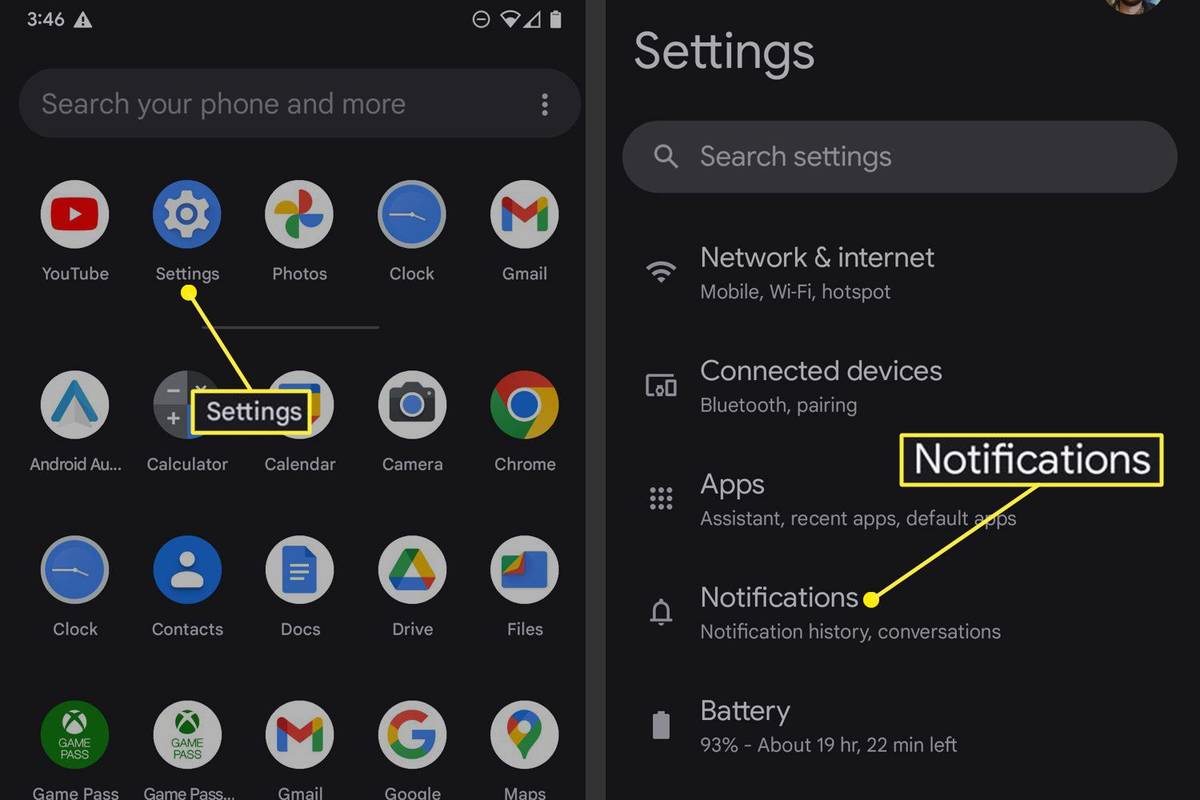
-
Slinkite žemyn iki Generolas skyrių ir bakstelėkite Netrukdyti .
-
Bakstelėkite Išjunkite dabar .
kaip gauti odos ant rūdžių
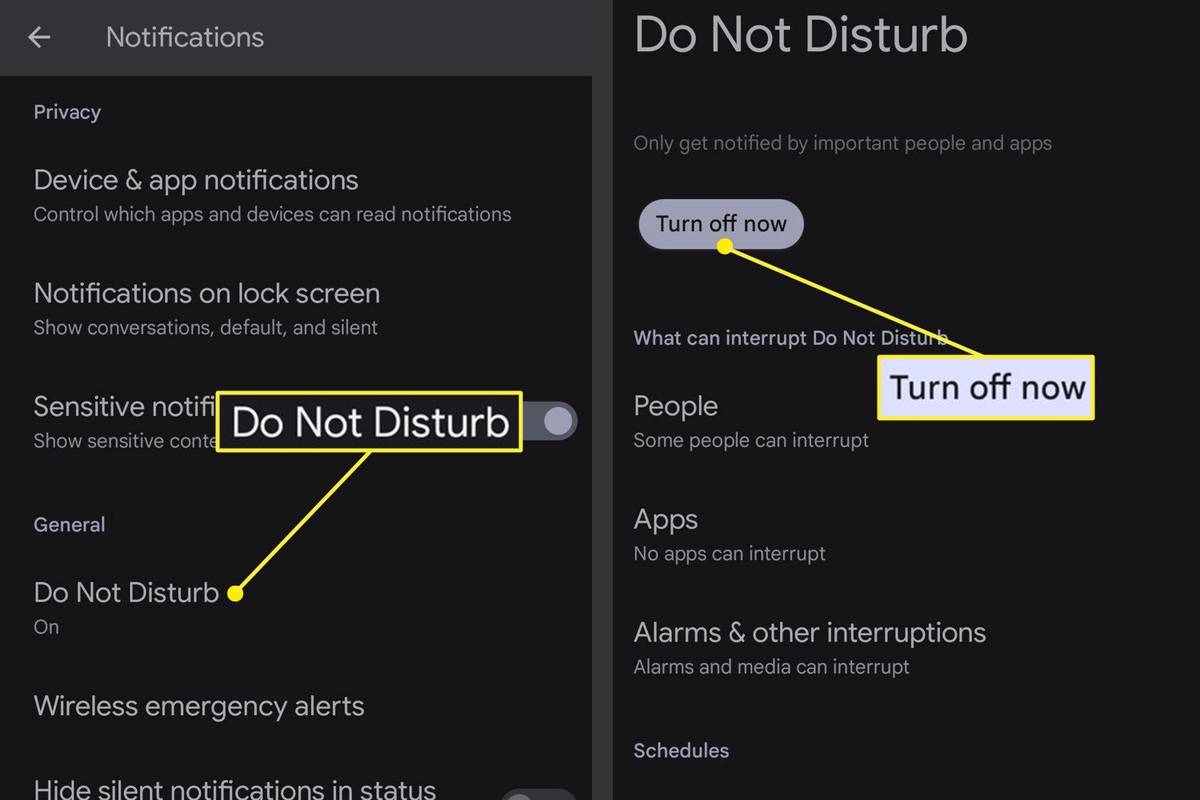
Kodėl išjungiamas netrukdymo režimas?
Jei netrukdymo režimas įjungtas net po to, kai anksčiau jį išjungėte, greičiausiai taip yra dėl tvarkaraščio.
Norėdami tai išspręsti, atidarykite Tvarkaraščiai nustatymus iš netrukdymo nustatymų meniu (tas pats naudojamas funkcijai išjungti). Bus pateiktas šiuo metu aktyvių tvarkaraščių sąrašas. Bakstelėkite jungiklį šalia tvarkaraščio, kad jį išjungtumėte, arba bakstelėkite patį tvarkaraštį, kad pakeistumėte, kada jis turėtų veikti.

Kodėl pranešimų centre trūksta režimo „Netrukdyti“?
Gali atrodyti, kad skydelyje, kuris rodomas, kai nuleidžiate pranešimų centrą, nėra režimo Netrukdyti. Tiesą sakant, tai tiesiog paslėpta. Iš tikrųjų negalite ištrinti šio mygtuko.
Mokytis kaip naudotis sparčiųjų nustatymų meniu norėdami pamatyti, kaip grąžinti DND perjungimą. Galėsite padaryti ją pasiekiamą vos vienu braukimu žemyn, o tai puiku, jei šią parinktį naudosite dažnai.
Ar galiu visam laikui išjungti netrukdymo režimą?
Neįmanoma visiškai pašalinti režimo „Netrukdyti“, tačiau daugumą jo funkcijų galima išjungti.
kaip prekiauti raketų lygoje
Vykdykite anksčiau pateiktus nurodymus, kad naudotumėte nustatymų programą. Baigę bakstelėkite Tvarkaraščiai ir išjungti visus rodomus tvarkaraščius. Tada pakeiskite greitųjų nustatymų meniu, kad pašalintumėte netrukdymo režimą.
Vėlgi, DND perjungimas išliks, tačiau jis neįsijungs automatiškai ir nebus matomas greitųjų nustatymų meniu. Jis liks išjungtas, kol vėl jį įjungsite nustatymuose.
DUK- Ką veikia netrukdymo režimas „Android“?
„Android“ režimas „Netrukdyti“ pristabdo visus arba daugumą pranešimų per nurodytą laikotarpį. Galite padaryti išimtis konkrečioms programoms arba skambintojams.
- Kaip „Samsung“ įjungti netrukdymo režimą?
Į įgalinkite „Netrukdymo“ funkciją „Samsung“ įrenginiuose , braukite žemyn, kad pamatytumėte greituosius nustatymus. Jei nematote Netrukdyti piktogramą, braukite kairėn, kad patektumėte į antrąjį ekraną, tada bakstelėkite jį. Ilgai paspauskite Netrukdyti, kad pakeistumėte jo nustatymus.
- Kaip įdėti kontaktą į netrukdymo režimą „Android“?
Norėdami nutildyti gaunamus pranešimus, eikite į programą Messages, atidarykite pokalbį su asmeniu ir bakstelėkite trys taškai > Nutildyti pranešimus . Norėdami nutildyti skambučius, telefono programoje pasirinkite kontaktą, tada bakstelėkite trys taškai > Maršrutas į balso paštą .