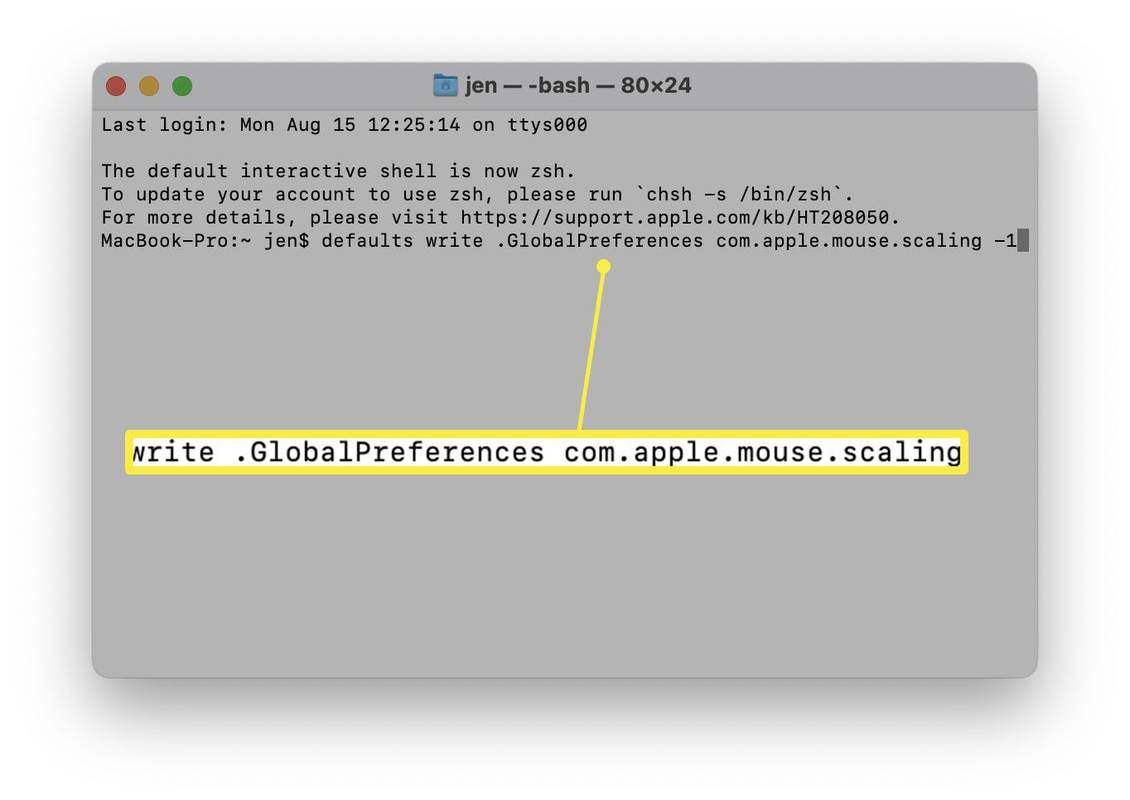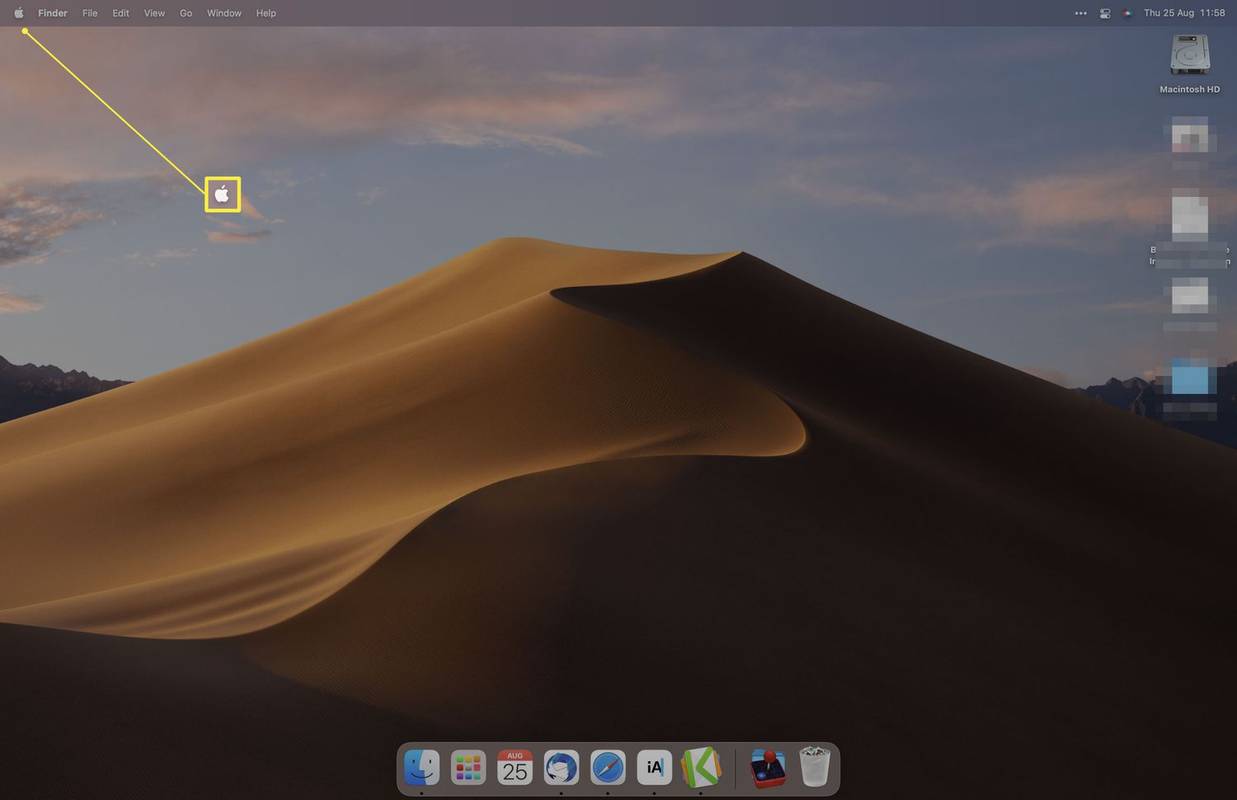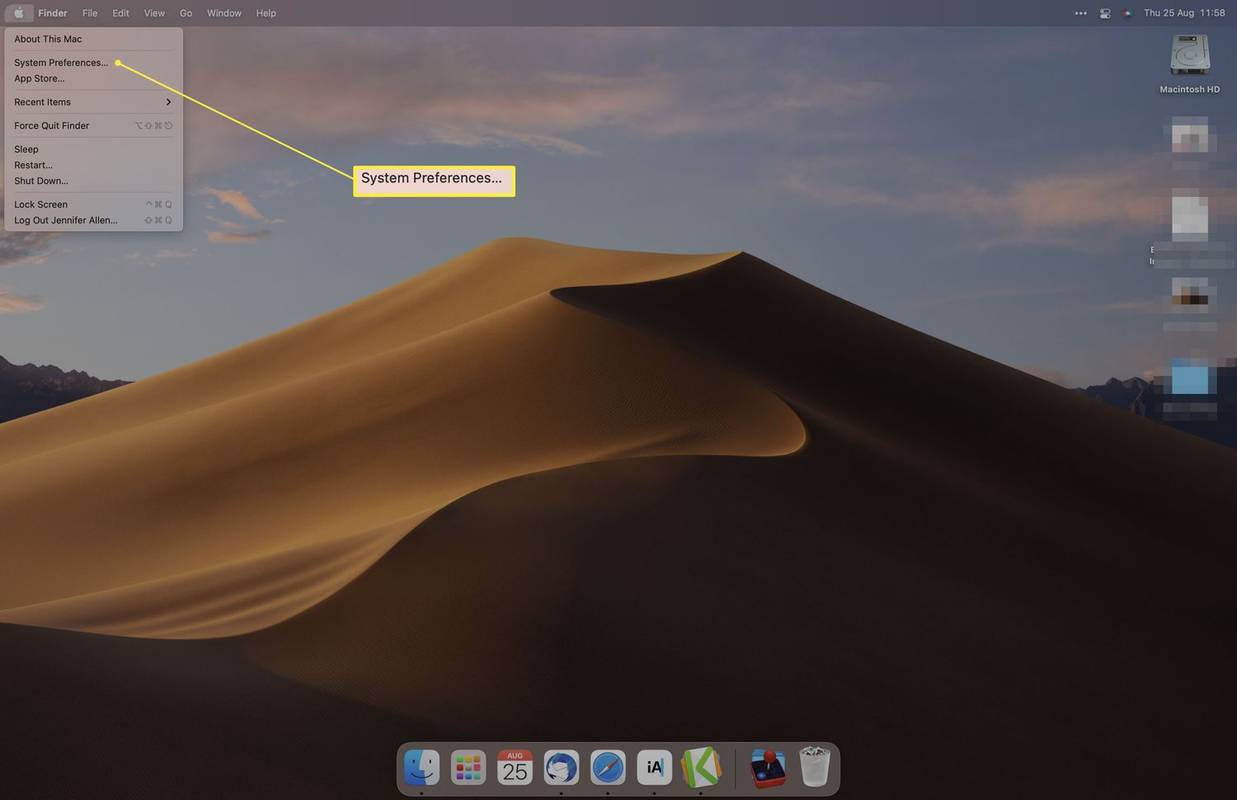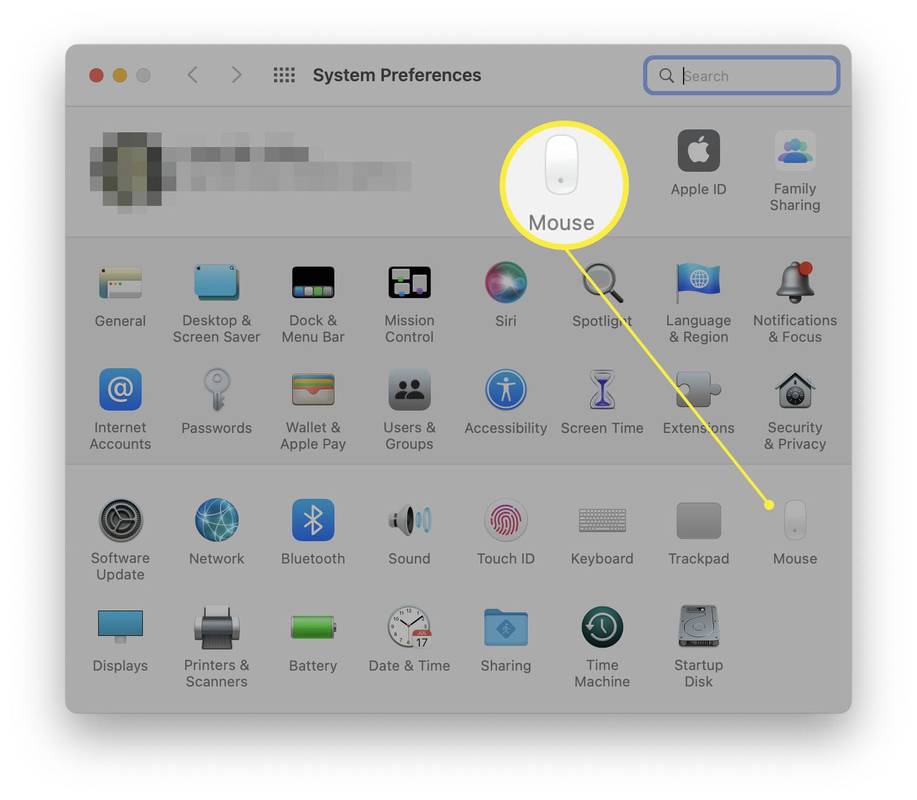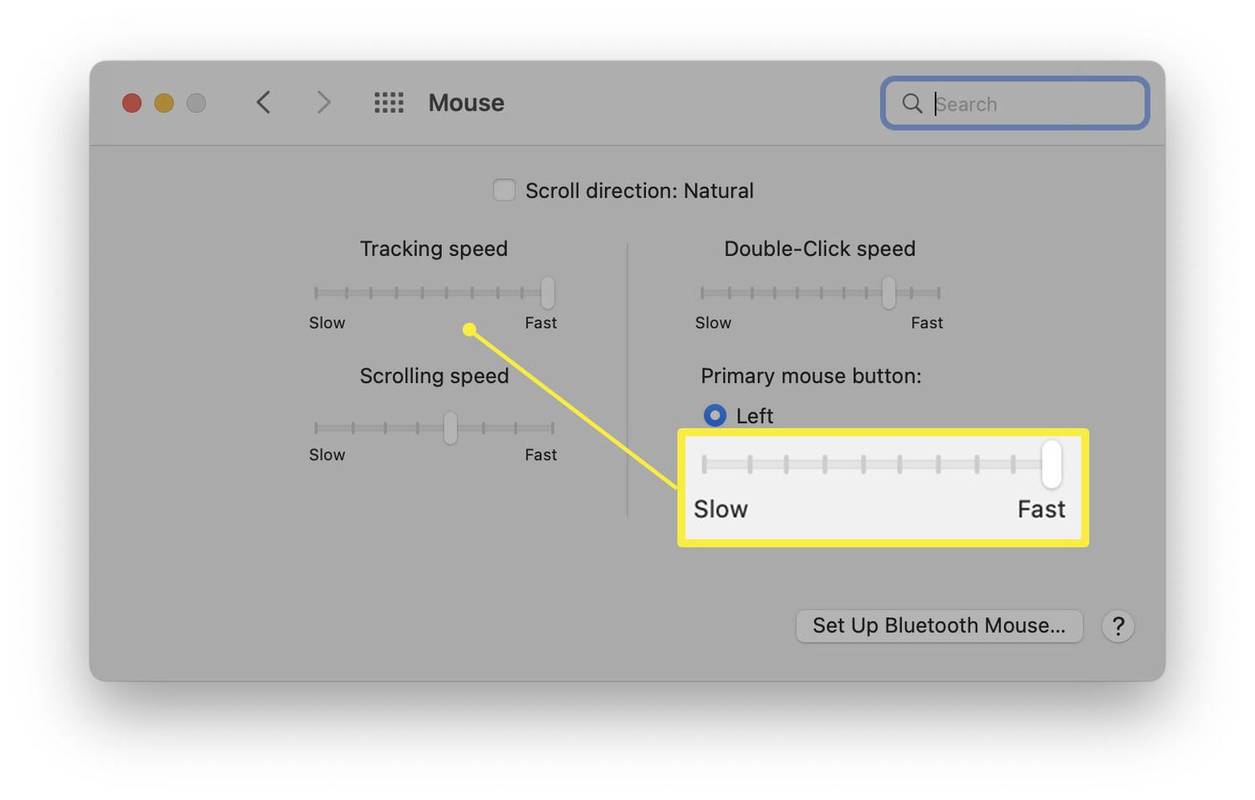Ką žinoti
- Norėdami išjungti, įveskite numatytieji rašyti .GlobalPreferences com.apple.mouse.scaling -1 terminale.
- Norėdami sumažinti, eikite į Sistemos nuostatos > Pelė ir sumažinti sekimo bei slinkimo greitį.
- Pelės pagreitinimo išjungimas yra naudingas, jei reikia tiksliau naudoti pelės žymeklį.
Šis straipsnis moko, kaip išjungti pelės pagreitį „Mac“. Jame nagrinėjami du būdai, kaip tai padaryti, taip pat pabrėžiama, kodėl gali tekti išjungti pelės pagreitį.
Kaip išjungti pelės pagreitį „Mac“.
Norėdami visiškai išjungti pelės pagreitį „Mac“, turėsite pakeisti komandą „Mac“ terminale. Štai kaip išjungti pelės pagreitį „Mac“.
Šis metodas reikalauja pasitikėjimo, kad galėtumėte naudoti terminalą. Prieš tai darant, būtų gera idėja sukurti atsarginę „Mac“ atsarginę kopiją.
-
Atidarykite terminalą iš savo Programos > Komunalinės paslaugos aplanką. Jį taip pat galite rasti naudodami „Spotlight“ arba „Launchpad“.
-
Tipas numatytieji rašyti .GlobalPreferences com.apple.mouse.scaling -1 į terminalo langą.
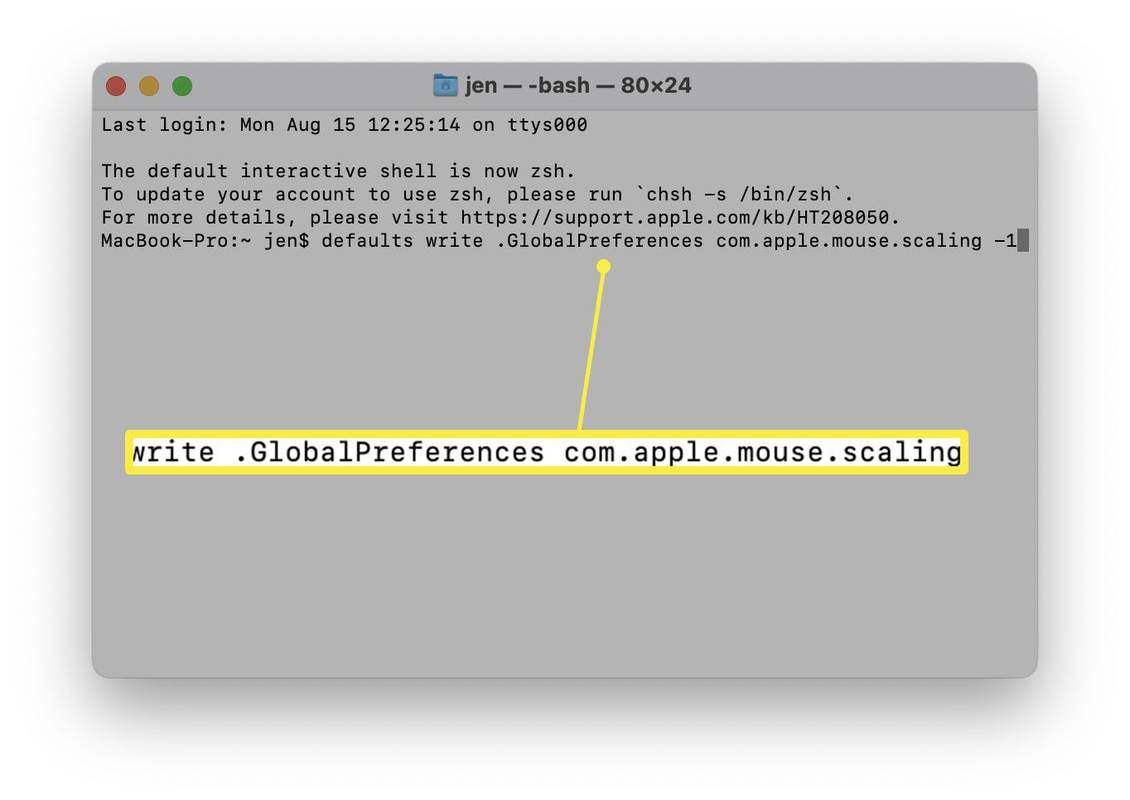
Pakeiskite skaičių į bet ką nuo 0 iki 3, kad vėl įjungtumėte pelės pagreitį. Taip pat galite įvesti komandą be numerio, kad patvirtintumėte, ar suaktyvintas pelės pagreitis.
kaip pasidalinti instagram paštu į istoriją
-
Paspauskite Įeikite .
-
Pelės spartinimas dabar išjungtas, kol kitą kartą paleisite kompiuterį iš naujo.
Kaip sumažinti pelės pagreitį „Mac“.
Jei nesijaučiate patogiai naudodami terminalą arba norėtumėte koreguoti ir sumažinti pelės pagreitį, yra kitas būdas. Tokiu būdu naudojamos sistemos nuostatos, kurios yra patogesnės vartotojui. Štai kaip sumažinti pelės pagreitį.
-
Meniu juostoje spustelėkite Apple piktogramą.
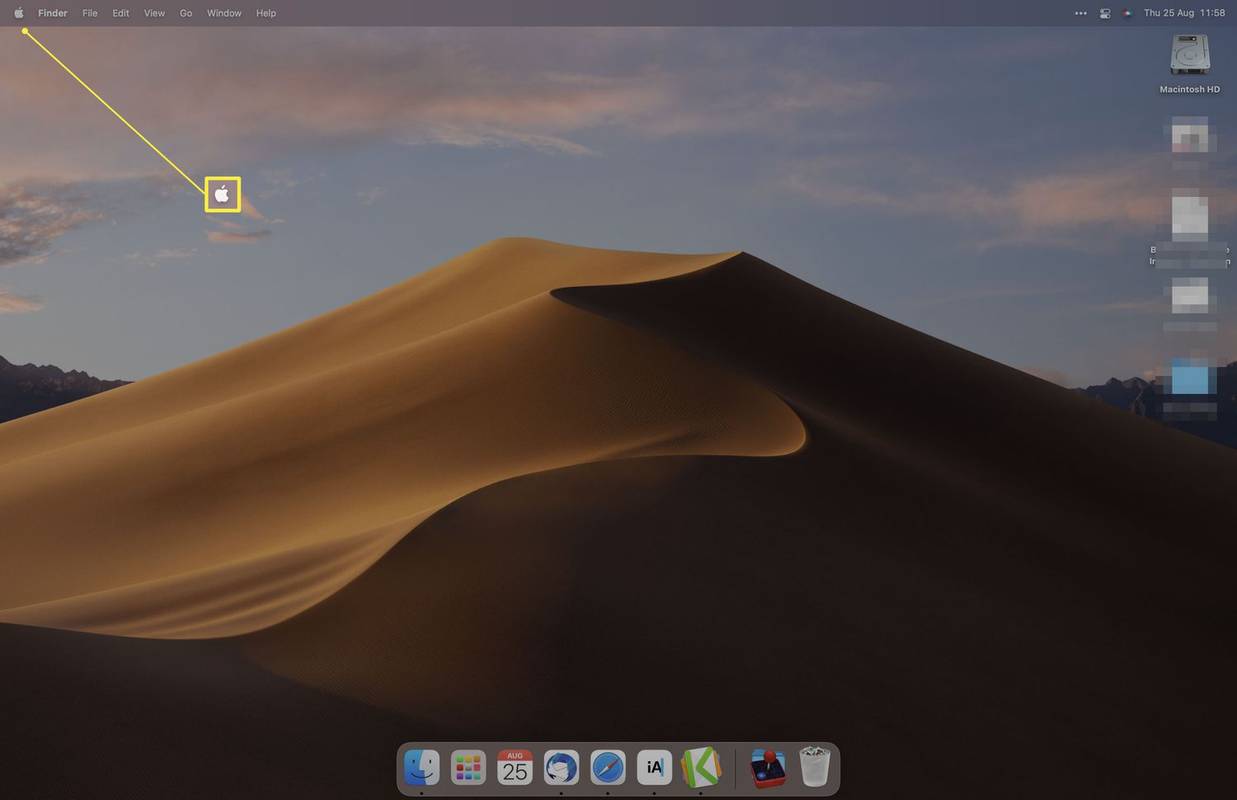
-
Spustelėkite Sistemos nuostatos.
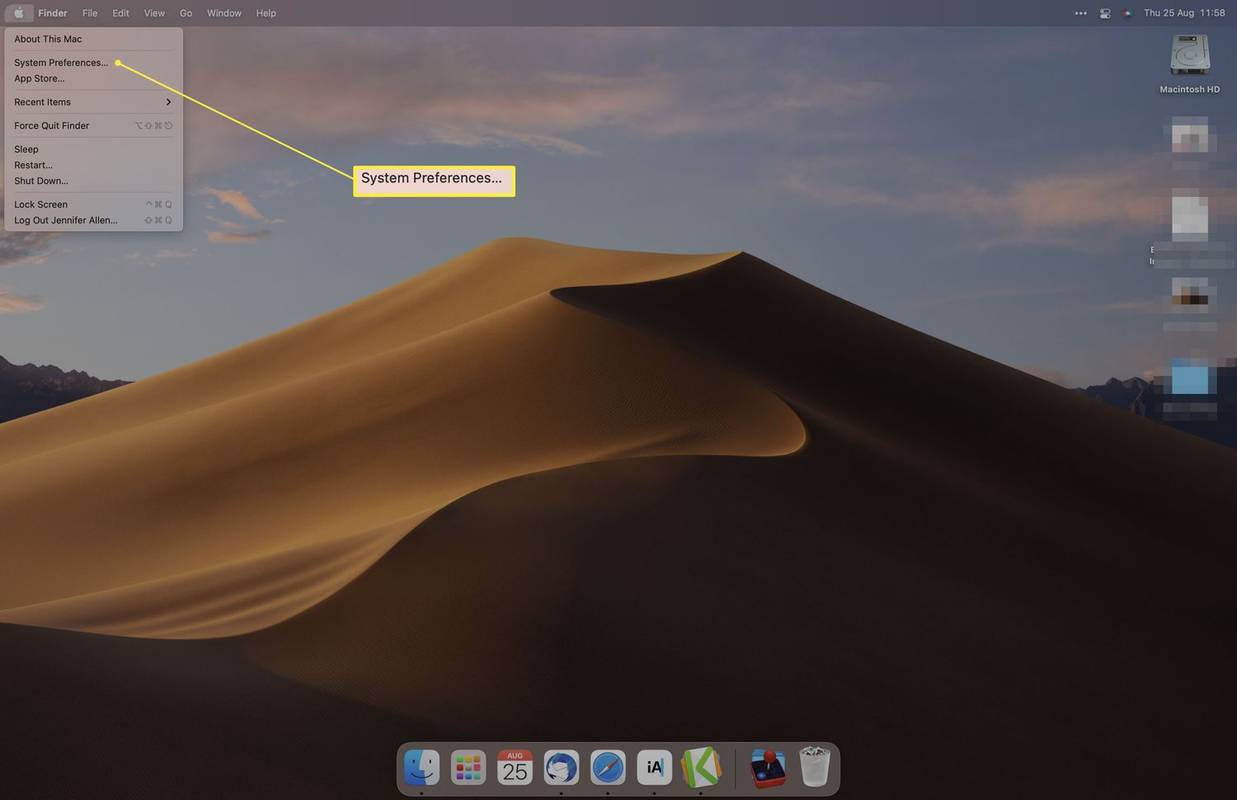
-
Spustelėkite Pelė .
kaip rasti paleidimo aplanko langus 10
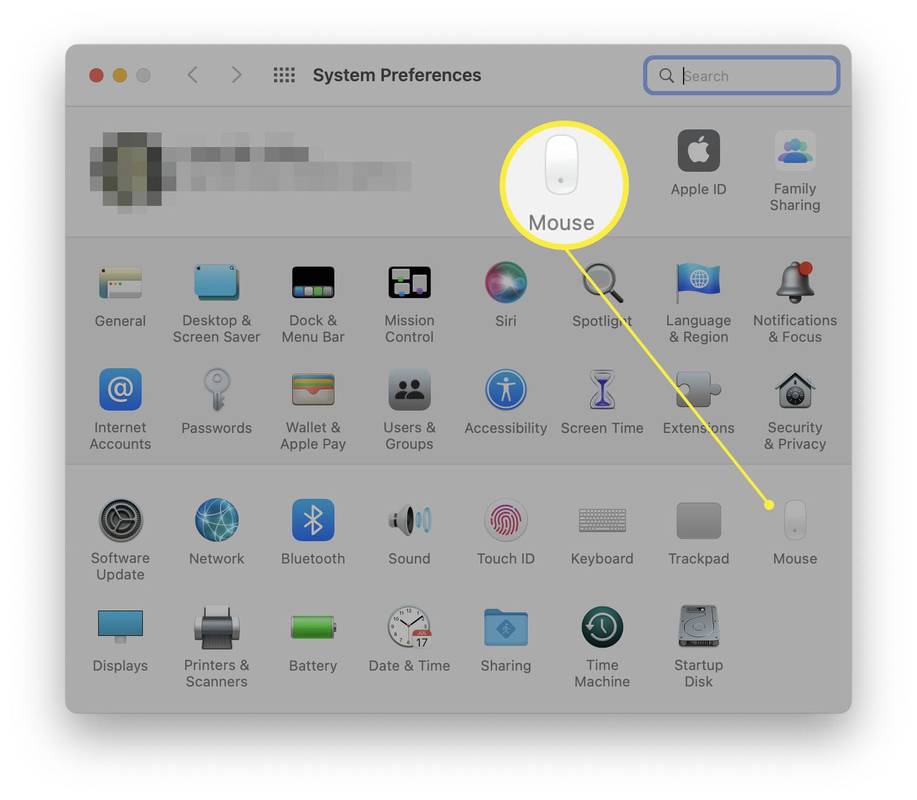
Jei nematote pelės, gali tekti iš naujo ją susieti su „Mac“ arba vėl prijungti.
-
Sureguliuokite stebėjimo greitį taip, kad atitiktų jūsų poreikius.
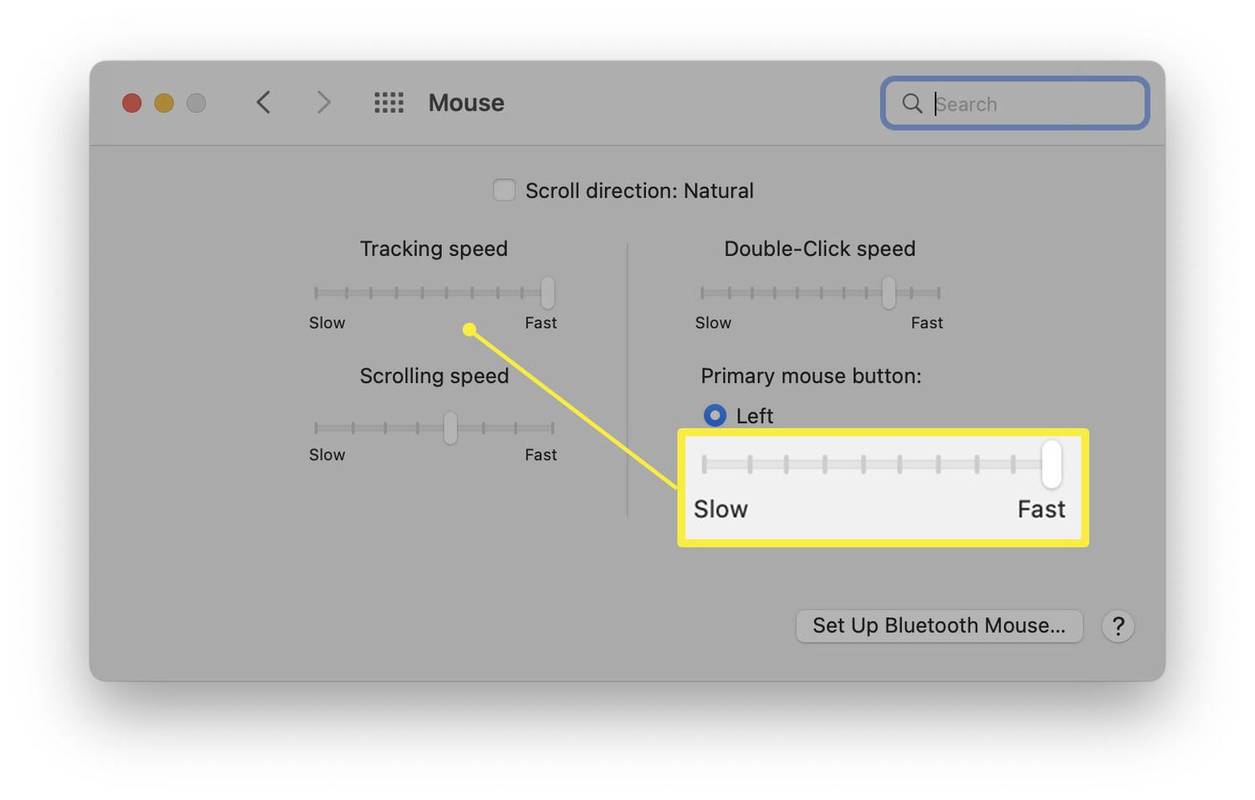
-
Sureguliuokite slinkimo greitį, kad gautumėte panašų efektą slinkdami.
Kodėl turėčiau išjungti pelės pagreitį?
Pelės pagreitis leidžia žymekliui judėti greičiau, bet ne visi to nori. Štai kodėl gali būti naudinga išjungti funkciją.
- Kaip dešiniuoju pelės klavišu spustelėti „Mac“ pelę?
Dešiniuoju pelės mygtuku spustelėkite „Mac Magic Mouse“ arba „trackpad“ dviem skirtingais būdais. Lengviausia spustelėti dviem pirštais, bet galima ir laikyti Kontrolė kai spustelėsite, kad gautumėte tą patį efektą. Jei pirmasis metodas neveikia, eikite į Sistemos nuostatos > Trackpad > Nukreipkite ir spustelėkite ir įjunkite Antrinis paspaudimas .
- Kaip prijungti pelę prie „Mac“?
Su „Mac“ galite naudoti laidinę arba belaidę pelę. Jei naudojate laidinę pelę, prijunkite ją prie kompiuterio USB prievado. Jei naudojate belaidį ryšį, perjunkite jį į susiejimo režimą ir eikite į Sistemos nuostatos > Pelė ir pasirinkite jį, kai jūsų „Mac“ jį aptiks.
„MacBook Pro“ visiškai neįsijungė
Įdomios Straipsniai
Redaktoriaus Pasirinkimas

Negaliu sinchronizuoti mano nustatymų sistemoje „Windows 10“ (sprendimas)
Viename iš ankstesnių straipsnių kalbėjome apie šią konkrečią problemą: turite „Microsoft“ paskyrą ir naudojate kelis įrenginius, kurie visi veikia „Windows“; norėtumėte vieną kartą palikti tuos pačius nustatymus visuose įrenginiuose

Įdiekite trečiųjų šalių temas sistemoje „Windows 10 Fall Creators Update“
Šiame straipsnyje ieškosime, kaip apeiti „Windows 10“ apribojimus ir įdiegti bei pritaikyti trečiųjų šalių temas „Fall Creators Update“.

Kaip automatiškai pažymėti el. laiškus Gmail
Nepaisant to, kad el. laiškai egzistuoja daugiau nei trisdešimt metų, jie vis dar užima laisvo laiko, erzina, vargina ir erzina. Nelyginis el. laiškas mus taip pat džiugina, bet dažniausiai jie yra darbas, o ne malonumas. O kaip apie

Kaip atpažinti netikrus „Instagram“ paskyros sekėjus
Netikri „Instagram“ sekėjai yra paskyros, paprastai sukurtos vienam tikslui – padidinti kitų „Instagram“ paskyrų sekimo ir įsitraukimo rodiklius. Kiek kartų užklydote į „Instagram“ profilį, kuriame yra tūkstančiai sekėjų, bet mažiau nei dešimt „patinka“

Kaip patikrinti, ar jūsų telefonas atrakintas
Atrakintas mobilusis telefonas reiškia, kad galite keliauti tarptautiniu mastu arba naudoti telefoną su įvairiais vežėjais. Jūsų telefonas priims SIM kortelę iš kito tinklo (daugeliu atvejų) ar kito teikėjo, o jūs galėsite skambinti, naršyti

Žymų archyvai: „Windows 10“ versijos 10532 versija