Pranešėjo rodinys yra puikus įrankis, naudojamas rengiant pristatymus. Tai leidžia profesionaliai pristatyti skaidres auditorijai, o pokalbio temos pasilieka tik sau. Tačiau gali būti atvejų, kai nenorėtumėte naudoti pranešėjo peržiūros funkcijos. Galbūt jūs pristatote „Zoom“ ir norite bendrinti ekraną su auditorija. Galbūt jums tiesiog lengviau mokyti klasę be jo.

Kad ir kokia būtų jūsų situacija, šiame nuosekliame vadove sužinosite, kaip išjungti pranešėjų rodinį.
Šiame straipsnyje bus nagrinėjama, kaip išjungti „PowerPoint“ pranešėjų rodinį įvairiuose įrenginiuose ir platformose, įskaitant „Teams“ ir „Zoom“.
Išjunkite pranešėjų rodinį programoje „PowerPoint“, skirta „Windows“.
Dirbdami su PowerPoint dviejuose skirtinguose monitoriuose (jūsų ir auditorijos), daugeliu atvejų norėsite auditorijos ekrane išjungti pranešėjų rodinį. Tai neleis jiems pamatyti jūsų pokalbių temų.
Norėdami tai padaryti, atlikite toliau nurodytus veiksmus.
- „PowerPoint“ spustelėkite skirtuką Skaidrių demonstravimas.

- Raskite grupę Monitorius.

- Atžymėkite Naudoti pranešėjo rodinį.

- Grupėje Monitoriai spustelėkite Monitorius, kad būtų rodomas išskleidžiamasis meniu.

- Pasirinkite monitorių, kuriame turėtų būti rodoma skaidrių demonstracija.

Pranešėjo rodinys dabar bus matomas tik jūsų ekrane.
Taip pat galite išjungti pranešėjų rodinį abiejuose ekranuose atlikdami toliau nurodytus veiksmus.
- Programoje „PowerPoint“ eikite į skaidrių demonstravimo skirtuką.

- Atžymėkite laukelį Naudoti pranešėjo rodinį.

Presenter View dabar išjungtas abiejuose monitoriuose.
Išjunkite „Presenter View“ programą „PowerPoint“, skirtoje „Mac“.
Viskas veiks šiek tiek kitaip, jei naudosite „Mac“, bet nesijaudinkite. Mes paaiškinsime, kaip išjungti „Presenter View PowerPoint“ jūsų „Mac“ įrenginyje.
- „PowerPoint“ paleiskite skaidrių demonstravimo režimą spustelėdami Naudoti skaidrių demonstraciją.

- Tai išjungs pranešėjų vaizdą ir grįš į veidrodinį skaidrių ekraną.
Išjunkite „Presenter View PowerPoint Zoom“.
„Presenter View“ paprastai geriausiai veikia, kai naudojami du skirtingi monitoriai; vienas skirtas vedėjui, kitas – žiūrovams. Tokiu būdu pokalbius gali matyti tik viena šalis. Kai „Zoom“ vyksta vis daugiau susitikimų, dviejų monitorių metodas gali tapti sudėtingas, nes pranešėjas dalijasi savo ekranu su grupe. Išsiaiškinkime, kaip išjungti pristatytojo rodinį naudojant mastelį.
- PowerPoint juostelėje spustelėkite PowerPoint.

- Pasirinkite Parinktys

- Atsidarys dialogo langas. Dalyje Išvestis ir bendrinimas.

- Spustelėkite Skaidrių demonstravimas.

- Panaikinkite žymėjimą nuo parinkties Visada paleisti pranešėjų rodinį su 2 ekranais.

Pranešėjo rodinys dabar išjungtas, galite nustoti bendrinti pristatymą ir išeiti iš skaidrių demonstracijos. Ekrano bendrinimas bus sustabdytas, o mastelio keitimas vėl pasirodys.
Svarbu nepamiršti nustoti bendrinti pristatymą prieš išeinant iš „PowerPoint“. Jei to nepadarysite, tai, kas buvo rodoma pranešėjo ekrane, bus rodoma mastelio keitimo dalyviams.
Išjunkite pranešėjų rodinį „PowerPoint Teams“.
„Microsoft“ atnaujino „Teams“ ir padarė „Presenter View“ numatytuoju režimu bendrinant pristatymus. Ši funkcija gana naudinga, nes leidžia dalyviams skaidrėse judėti pirmyn ir atgal netrukdant pranešėjui. Tačiau jie nepateikė būdo išjungti „Presenter View“ šioje platformoje. Jei norite išjungti šią funkciją, yra klaviatūros sprendimas, kurį galite naudoti tuo tikslu.
kaip pažvelgti į užblokuotus numerius
Norėdami išjungti „Presenter View PowerPoint“ programoje „Teams“:
- Spustelėkite bet kurią skaidrių srities vietą.

- Paspauskite Ctrl + Shift + X spartųjį klavišą.

- Dabar jūsų pranešėjo rodinio pastabos ir miniatiūrų juostos turėtų būti uždarytos.

- Norėdami grąžinti pranešėjų rodinį, dar kartą paspauskite Ctrl + Shift + X.

Išjunkite pranešėjų rodinį sistemoje „Google Meet“.
Jei laikote pristatymą „Google Meet“, galite bendrinti visą ekraną, langą arba skirtuką. Pranešėjo rodinyje galite pasirinkti bendrinti vieną langą su auditorija, o antrą langą palikti privatų pastaboms.
Norėdami išjungti pranešėjų rodinį, tereikia uždaryti langą arba skirtuką, kuriame yra jūsų pranešėjo pastaba. Atlikite tai naršydami į apatinį dešinįjį puslapio kampą ir spustelėdami Jūs pristatote, tada bakstelėkite Stop Presenting. Dabar „Google Meet“ būsite išjungę pranešėjų rodinį.
Išjunkite viso ekrano pranešėjų rodinį programoje „PowerPoint“.
Galbūt užuot išjungę pranešėjų rodinį, norėtumėte išeiti iš viso ekrano režimo. Tai leistų jums patogiai turėti kalbėtojo pastabas ir pasiekti įrankių juostą bei kitas programas.
Norėdami tai padaryti, turėsite rodyti Presenter View lange, o ne visame ekrane. Štai kaip tai padaryti:
- „PowerPoint“ spustelėkite skirtuką Skaidrių demonstravimas.

- Pasirinkite mygtuką Nustatyti skaidrių demonstravimą.

- Rodomame dialogo lange pažymėkite Naršoma pagal atskirą langą.

- Dabar puslapio apačioje bakstelėkite Gerai.

Dabar „PowerPoint“ atsidarys lange, o ne per visą ekraną, ir galėsite geriau valdyti „Presenter View“ režimą.
Papildomi DUK
Ką daryti, jei „Presenter View“ rodomas netinkamame monitoriuje?
Kartais viskas gali susimaišyti ir jūsų pristatymo užrašai pasirodo auditorijos ekrane. Galite greitai išspręsti šią problemą:
1. PowerPoint ekrane spustelėkite Ekrano nustatymai.
2. Puslapio Pranešėjo įrankiai viršuje pasirinkite Sukeisti pranešėjo vaizdą ir skaidrių demonstraciją.
Išjunkite „Presenter View PowerPoint“.
„PowerPoint“ pranešėjų rodinys yra nuostabi funkcija, leidžianti pristatyti neprarandant galimybės remtis savo užrašais. Tačiau gali būti atvejų, kai norėtumėte išjungti šią funkciją. Kaip matėme, presenter View išjungimas gali būti paprastas procesas, kai žinai, kur ieškoti.
Kaip dažnai naudojate „Presenter View“ pristatydami virtualius pristatymus? Praneškite mums toliau pateiktame komentarų skyriuje.


















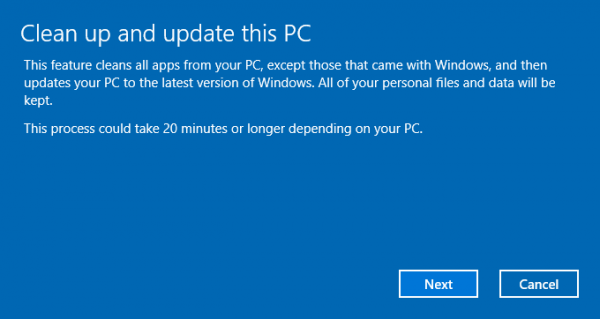
![Kaip ištaisyti „Windows“ įstrigimą – 10 būdų [paaiškinta]](https://www.macspots.com/img/blogs/72/how-fix-getting-windows-ready-stuck-10-ways.jpg)






