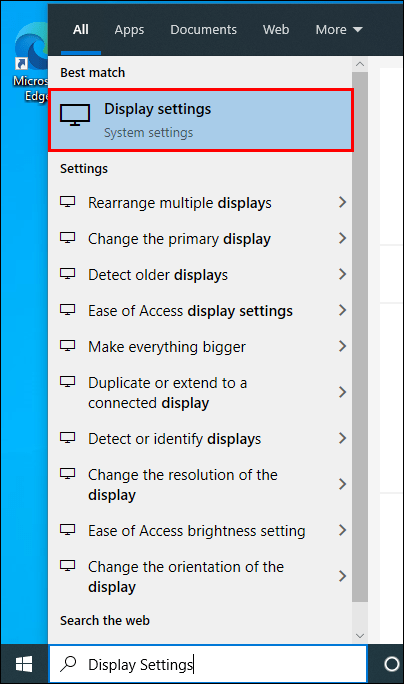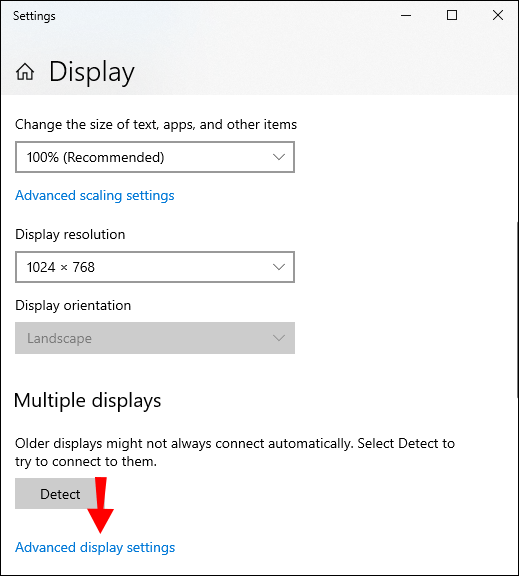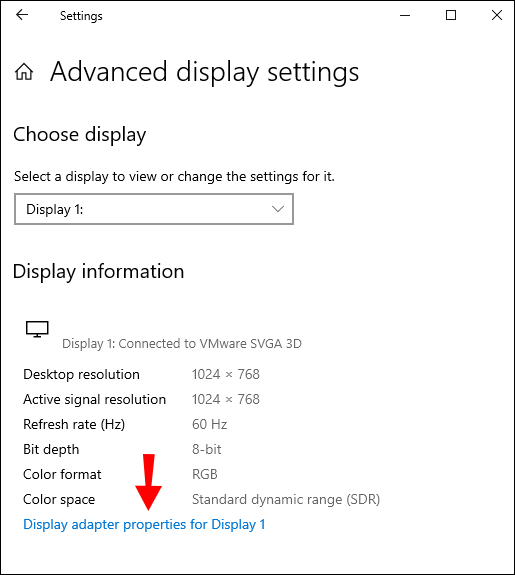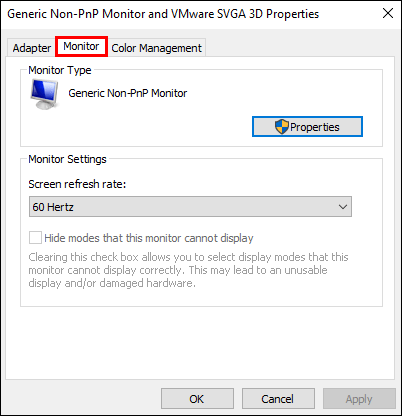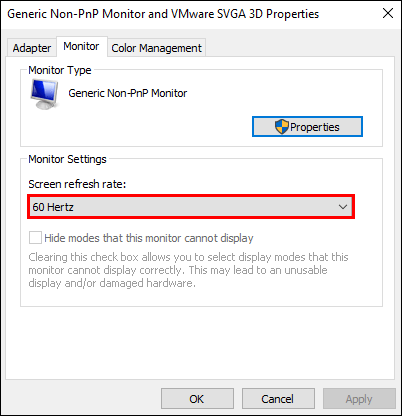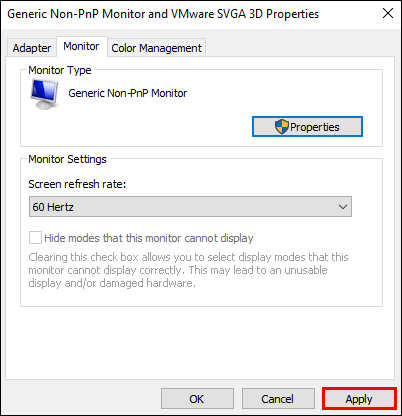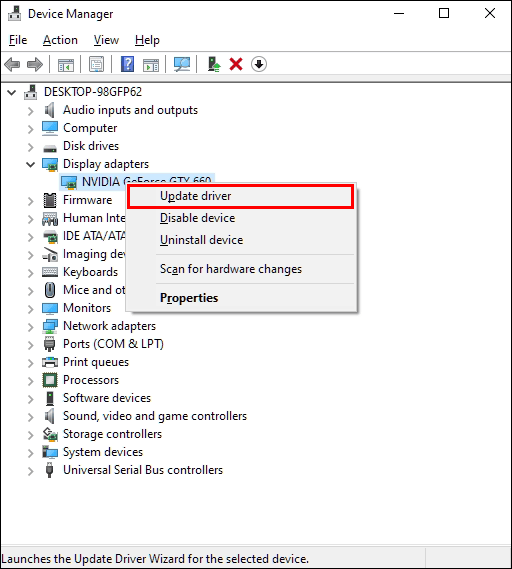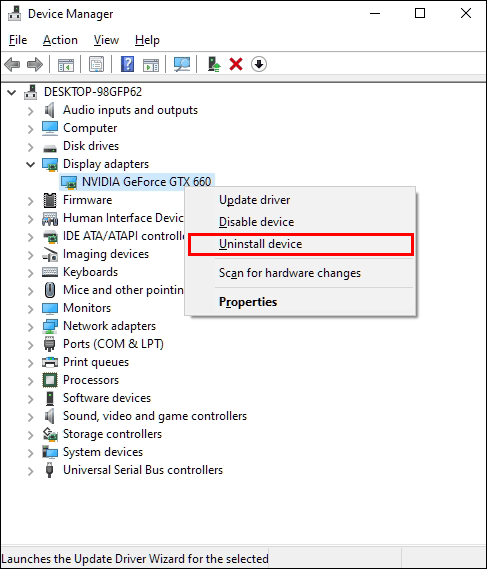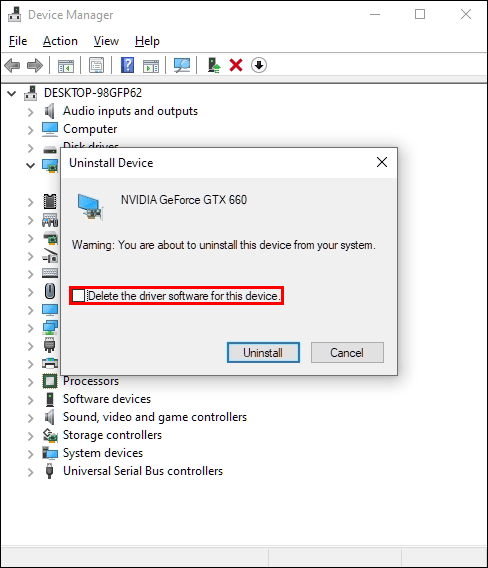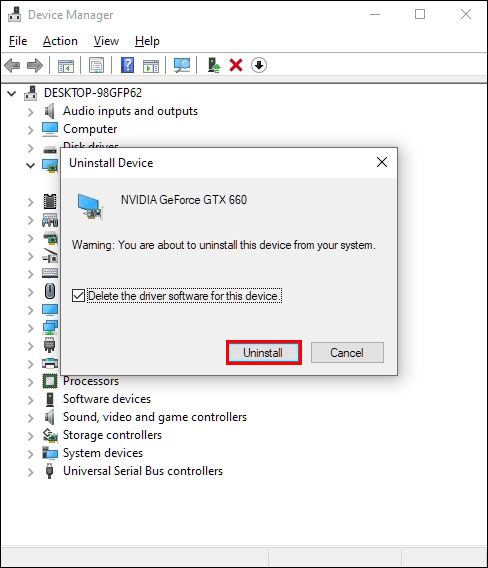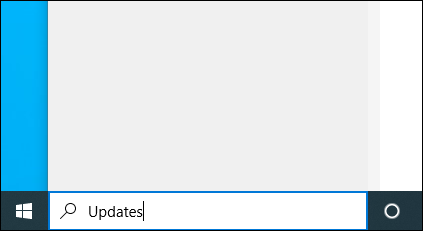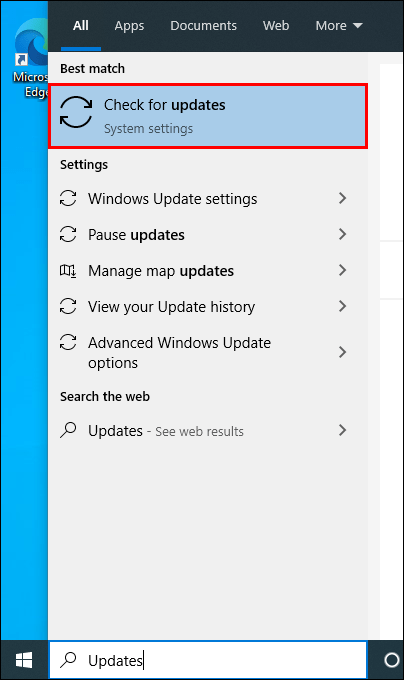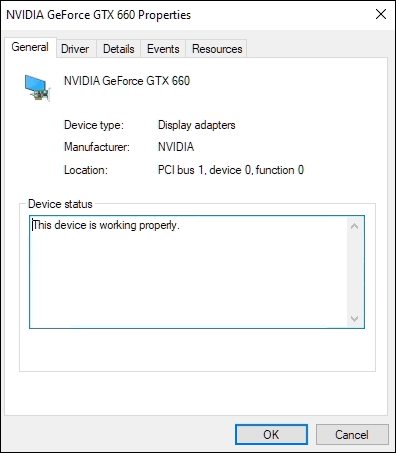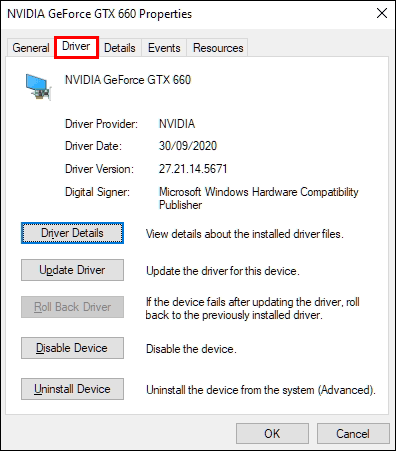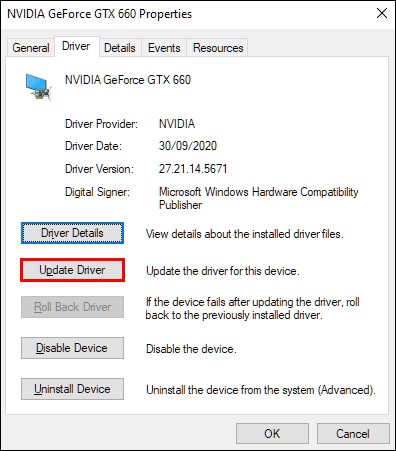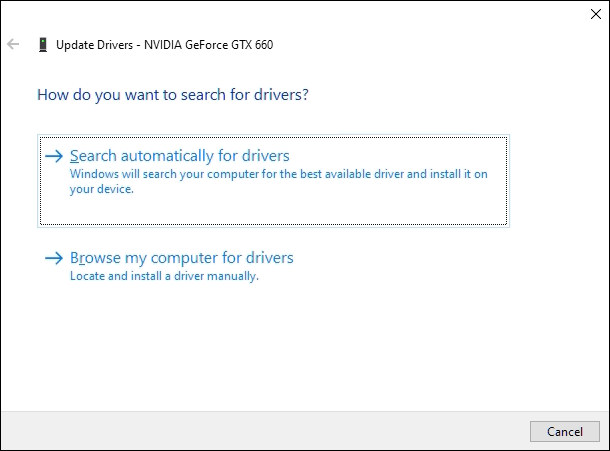Ekrano drebėjimas yra efektas, kurį prideda kūrėjai, kad jų žaidimas taptų dinamiškesnis. Paprastai tai įvyksta, kai ekrane įvyksta kažkas svarbaus ar žalingo, pavyzdžiui, sprogimas, imituojantis tikrojo gyvenimo patirtį. Kai tai bus padaryta gerai, tai gali papildyti jūsų žaidimų patirtį.
kaip gauti java chromebook

Deja, daugelis žaidimų, įskaitant „Shindo Life“ (anksčiau vadintą „Shinobi Life 2“), neleidžia žaidėjams kontroliuoti ekrano purtymo dažnio ar stiprumo. Šis efektas paliekamas žaidimo kūrėjo nuožiūra ir yra sunkiai užkoduotas žaidime.
Vis dėlto, jei ekranas mirga, tai visiškai kitokia istorija.
Naujiems žaidėjams terminai drebėti ir mirgėti gali atrodyti keičiami. Ir viena, ir kita turi įtakos žaidimo matymui ekrane, tačiau tai yra visiškai kitoks reiškinys.
Skaitykite toliau, kad sužinotumėte, koks skirtumas tarp ekrano purtymo ir mirgėjimo, ir ką galite padaryti dėl pastarojo.
Ekrano purtymas ir ekrano mirgėjimas
Įsivaizduokite, kad žaidžiate žaidimą. Tai palyginti nauja, o jūs dar neištyrėte visos mechanikos. Staiga pamatote, kad ekranas juda be jūsų įvesties. Gal ekrane pasirodė sprogimas. Gal jus užklupo priešas. O gal radote kažką svarbaus siužetui.
Pradedate pastebėti, kad ekranas juda nuosekliau, kai jūsų žaidime vyksta dalykai. Ar tai buvo pagal dizainą? Ar tai nesklandumas? Naujiems žaidėjams ši patirtis gali būti šiek tiek stulbinanti.
Nors ekrano judėjimas gali būti naudojamas jūsų žaidimui pagerinti, kartais būna, kad tai daroma ne specialiai. Išmokę atskirti du dalykus, ateityje galėsite lengviau pašalinti galimas parinktis.
Kas yra ekrano purtymas?
Ekrano purtymas yra žaidimo efektas, dėl kurio atrodo, kad ekranas purtosi įtakingomis žaidimo akimirkomis.
Trečiųjų asmenų žaidimuose visas ekranas gali purtytis ar virpėti, kad būtų rodomi sprogimai, smūgis ar staigus suvokimas. Vis dėlto, jei žaidžiate pirmo asmens žaidimą, vietoj viso ekrano galite pamatyti fotoaparato ar perspektyvos drebėjimą. Priklausomai nuo žaidimo ir tipo, jis gali atrodyti šiek tiek kitaip, tačiau bendra prielaida yra ta pati.
„Indie“ žaidimų kūrėjai mėgsta naudoti šį efektą, kad žaidimai būtų dinamiškesni kompiuteriuose žaidžiantiems vartotojams. „Shake“ efektas žaidime užkoduotas trimis pagrindiniais scenarijais:
„Mac“ pasirinktinė skiriamoji geba išoriniam ekranui
- papurtyti(įjungia arba išjungia funkciją)
- purtykDur(purtymo efekto trukmė)
- shakeForce(poveikio jėga)
Yra keletas instrukcijų internete, parodančių, kaip šį efektą panaudoti besikuriantiems žaidimų kūrėjams, taip pat įrankiai, kaip jį pridėti prie žaidimo kodo.
Didesnės žaidimų studijos dažniausiai atsisakė šios praktikos, tačiau naudodamos specialius vibracijos ar haptinio grįžtamojo ryšio jutiklius konsolės valdikliuose tam pačiam efektui.
Vis dėlto žaidimų bendruomenė nesutaria dėl šio efekto naudojimo. Kai kurie mano, kad tai pagerina jų žaidimą, tuo tarpu kiti tam skirtingai nemėgsta. Kai kurie žaidėjai mano, kad tai erzina, o kiti gali patirti judesio ligą iki tokio lygio, kad žaidimas nėra žaidžiamas.
Dauguma žaidėjų sutinka, kad kūrėjai turėtų nustatyti nustatymus, kad valdytų ekrano purtymo parinktį. Ši parinktis yra prieinama įvairiuose žaidimuose, pavyzdžiui, „Hearthstone“ ir „Valheim“. Tačiau „Rell World“ nesekė pavyzdžiu ir įtraukė jį į „Shindo Life“; bent jau kol kas.
Jei smalsu, ar turite galimybę išjungti ekrano purtymą dabartiniame žaidime, atsakymas gali būti nustatymų meniu. Pabandykite pereiti į skirtuką arba parinkčių skirtuką ir ieškoti šios funkcijos perjungimo laukelio.
Žaidimų kūrėjai gali neišleisti žaidimo su ekrano purtymo nustatymo parinktimi, tačiau tai nebūtinai reiškia, kad jie jo nepridės ateityje. Yra daugybė kūrėjų, kurie po žaidimo išleidimo pridėjo purtymo ekrano nustatymo parinktį.
Kas yra ekrano mirgėjimas?
Ekrano mirgėjimas gali pasirodyti įvairiais būdais. Galite matyti, kad ekranas šiek tiek mirksi arba purtosi, tačiau, skirtingai nei scenarijuose rodomi ekrano drebėjimo efektai žaidimuose, mirgėjimas įvyksta atsitiktinai. Mirgėjimas ar ašaros gali atsitikti vaizduose, perteiktuose visame ekrane, arba tam tikrose vietose.
Kaip įtariate, jei matote, kaip ekranas mirga ar plyšta, tai nėra žaidimo atmosferos poveikio dalis. Tai dažna problema kompiuterių žaidėjams, kurių vaizdo plokštės ir ekrano (atnaujinimo) rodikliai nėra nustatyti tinkamai. Nustačius per mažą atnaujinimo dažnį, ekranas ar ekranas negali išstumti reikiamos grafikos, o tai sukelia mirgėjimą ar ašarojimą.
Yra keletas dalykų, kuriuos galite padaryti, kad nustotumėte mirgėti, jei žaidžiate „Windows 10“ kompiuteryje. Norėdami pradėti, atlikite toliau nurodytus veiksmus:
1 metodas - patikrinkite atnaujinimo dažnį
- Paspauskite mygtuką „Pradėti“.

- Ieškokite ekrano nustatymų.
- Paieškos rezultatuose pasirinkite Ekrano nustatymai.
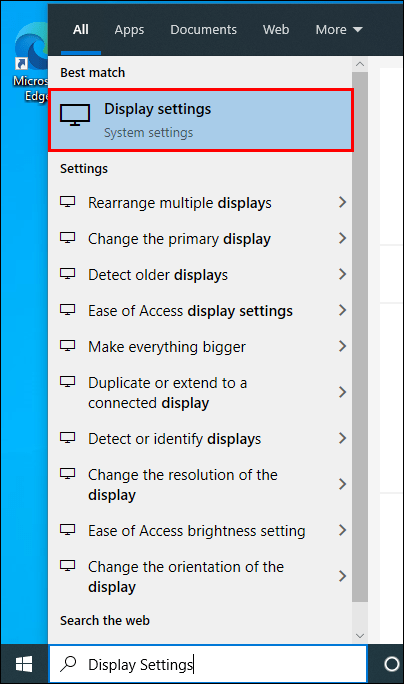
- Slinkite žemyn ir pasirinkite Išplėstiniai ekrano nustatymai.
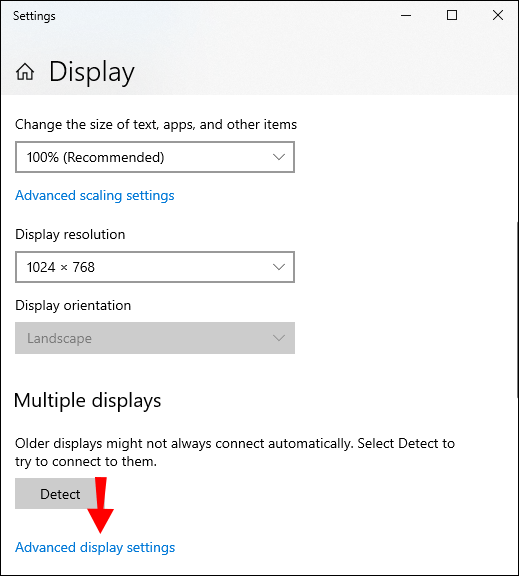
- Spustelėkite ekrano adapterio ypatybes, jei norite rodyti 1 ekraną.
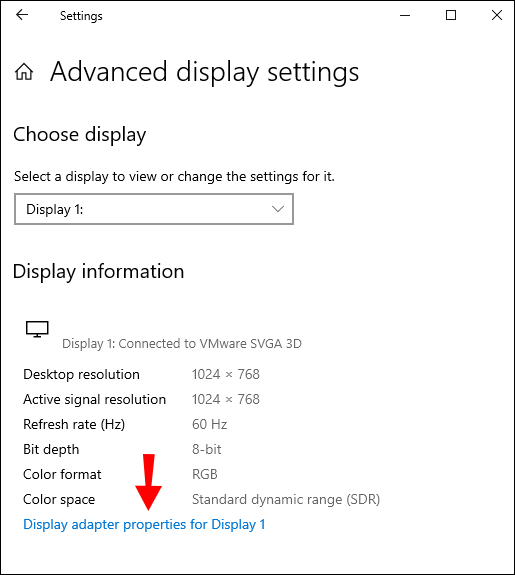
- Eikite į skirtuką Monitorius naujame lange.
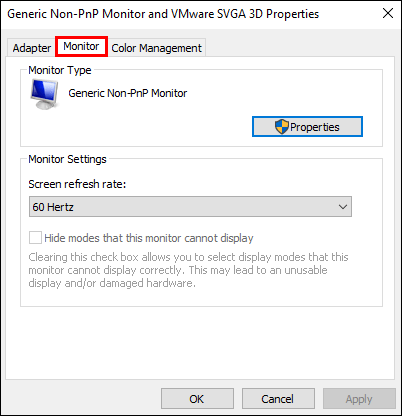
- Netoli lango apačios sakoma „Monitoriaus nustatymai“. Čia patikrinkite ekrano atnaujinimo dažnį.
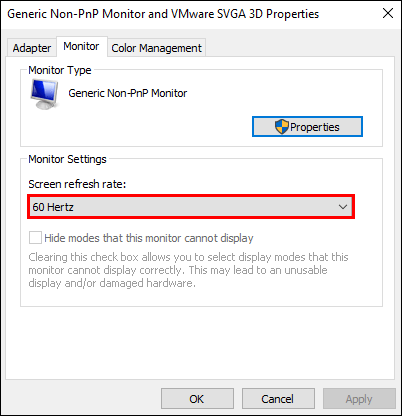
- Išskleidžiamajame meniu pasirinkite rekomenduojamą asmeninio kompiuterio atnaujinimo dažnį.
- Paspauskite mygtuką Taikyti.
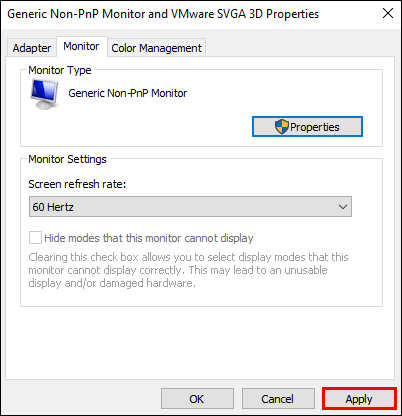
Paprastai „Windows“ pasirenka jums atnaujinimo dažnį. Tačiau jei matote didesnį galimą tarifą, pabandykite pasirinkti tą. Didesnis arba optimalus atnaujinimo dažnis gali padėti išspręsti ekrano mirgėjimą.
2 metodas - grąžinti / atnaujinti tvarkykles
Prieš pradedant žaisti su ekrano tvarkyklėmis, verta atlikti šį greitą testą, kad būtų galima tiksliai nustatyti, kur atsirado jūsų mirgėjimo problema.
- Atidarykite „Task Manager“.

- Jei reikia, išplėskite langą.
- Patikrinkite, ar jūsų užduočių tvarkyklės langas nemirga.
- Jei taip, turite atnaujinti kompiuterio ekrano tvarkyklę. Jei ne, problema tikriausiai kyla iš neseniai įdiegtos programos ar programos.
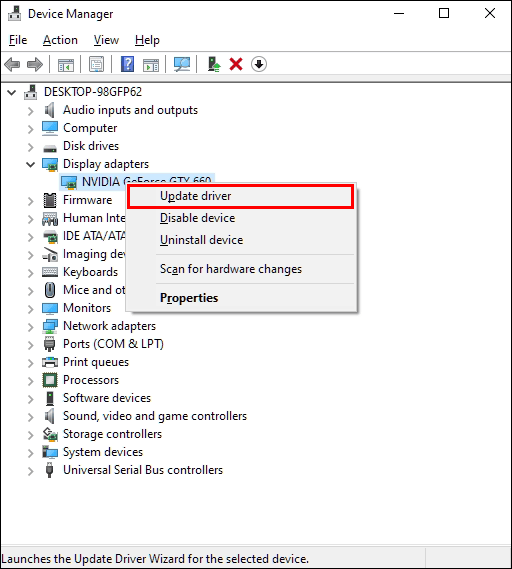
Jei išbandėte kompiuterį ir manote, kad tai yra tvarkyklės problema, atlikite šiuos veiksmus, kad pašalintumėte ir atnaujintumėte tvarkyklę.
- Spustelėkite mygtuką Pradėti.

- Į paieškos laukelį įveskite „Device Manager“.

- Paieškos rezultatuose pasirinkite „Device Manager“.

- Spustelėkite rodyklę šalia Vaizdo adapteriai, kad išplėstumėte skyrių ir peržiūrėtumėte savo vaizdo plokštę.

- Dešiniuoju pelės mygtuku spustelėkite grafikos plokštę ir pasirinkite Pašalinti įrenginį.
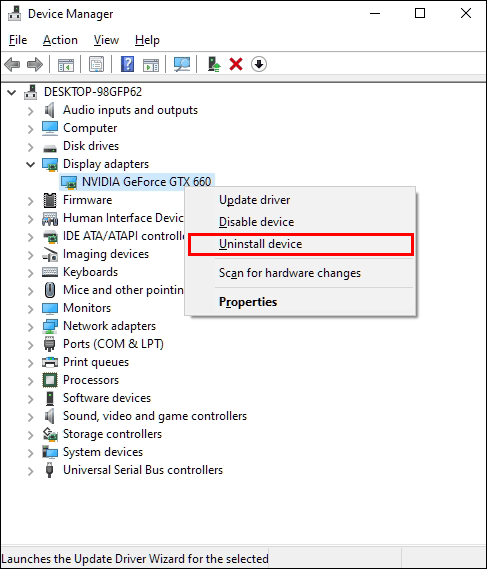
- Pažymėkite langelį, kuriame sakoma: Ištrinti šio įrenginio tvarkyklės programinę įrangą.
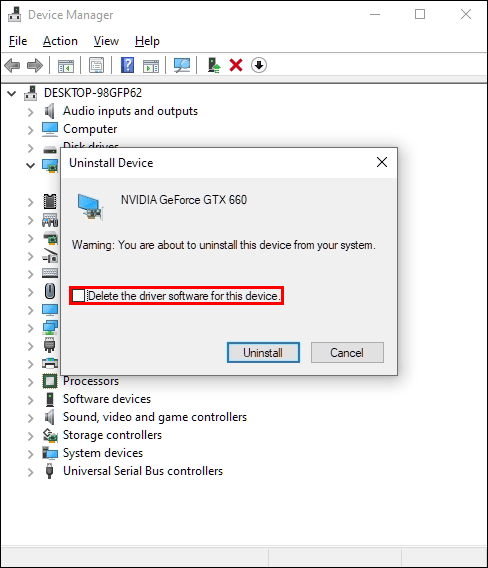
- Patvirtinkite pašalinimą iš savo kompiuterio. „Microsoft“ turi pagrindinę tvarkyklę, jei pašalinsite grafikos plokštės tvarkyklę, kad įsitikintumėte, jog jūsų kompiuteris vis tiek veikia.
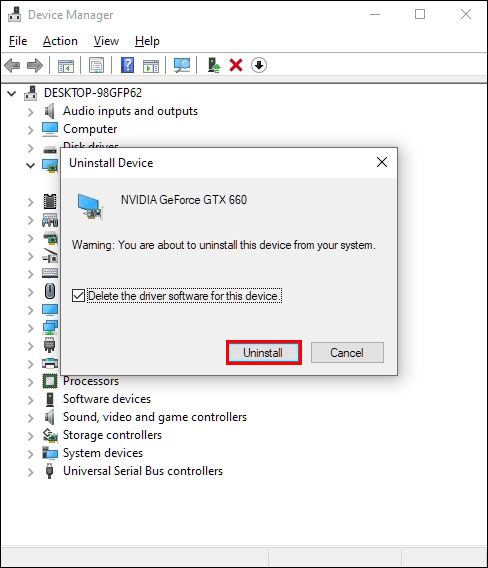
- Iš naujo paleiskite kompiuterį.
Kai jūsų kompiuteris vėl įsijungs, galite pastebėti, kad ekranas mirga. Tačiau jūsų ekranas atrodo ne taip. Atnaujinkite taip, kaip atrodė anksčiau:
- Paspauskite mygtuką Pradėti.

- Paieškos teksto laukelyje įveskite Atnaujinimai.
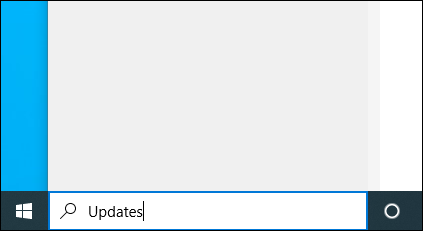
- Paieškos rezultatų sąraše pasirinkite Ieškoti naujinimų.
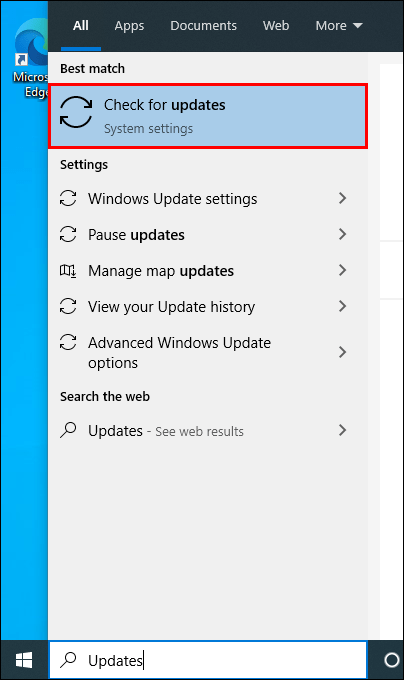
- Norėdami iš naujo įdiegti / atnaujinti naujausią grafikos plokštės tvarkyklę, spustelėkite lango viršuje esantį mygtuką Ieškoti naujinimų.
ARBA
- Paspauskite mygtuką Pradėti.

- Įveskite „Device Manager“ ir pasirinkite jį iš paieškos rezultatų.

- Norėdami pamatyti savo vaizdo plokštę, spustelėkite Ekrano adapteriai.

- Dukart spustelėkite grafikos plokštę.
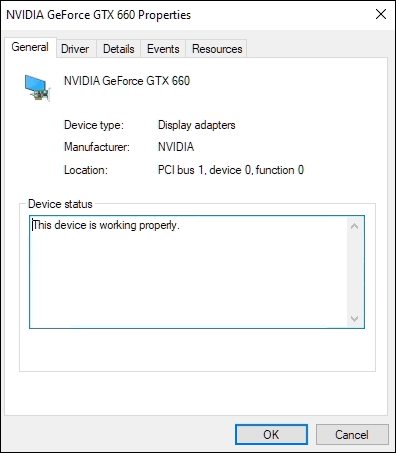
- Naujame lange pasirinkite skirtuką Vairuotojas.
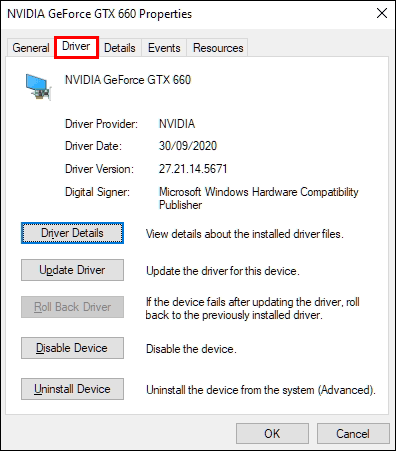
- Pasirinkite Atnaujinti tvarkyklę.
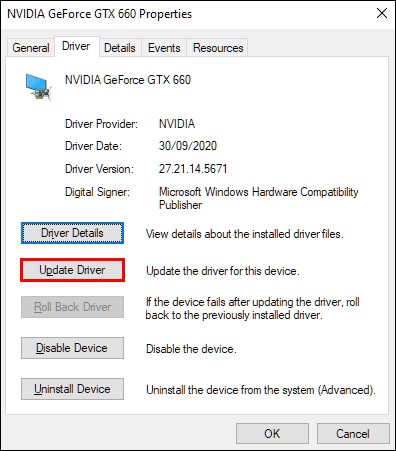
- Norėdami ieškoti atnaujintos tvarkyklės programinės įrangos, pasirinkite Ieškoti automatiškai. Arba pirmiausia galite atsisiųsti tvarkyklę rankiniu būdu, tada pasirinkite Naršyti mano kompiuteryje, kad rastumėte tvarkyklės programinę įrangą, kad ją įdiegtumėte.
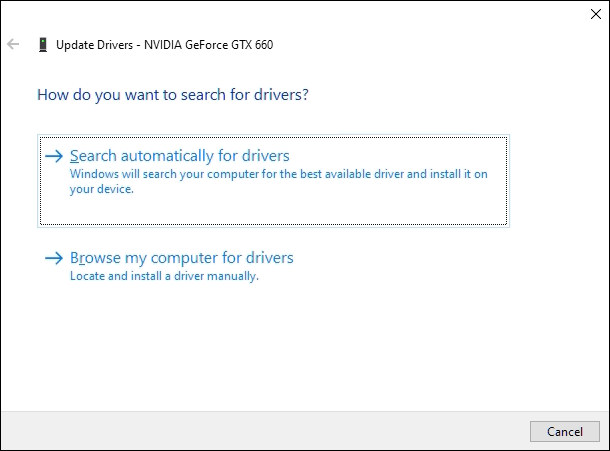
Jei tikrinti atnaujinimo dažnį ir atnaujinti tvarkyklę neveikia, gali kilti gilesnė problema, dėl kurios ekranas mirksi. Pavyzdžiui, jei atlikote „Task Manager“ testą ir jūsų ekranas nemirgėjo, problema gali būti naujai įdiegta programa ar programa.
Pirmiausia pabandykite pašalinti naują programinę įrangą, kad sužinotumėte, ar ji išsprendžia problemą. Jei taip nėra, gali tekti įsigilinti ir naudoti sistemos atkūrimą arba visiškai iš naujo nustatyti kompiuterį.
Kaip rasti blokuojamus numerius savo iPhone
Nusikratyk
Deja, daugelyje žaidimų yra ekrano purtymas be priemonių jo išjungti, įskaitant „Shindo Life on Roblox“. Žaidimo kūrėjai neišleido atnaujinimo, kad pakeistų ekrano drebėjimo efektą nuo šio rašymo, tačiau tai nereiškia, kad jis visada bus toks.
Toliau kalbėkite apie ekrano purtymą mėgstamiausiame žaidime, pateikite jį forumuose arba pateikite bilietą su kūrėjais. Dauguma kūrėjų klausosi žaidimų bendruomenės. Jei bus pakankamai paklausos, jie atliks reikiamus pakeitimus, kad žaidėjai būtų patenkinti.
Kaip jaučiatės dėl vaizdo drebėjimo vaizdo žaidimuose? Ar manote, kad tai pagerina žaidimą, ar norėtumėte jį išjungti? Papasakokite apie tai žemiau esančiame komentarų skyriuje.