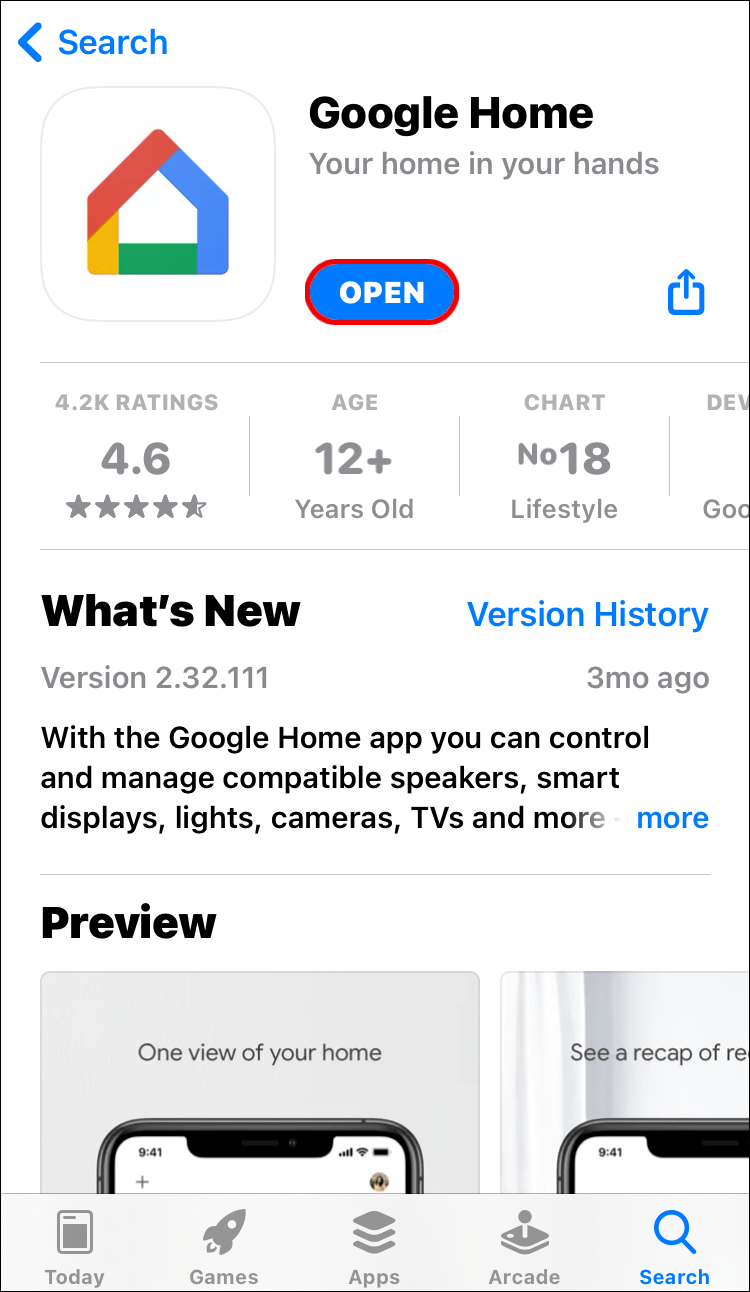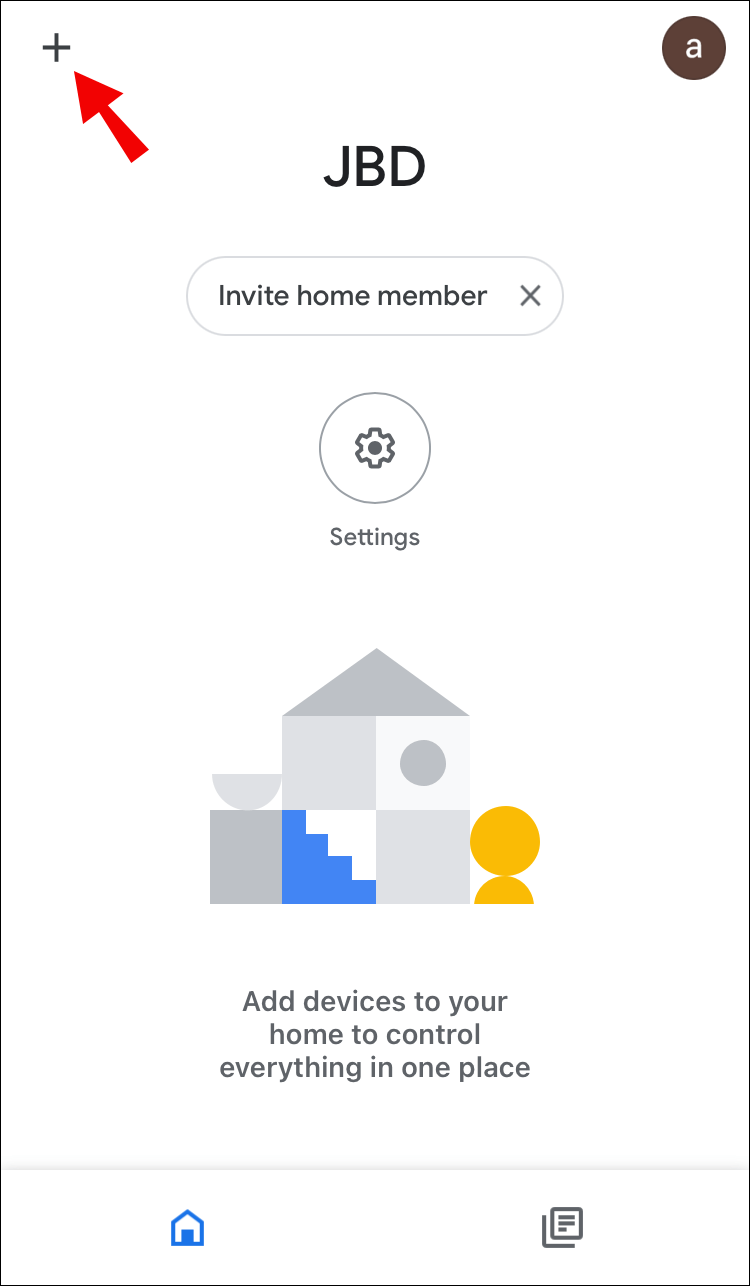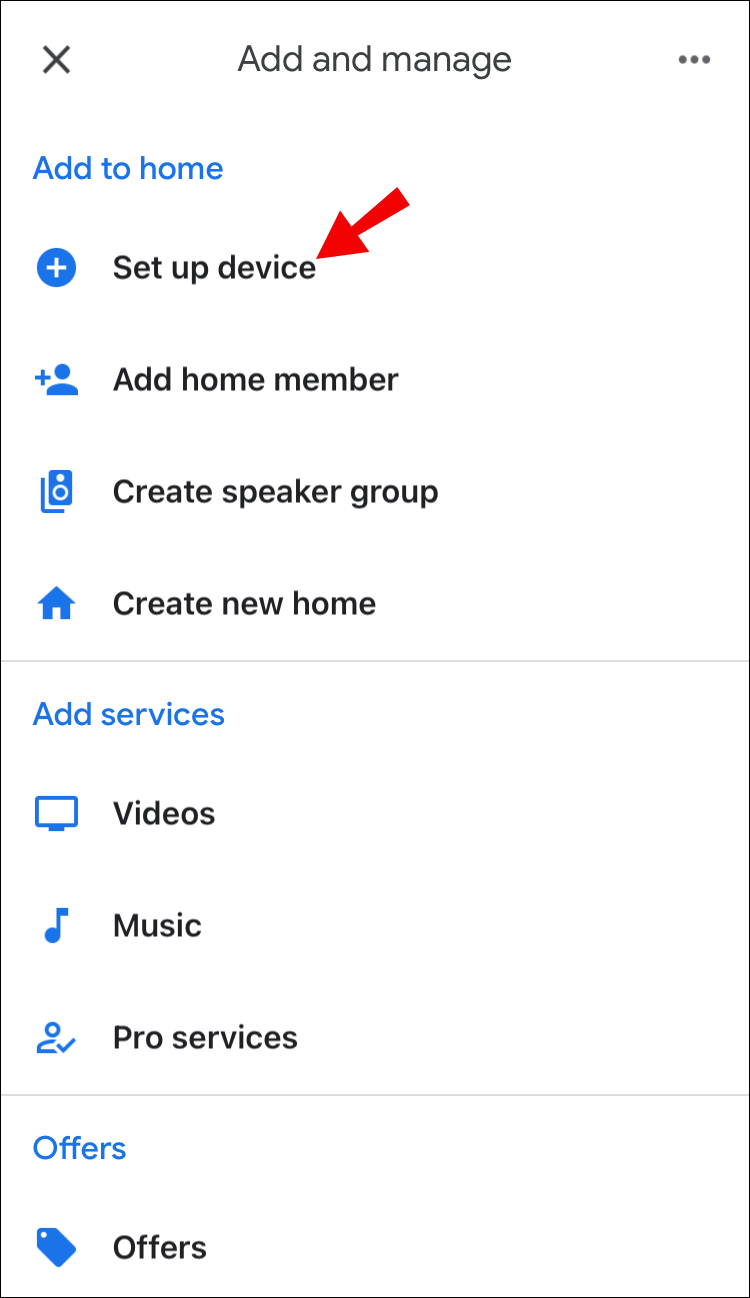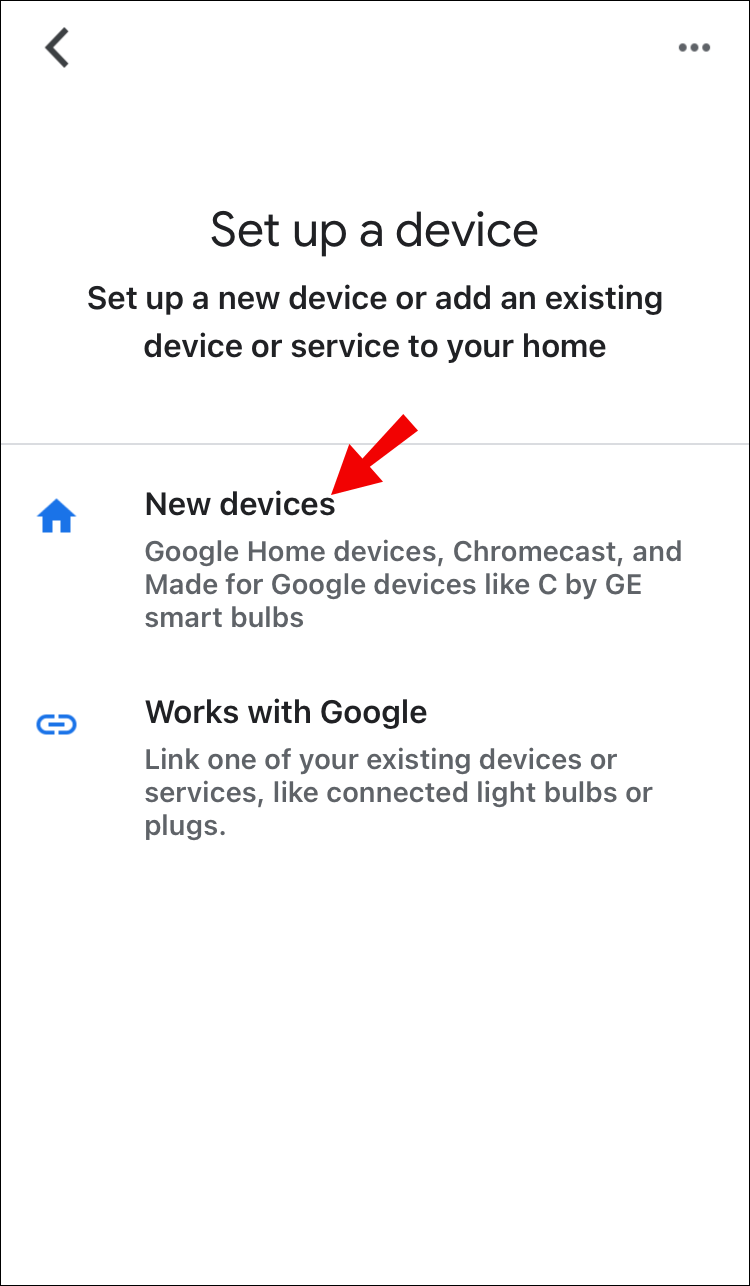Jei turite „Google Home“, galite pamiršti savo nuotolinio valdymo pultą! „Google Home“ leidžia įjungti televizorių naudojant valdymą balsu. Tai dar ne viskas, nes jį taip pat galite naudoti norėdami rasti tam tikrą TV laidą, reguliuoti garsumą ir daug daugiau.

Šiame straipsnyje parodysime, kaip įjungti televizorių naudojant „Google Home“. Bet pirmiausia parodysime, kaip prijungti televizorių ir „Google Home“, jei niekada to nepadarėte.
„Google Home“ ir televizoriaus sujungimas
Jei norite sujungti šiuos du įrenginius, turite atitikti du kriterijus.
Pirmiausia turite turėti „Google Chromecast“.
Antra, turite įsitikinti, kad jūsų televizorius palaiko buitinės elektronikos valdymą (CEC). Galite tai patikrinti savo televizoriaus specifikacijose, tačiau šiais laikais dauguma išmaniųjų televizorių palaiko CEC. Žinoma, išmaniajame telefone taip pat reikia „Google Home“ programos.
Jei turite vieno iš šių prekių ženklų išmanųjį televizorių, jis greičiausiai palaiko CEC: Samsung, Sony, Sharp, AOC, Panasonic, Philips, Toshiba, Insignia, Mitsubishi ir LG TV. Tačiau jei niekada nevaldėte savo išmaniojo televizoriaus naudodami trečiosios šalies įrenginį, CEC pagal numatytuosius nustatymus gali būti išjungtas. Todėl pirmiausia turėtumėte jį rasti nustatymuose ir įjungti.
kaip pasigaminti bumerangą
Prieš pradėdami, prijunkite „Chromecast“ prie televizoriaus ir prijunkite išmanųjį telefoną bei „Google Home“ prie to paties „Wi-Fi“, kitaip jie negalės atpažinti vienas kito.
Kaip prijungti „Google Home“ ir „Smart TV“:
- Įjunkite televizorių ir eikite į „Chromecast“ ekraną.
- Išmaniajame telefone atidarykite „Google Home“ programą.
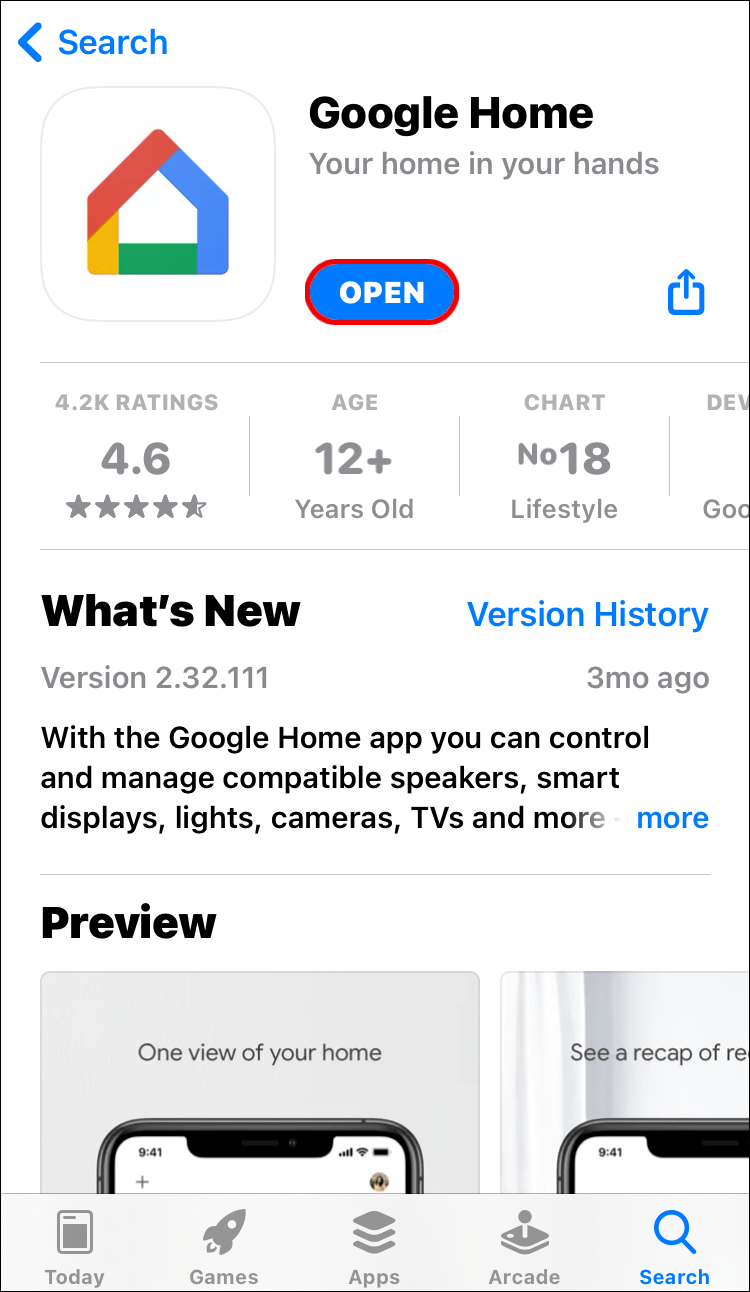
- Bakstelėkite Daugiau ženklas.
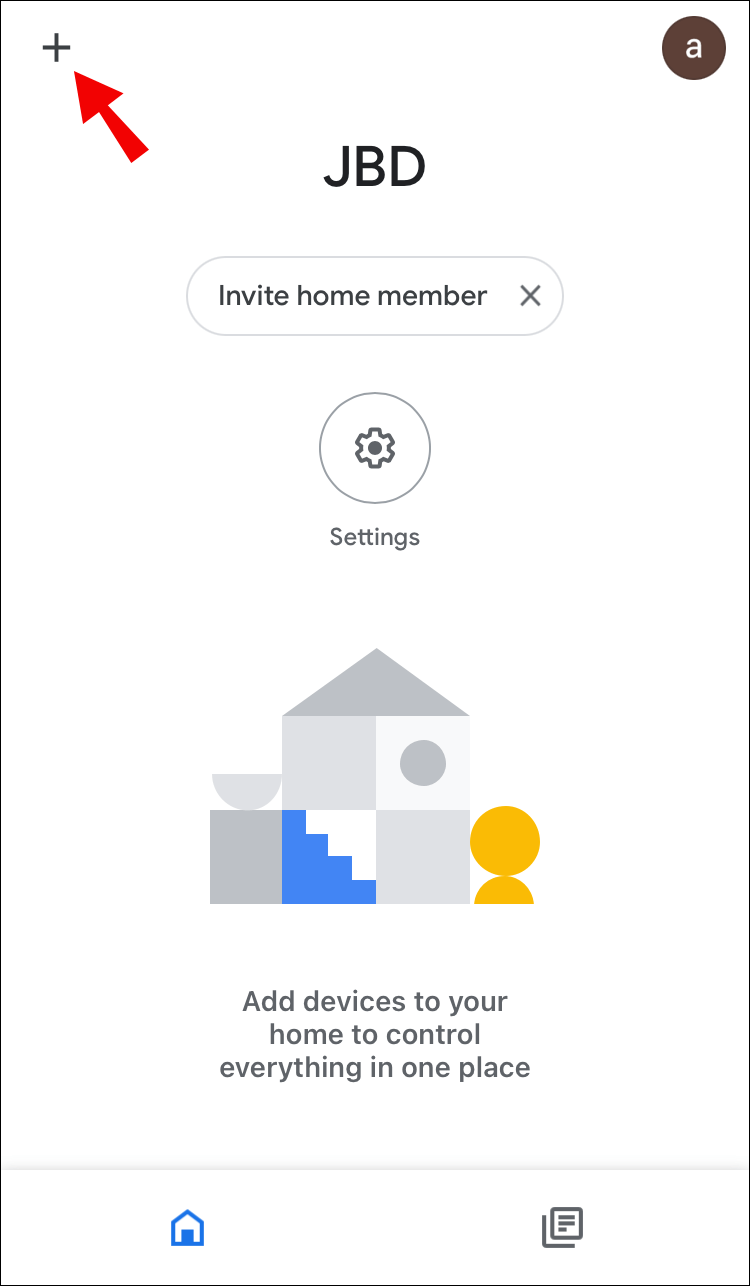
- Pasirinkite Nustatykite įrenginį.
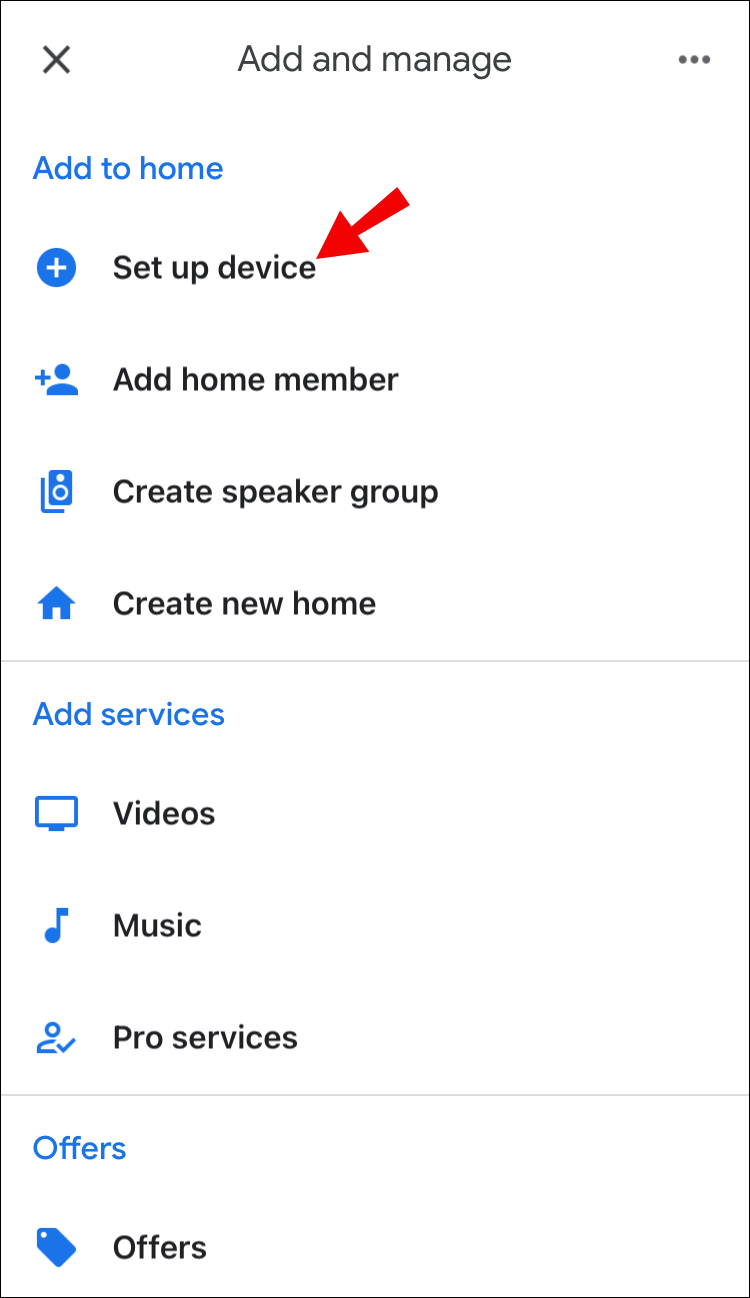
- Dabar programa ieškos naujo įrenginio.
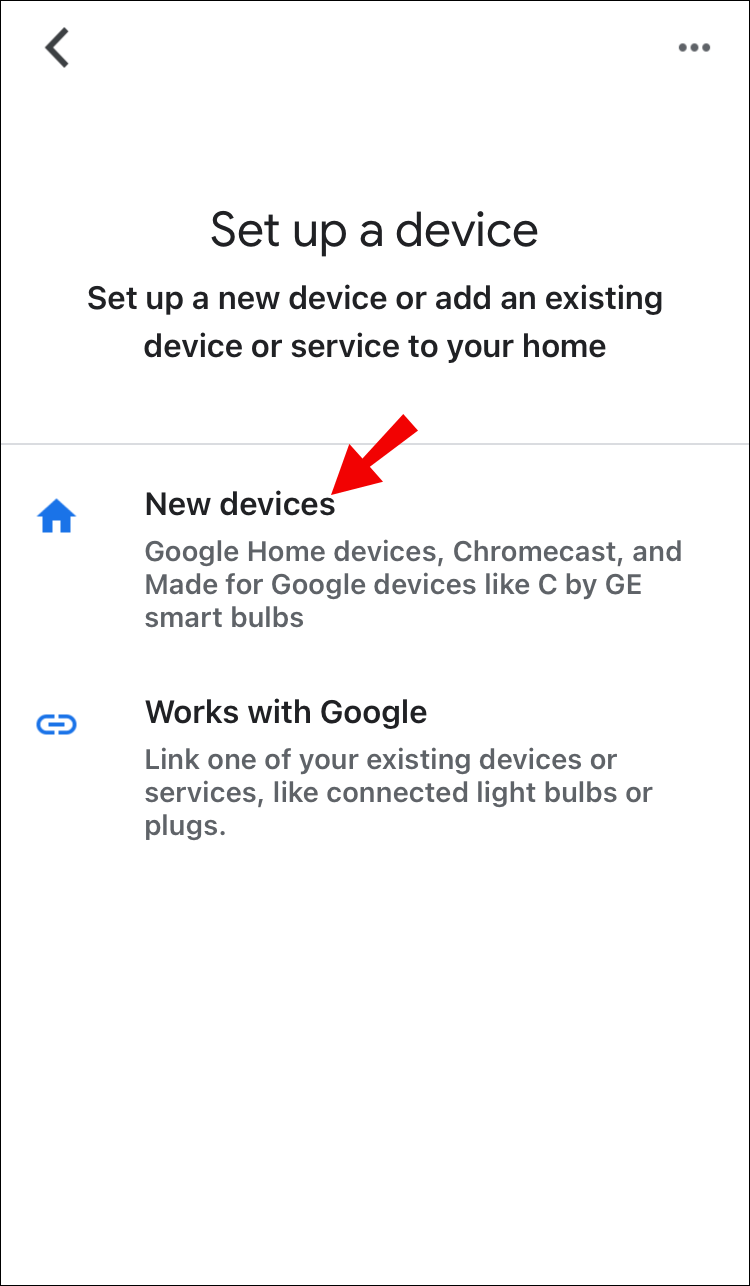
- Kai programa atpažįsta „Chromecast“, bakstelėkite Kitas patvirtinti.
- Patikrinkite, ar kodas jūsų išmaniajame telefone ir televizoriuje sutampa.
- Jei jie sutampa, bakstelėkite Sutinku.
- Dabar programa padės atlikti veiksmus, kaip prijungti „Chromecast“ prie „Wi-Fi“.
- Galiausiai susiekite „Chromecast“ su „Google“ paskyra.
Štai jūs tai turite! Dabar esate pasirengę išmokti valdyti televizorių nuotoliniu būdu naudojant „Google Home“.

Kaip įjungti televizorių naudojant „Google Home“.
Balso naudojimas prietaisams valdyti nėra naujiena. Ilgą laiką galėjote paprašyti „Google“ paleisti mėgstamą dainą ar mėgstamą TV laidą. Tačiau „Google Home“ neseniai pristatė galimybę iš tikrųjų įjungti televizorių neprašant paleisti nieko konkretaus.
Jei tinkamai prijungėte visus įrenginius, tereikia pasakyti: Gerai, Google, įjunkite mano televizorių! arba Gerai „Google“, įjunkite televizorių! „Google Home“ yra toks intuityvus, kad galite naudoti bet kurią norimą frazę, kaip ir paprašyti tikro žmogaus įjungti televizorių už jus.
kaip žinoti, ar tave kažkas užblokavo
Kalbant apie televizoriaus išjungimą, situacija yra šiek tiek kitokia. Galima manyti, kad jei galite įjungti televizorių naudodami „Google Home“, galite naudoti tą patį metodą, kad jį išjungtumėte, tačiau tai ne visada. Kai kurie modeliai nepalaiko šios komandos ir viskas priklauso nuo jūsų turimo televizoriaus.
Tačiau taip pat galite pabandyti. Pasakykite kažką panašaus: Gerai, Google, išjunkite mano televizorių! arba Gerai „Google“, išjunkite televizorių! ir laukti, kas atsitiks.
Patarimas: Jei turite du televizorius arba du „Chromecast“, gali tekti pervardyti vieną iš jų, kad išvengtumėte painiavos. Atidarykite „Google Home“ programą ir pakeiskite jų vardus į Svetainės televizorius ir Miegamojo televizorius. Užuot sakę „Google“, įjunkite televizorių, turėtumėte pasakyti „Google“, įjunkite svetainės televizorių nes tai vienintelis būdas „Google“ sužinoti, kurį televizorių norite įjungti.
Pabaigai, „Google Home“ siūlo unikalią filmų žiūrėjimo patirtį jūsų namuose. Kai patogiai įsitaisysite kėdėje, jums nebereikės judėti. Nereikia griebtis nuotolinio valdymo pulto, nes „Google“ padėjėjas gali viską padaryti už jus. Viskas, ką jums reikia padaryti, tai atsipalaiduoti ir mėgautis tuo.